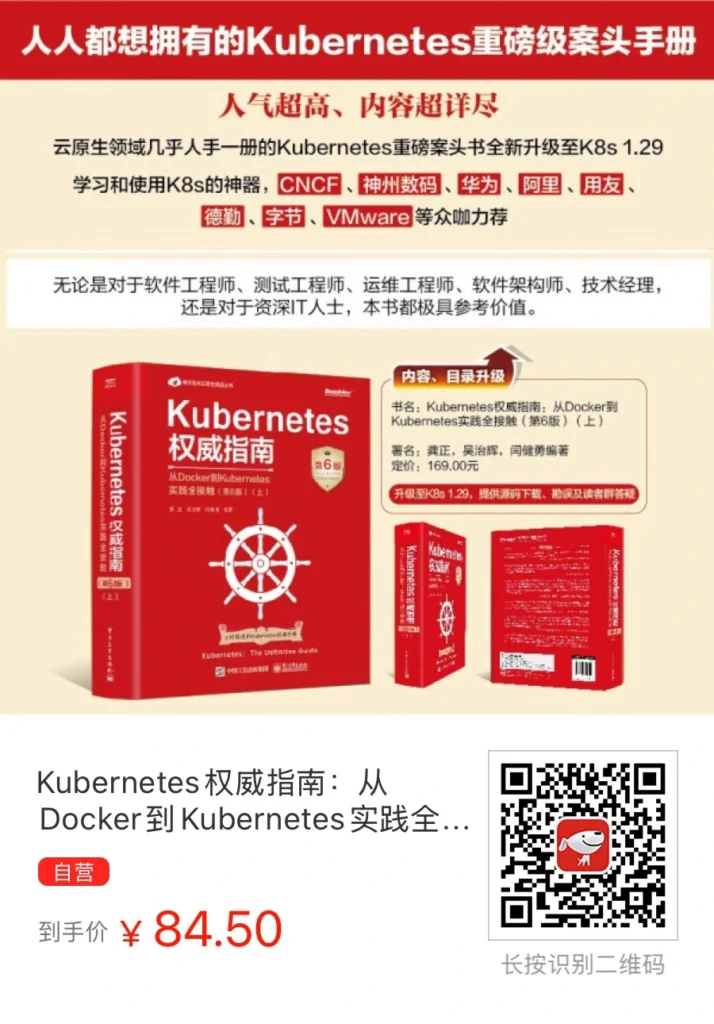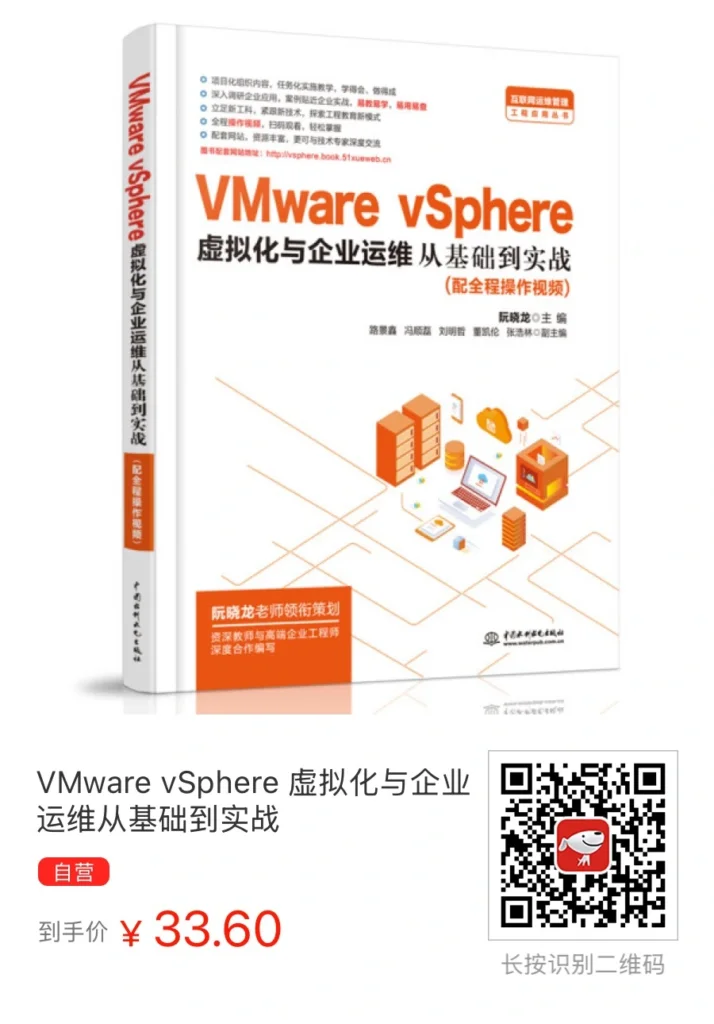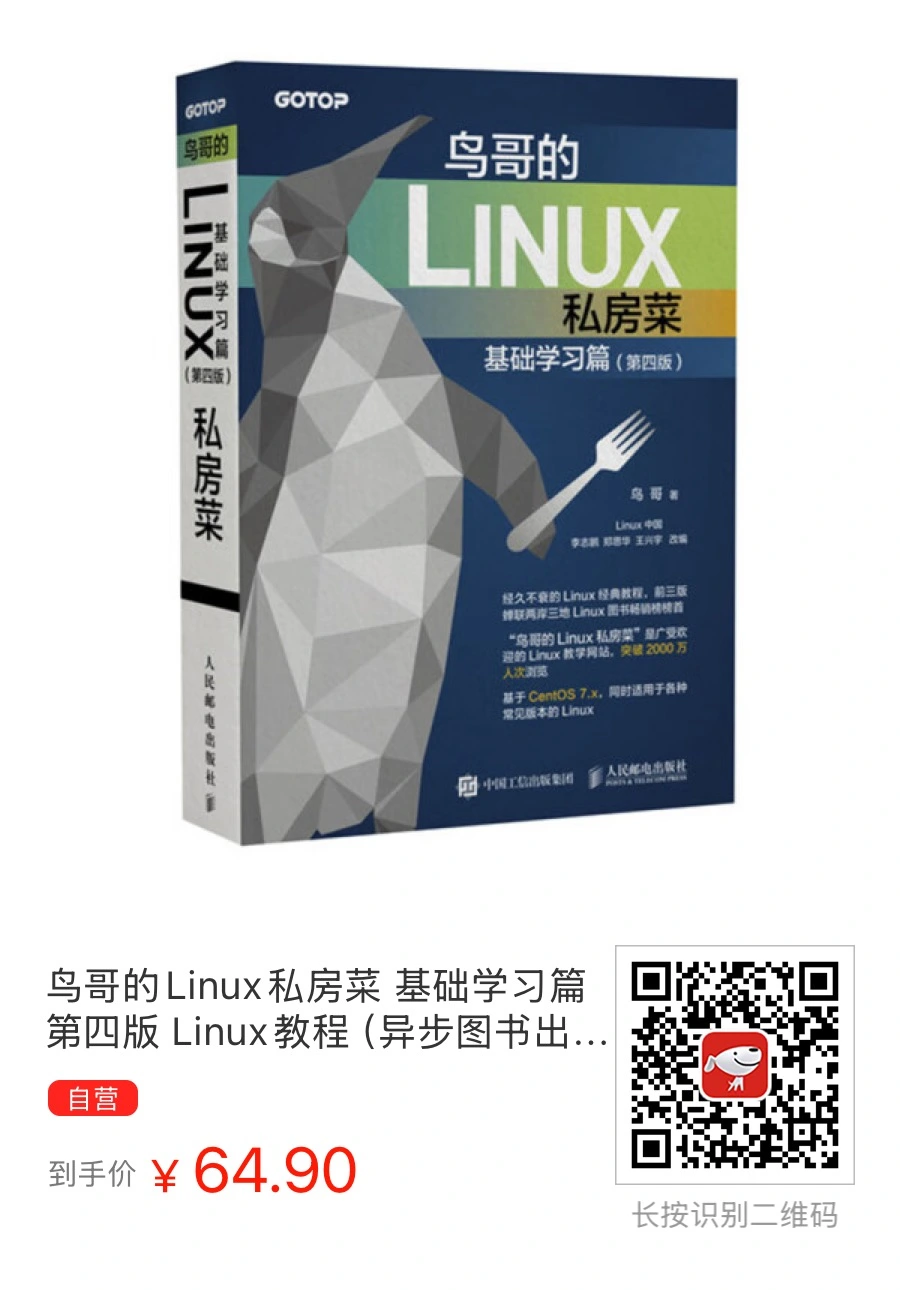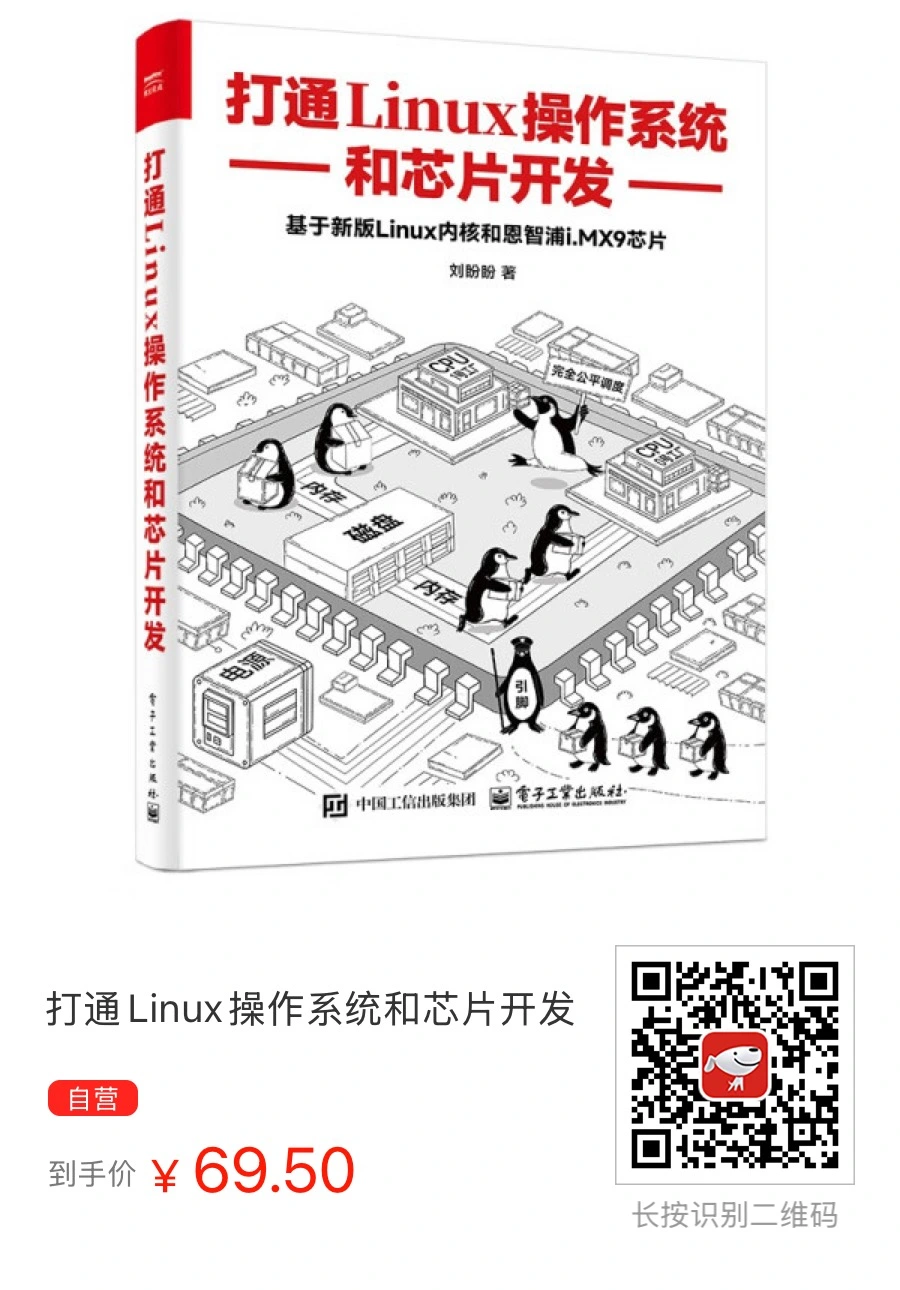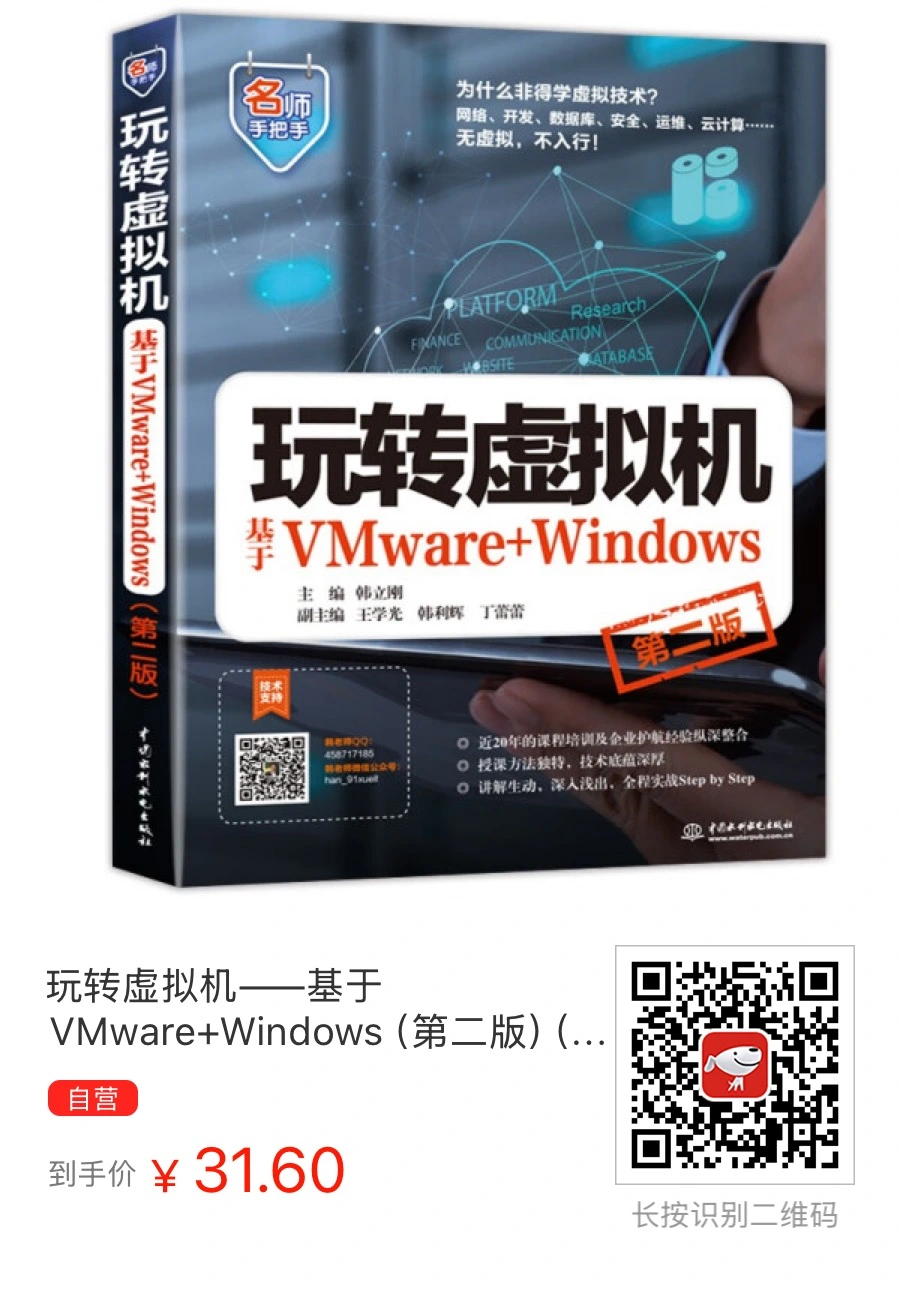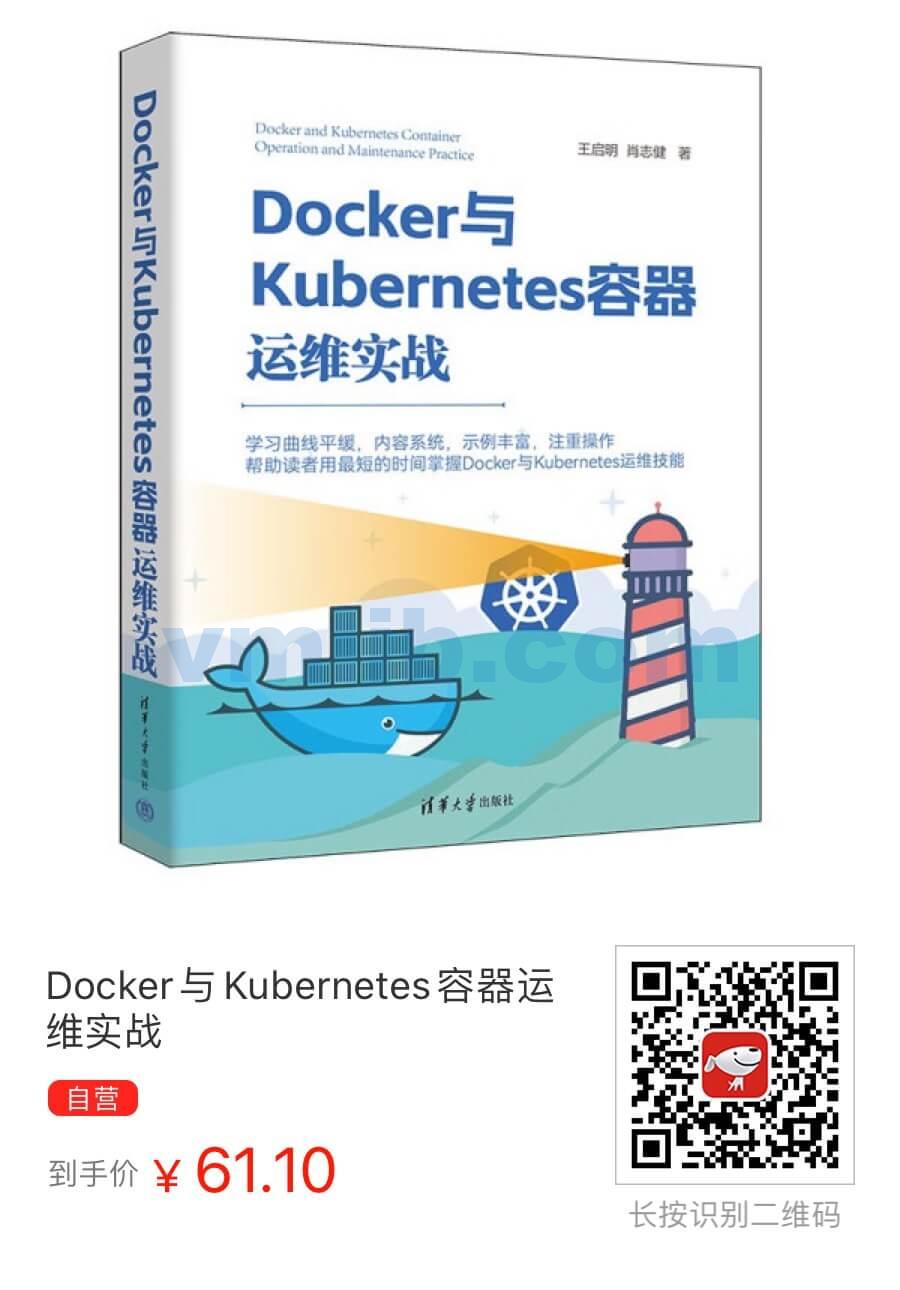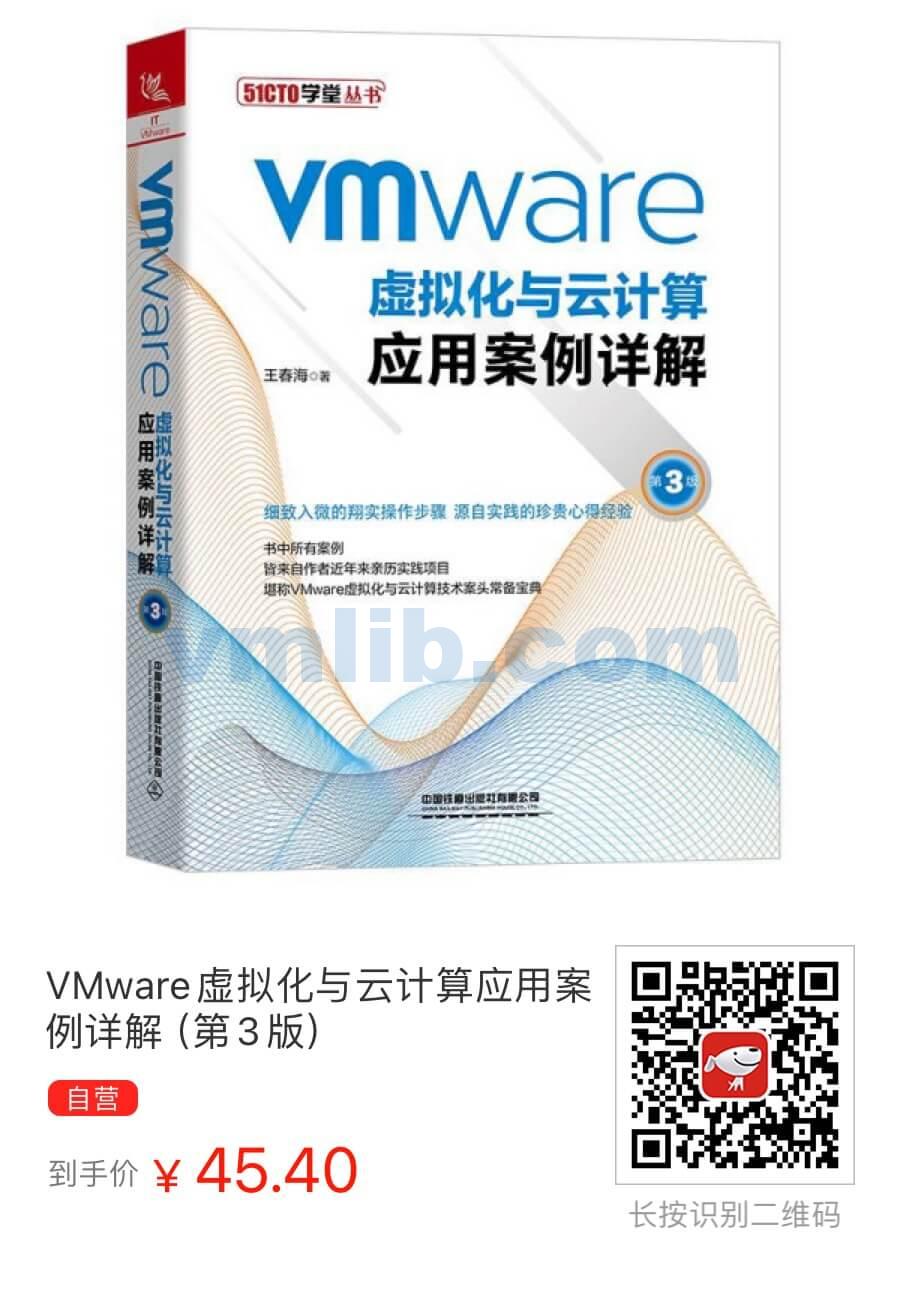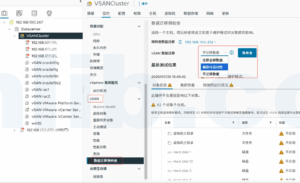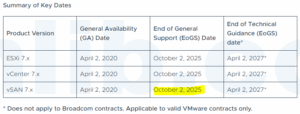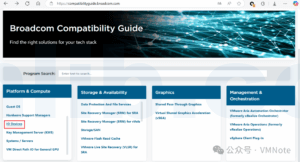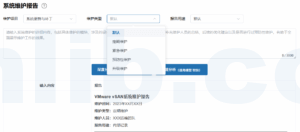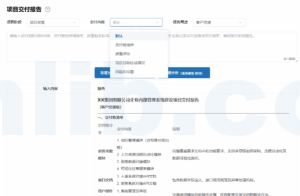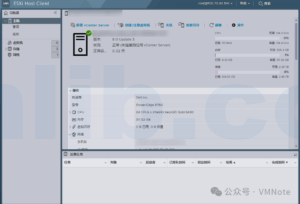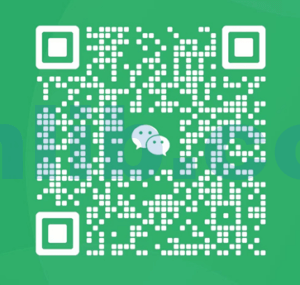在虚拟化管理中,VMware Workstation和ESXi是常用的虚拟机管理平台。很多IT运维需要在这两者之间迁移VM,以便在本地开发和测试,或将虚拟机部署到更强大的ESXi主机上。本文将介绍如何通过VMware Workstation连接远程ESXi主机,详细讲解将虚拟机从ESXi迁移到Workstation,或者将本地虚拟机上传回ESXi主机的完整操作流程。此外,我们还将解决一些常见的迁移问题,帮助你更高效地管理虚拟机。
- Workstation如何连接ESXi
- 如何将ESXi上的VM迁移到Workstation上
- 如何将Workstation上的VM上传到ESXi上
原文链接:https://mp.weixin.qq.com/s/XLlQ6o1cdTm7j5KeBsAxLQ
Workstation连接远程ESXi主机
第1步,在个人的PC上下载并安装VMware Workstation,具体步骤参考《VMware Workstation Pro 17的安装过程》
第2步,打开VMware Workstation,在主页里面点击 连接远程服务器
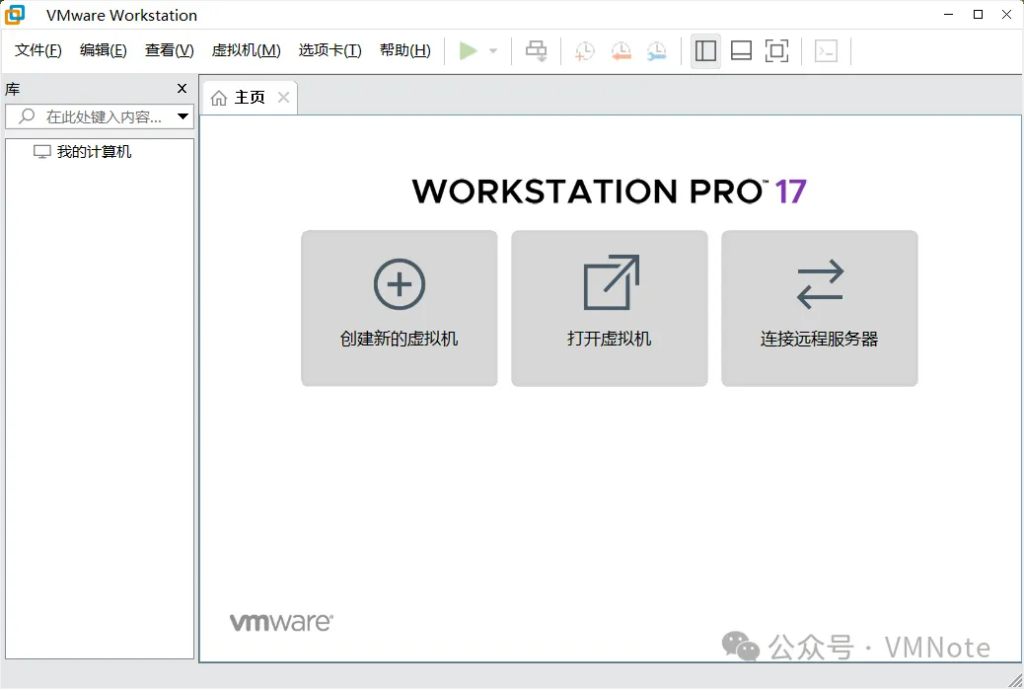
第3步,在弹出的连接服务器框中,输入远程ESXi主机或vCenter Server的域名/IP地址,并输入管理员的账户密码,然后点击 连接
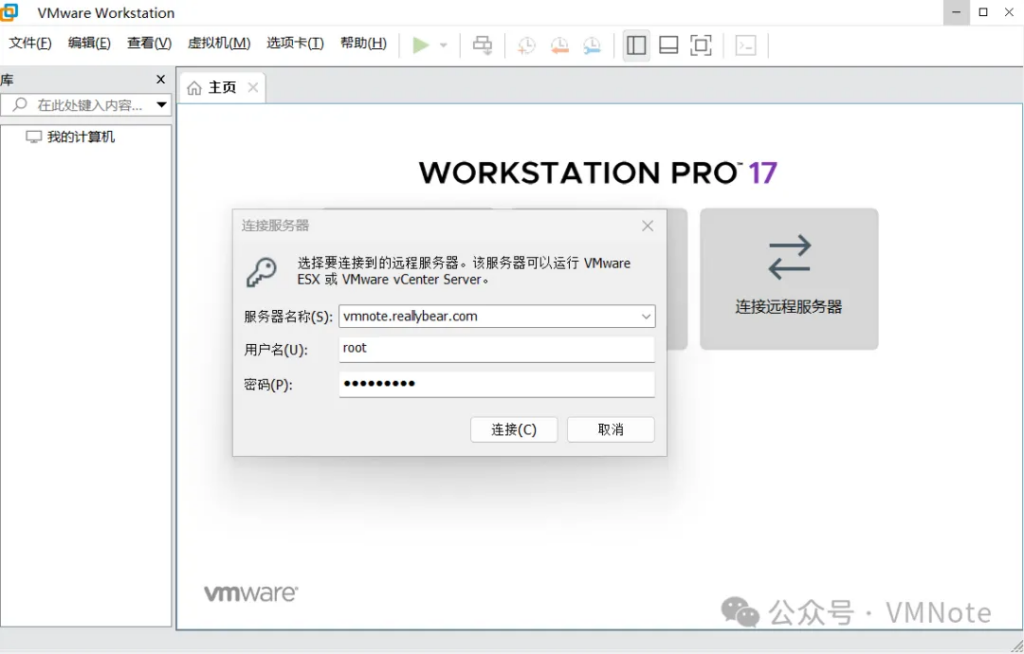
第4步,在弹出的无效的安全证书警告页面,点击 仍然连接
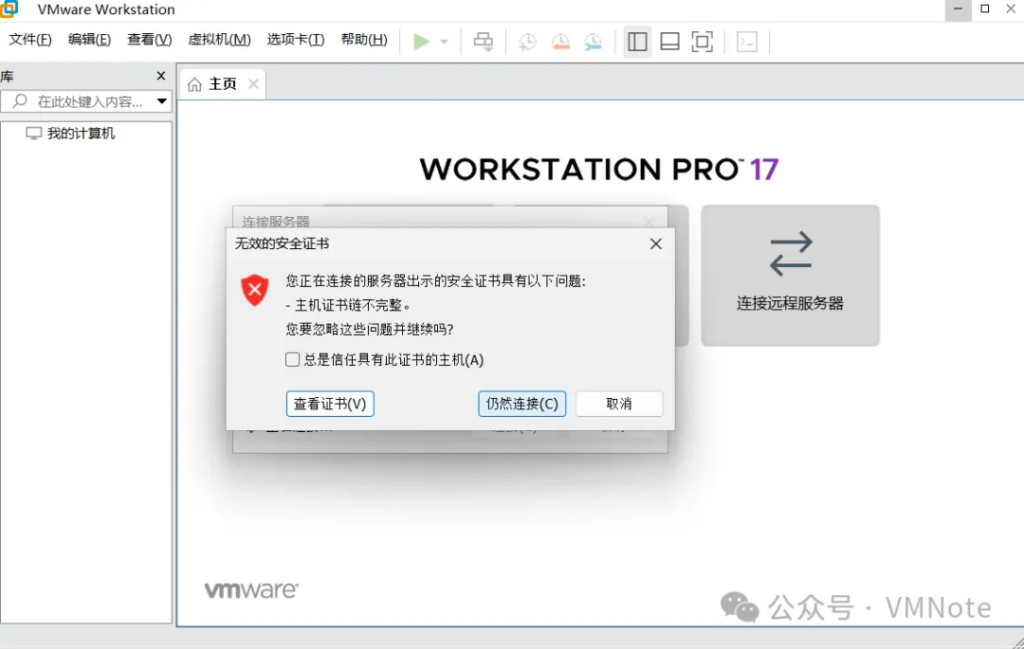
第5步,在弹出的记住登录信息页面,根据实际情况选择是否记录
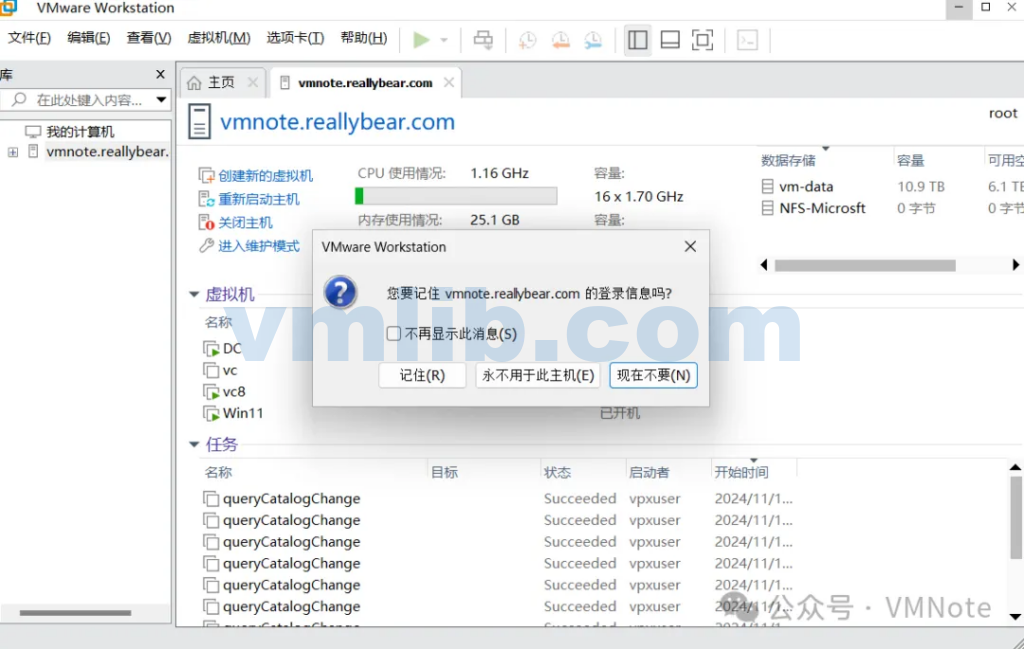
第6步,确认VMware Workstation左边的视窗中已经列出了远程ESXi主机上的所有虚拟机
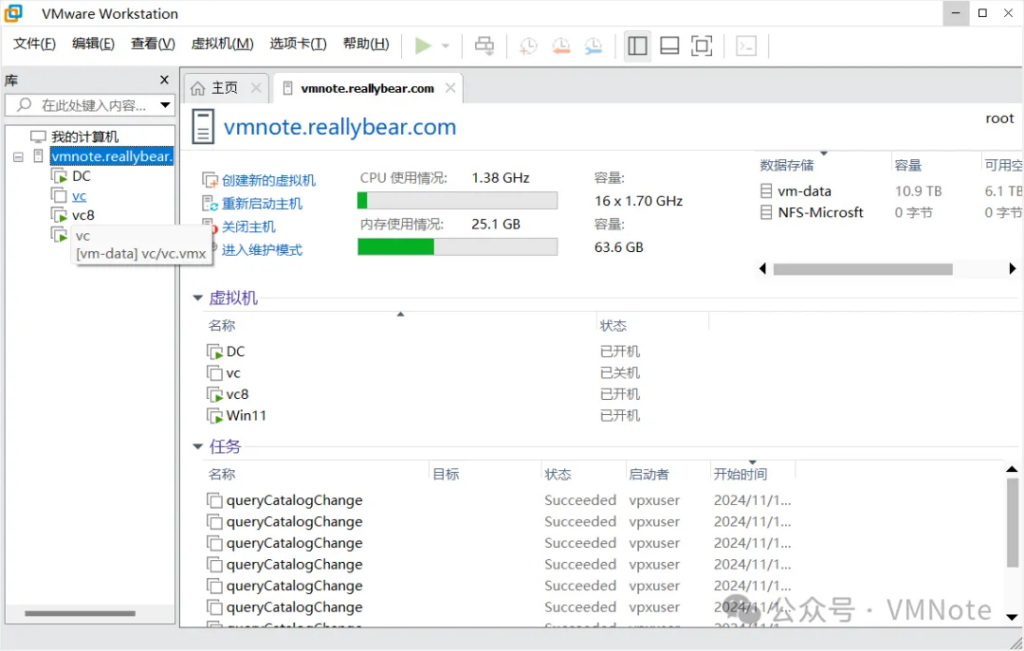
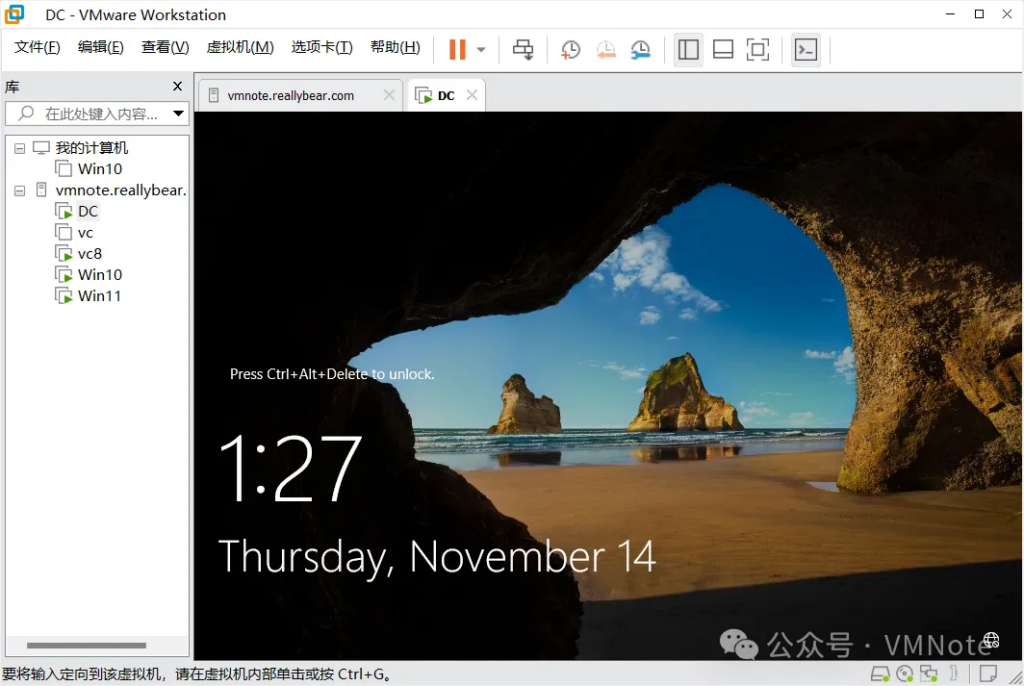
将ESXi上的虚拟机迁移到Workstation上
第1步,在ESXi主机名称下虚拟机列表中,找到需要迁移到Workstation的虚拟机,并确认虚拟机是关机状态
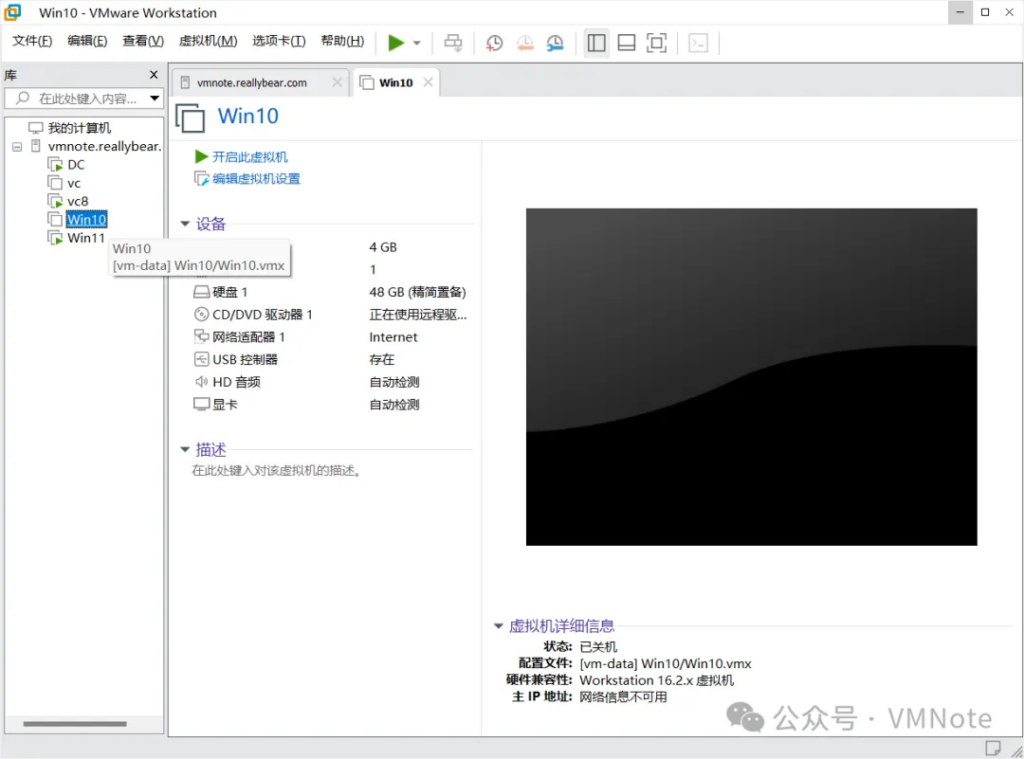
第2步,选择虚拟机,然后点击右键,选择 管理 -> 下载
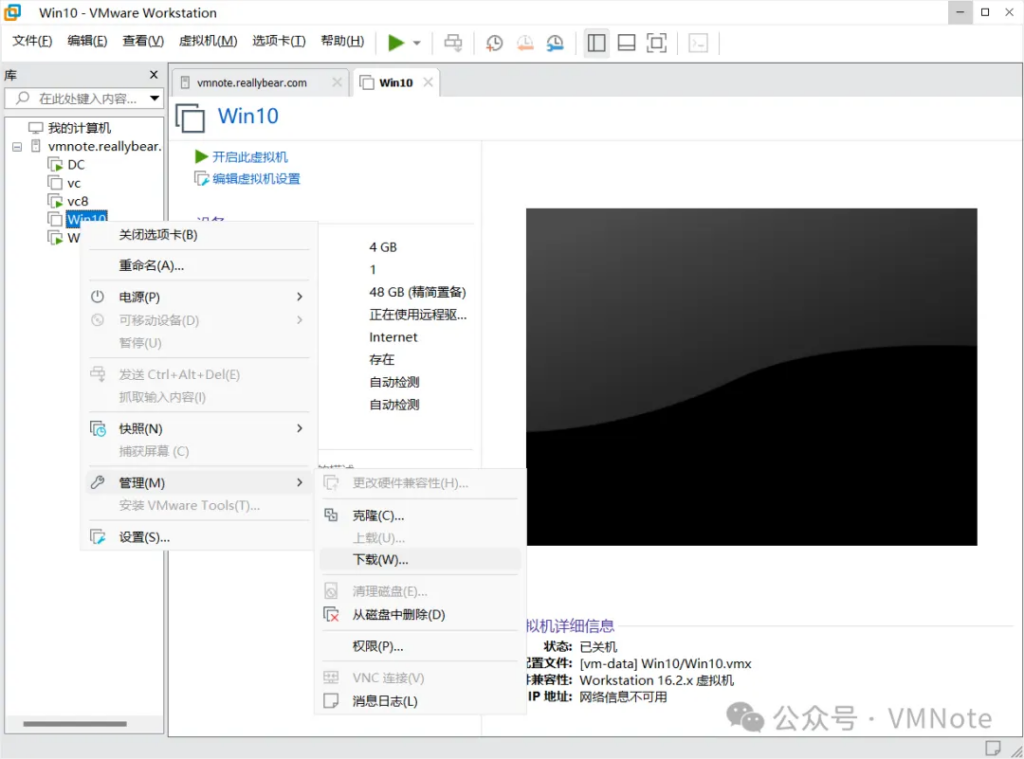
第3步,在弹出的下载虚拟机页面,根据实际情况选择是否修改虚拟机的名称和保存的路径,然后点击 下载
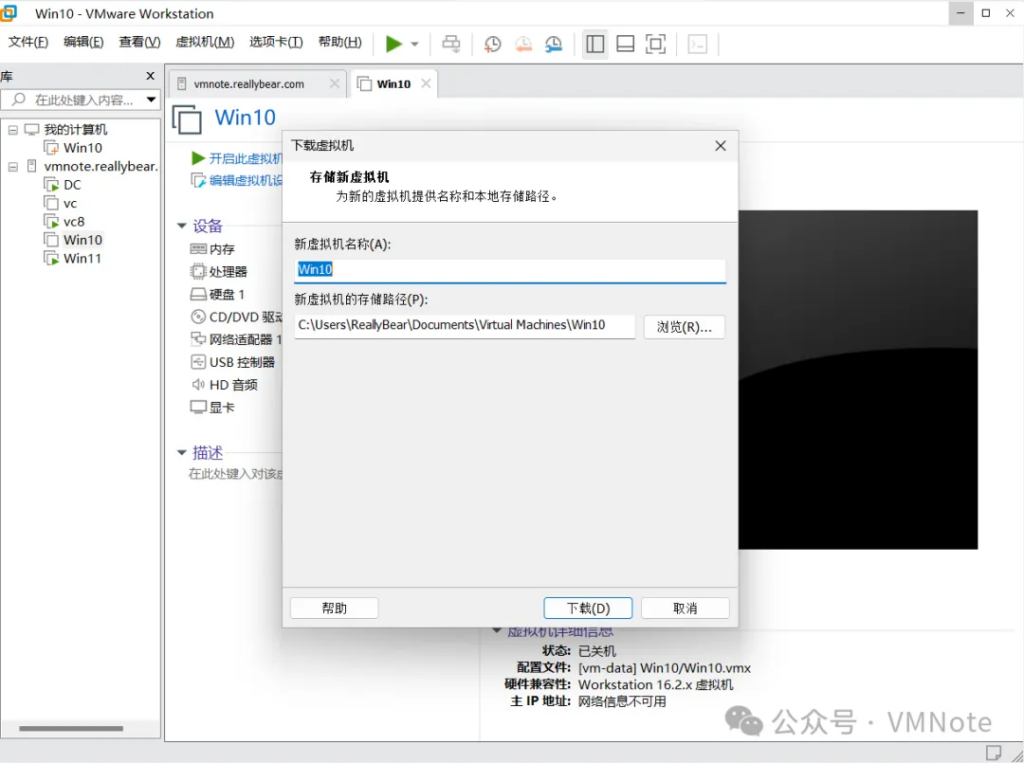
第4步,确认虚拟机已经开始下载
注释:下载的速度取决于虚拟机的文件大小以及网络的速度
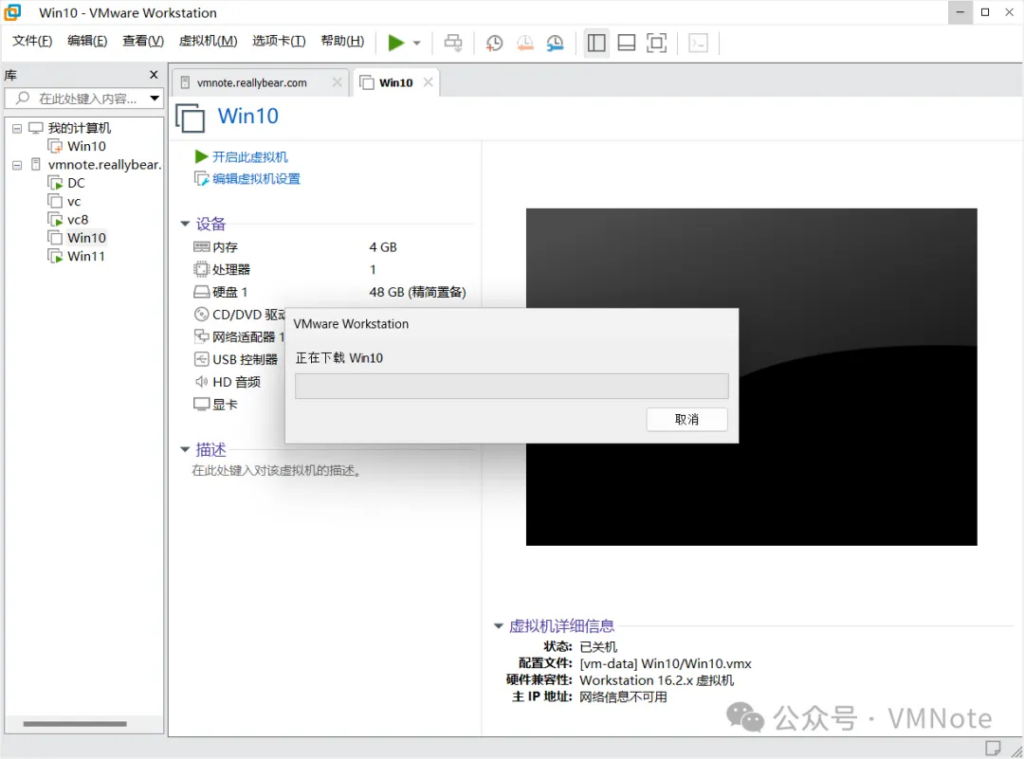
第5步,确认虚拟机下载成功,并出现在Worktation本地虚拟机列表中
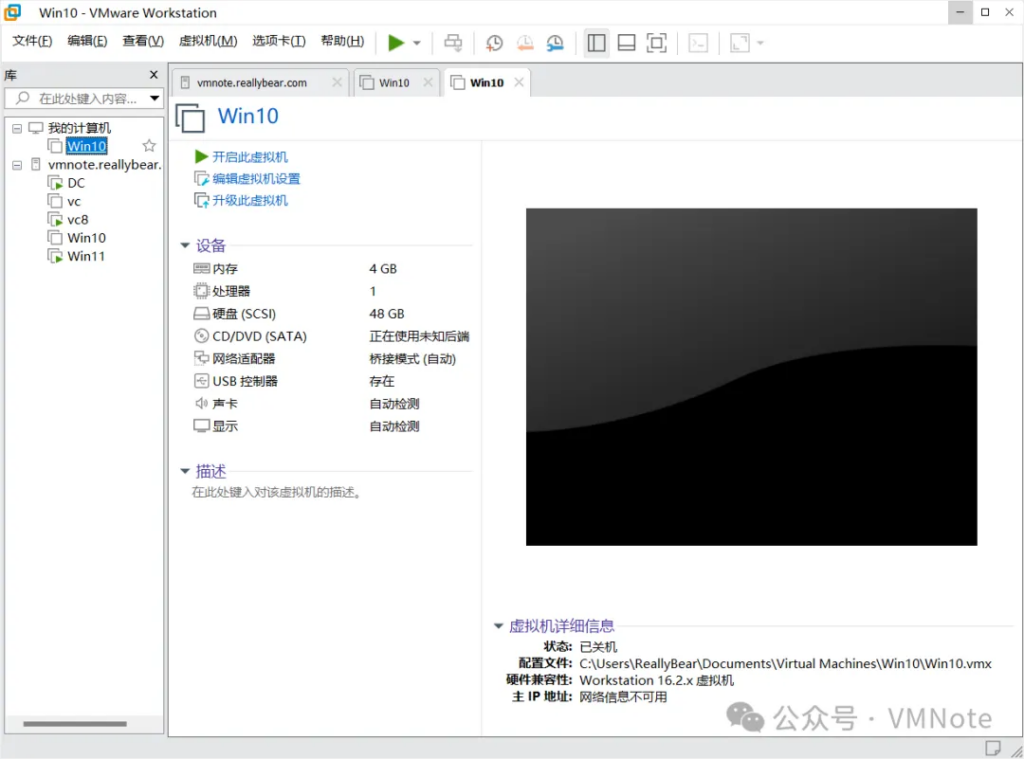
第6步,验证虚拟机能正常开机
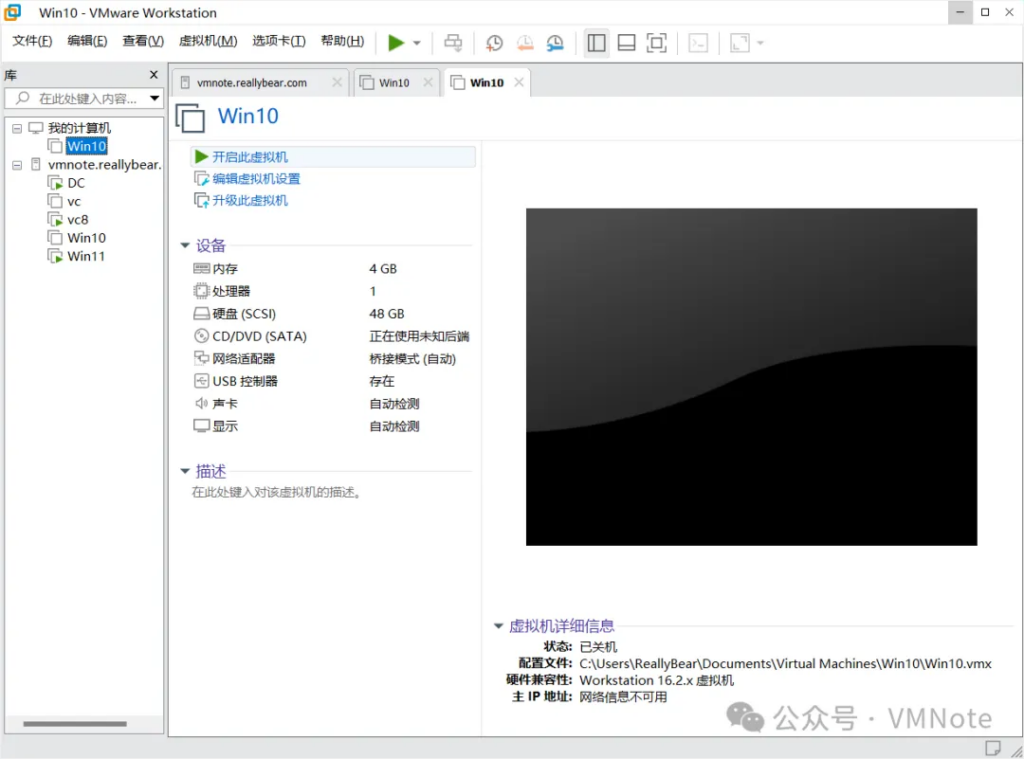
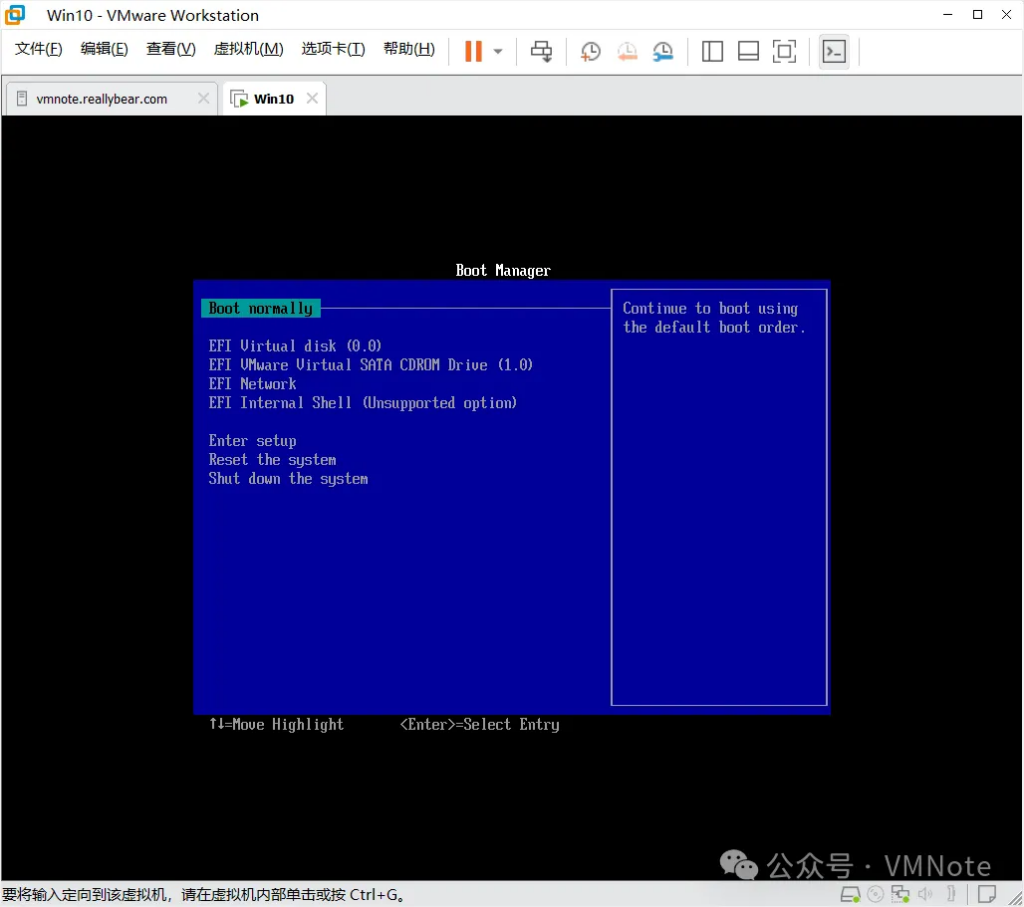
将Workstation上的虚拟机上传到ESXi上
第1步,找到Workstation上需要迁移到ESXi的虚拟机,确认其状态处于关机状态
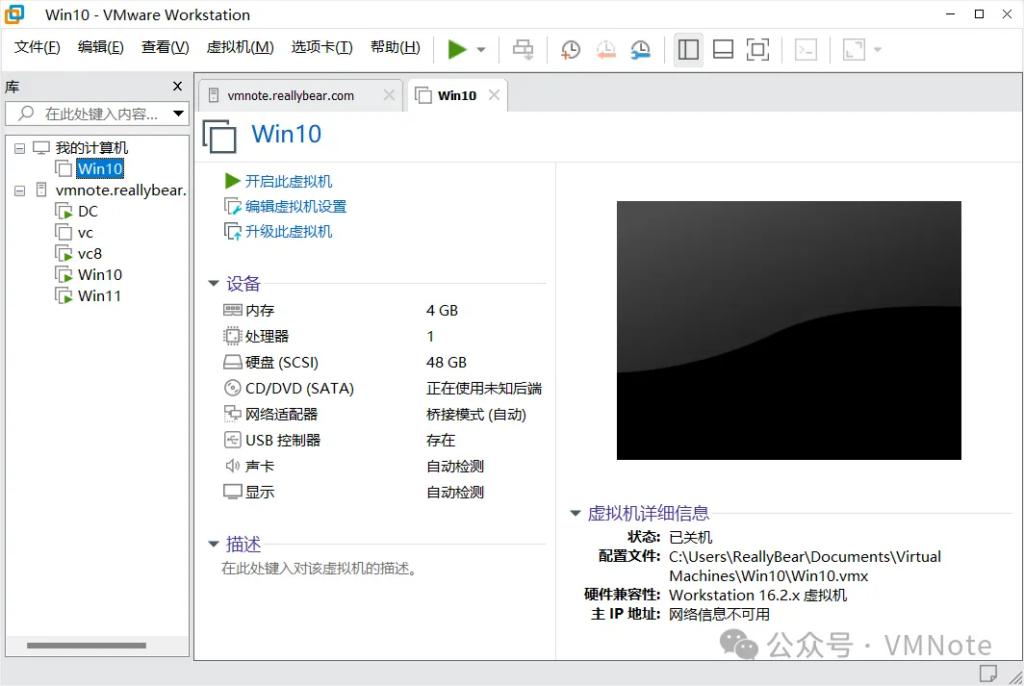
第2步,然后点击右键,选择 管理 -> 上载
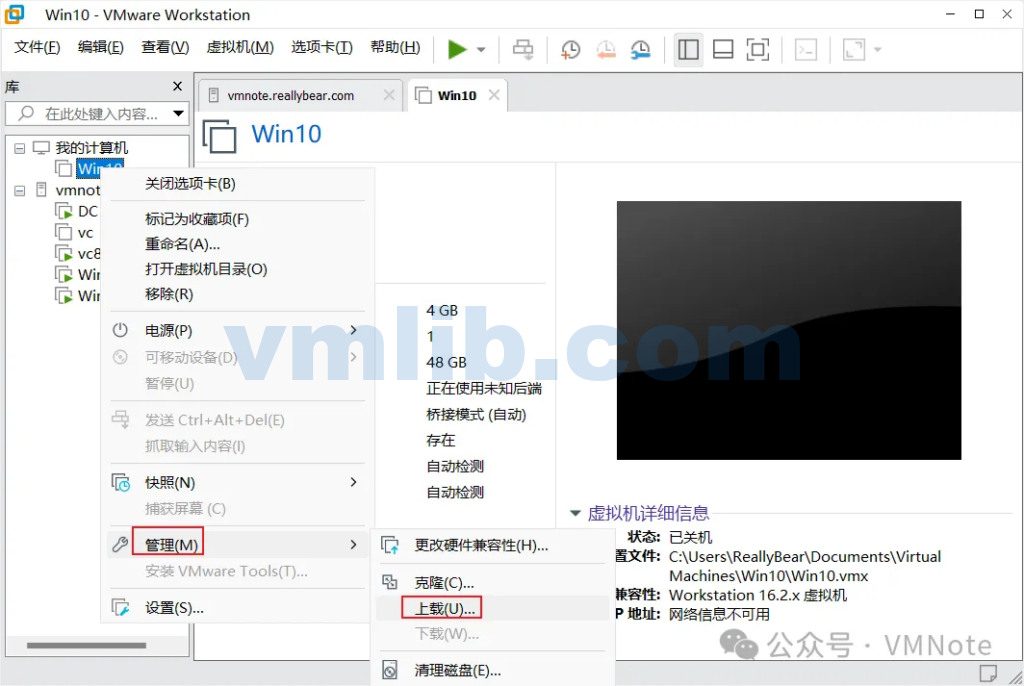
第3步,在弹出的目标服务器页面,输入ESXi主机的域名或IP地址,然后点击下一步
注意:如果ESXi主机已经添加到vCenter Server 中,那么需要输入vCenter Sever 的域名或IP 才能上传成功,具体步骤参考文末常见问题部分
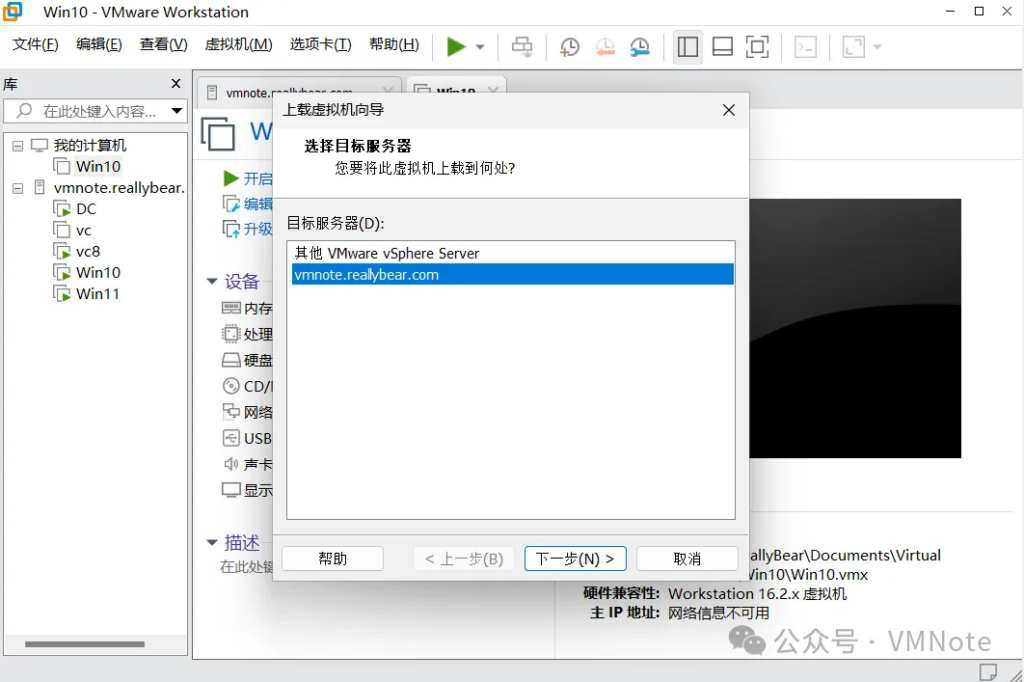
第4步, 在选择存储位置页面,选择虚拟机的放置位置,然后点击完成
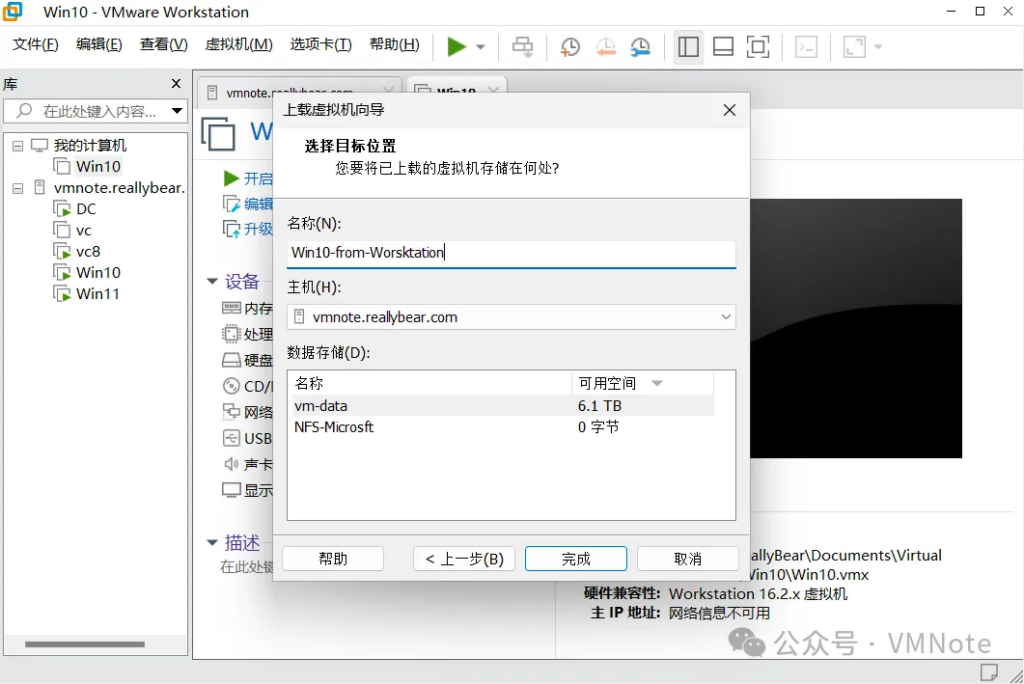
第5步,确认文件已经开始上载
注:上载的速度取决于虚拟机的文件大小以及网络的速度
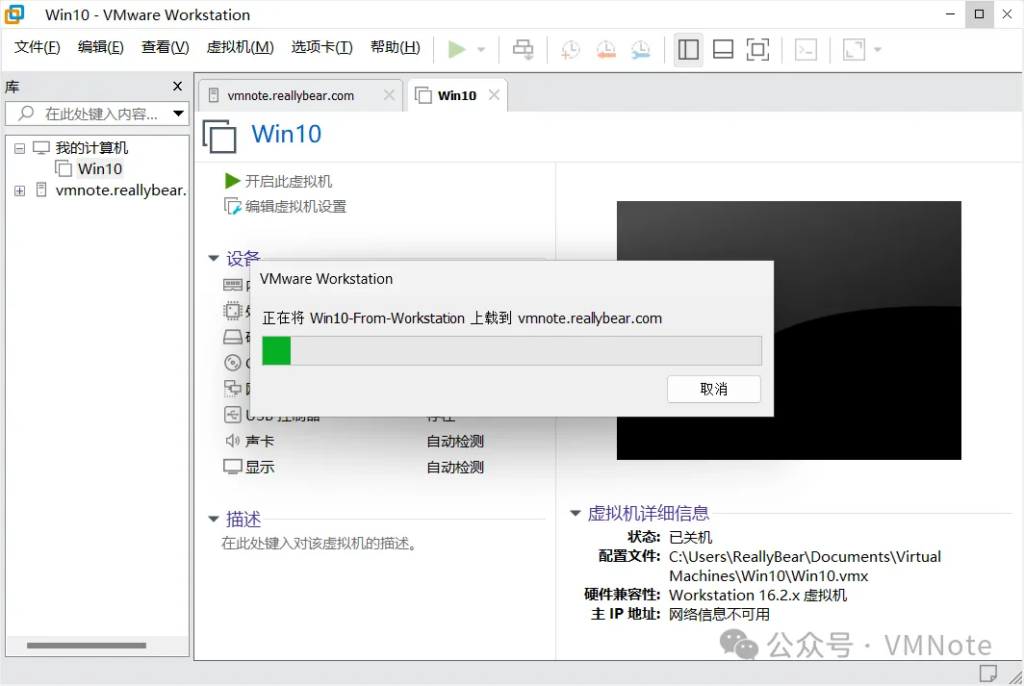
第6步,确认虚拟机上载成功且出现在ESXi的虚拟机列表中
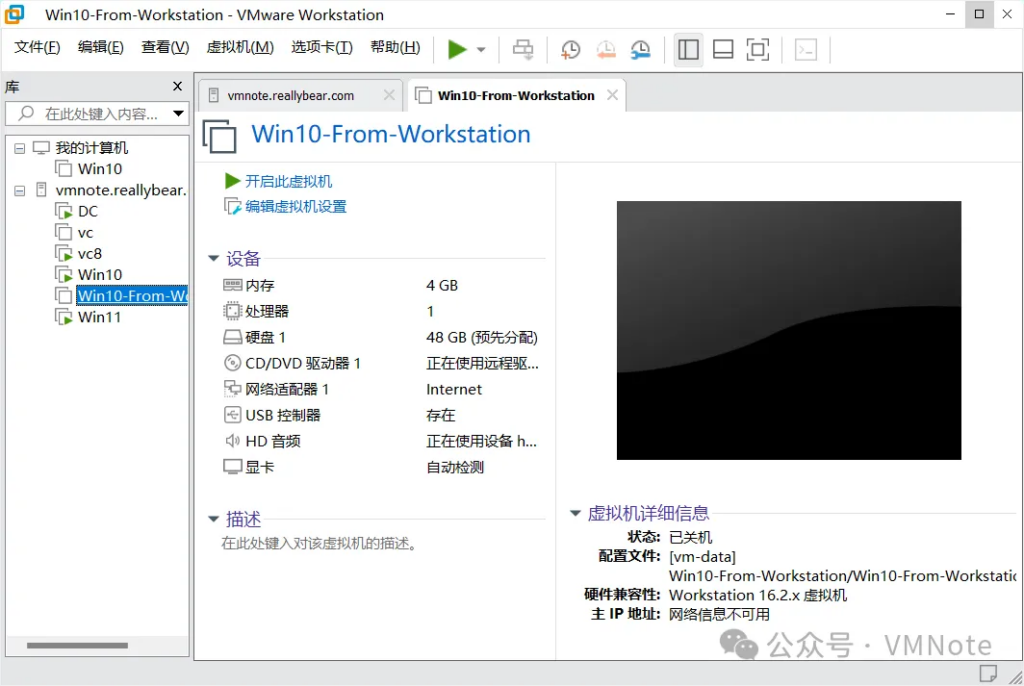
第7步,验证虚拟机能正常开机
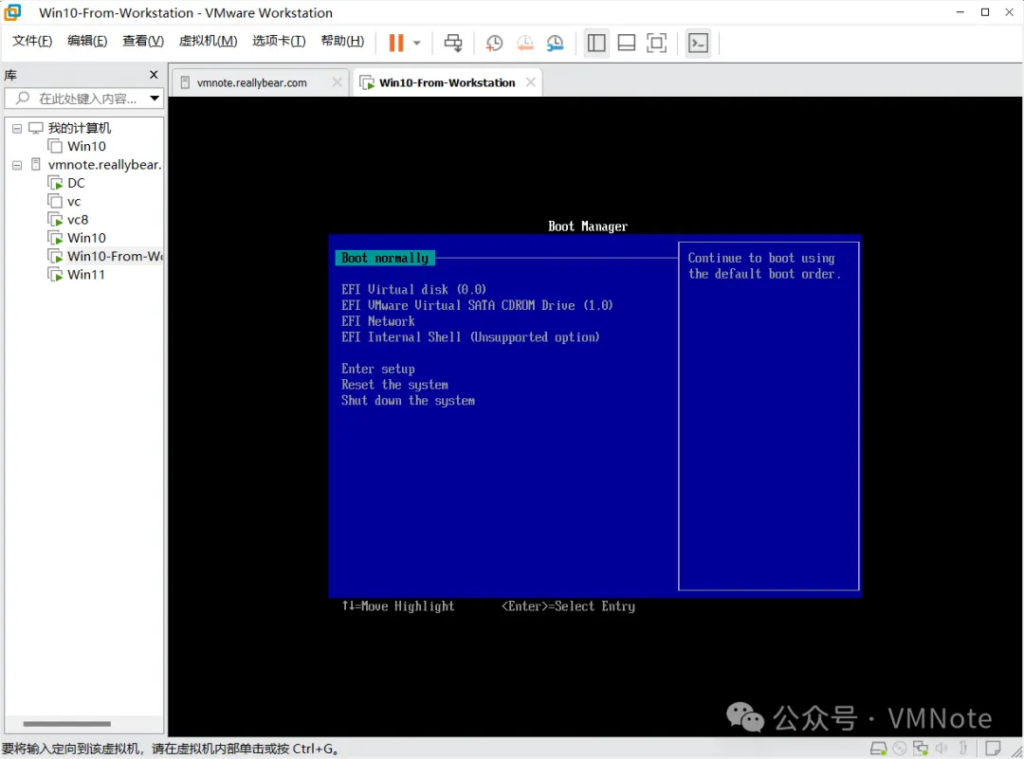
常见问题
1. 将虚拟机从Workstation 上传到ESXi时候出现如下错误:
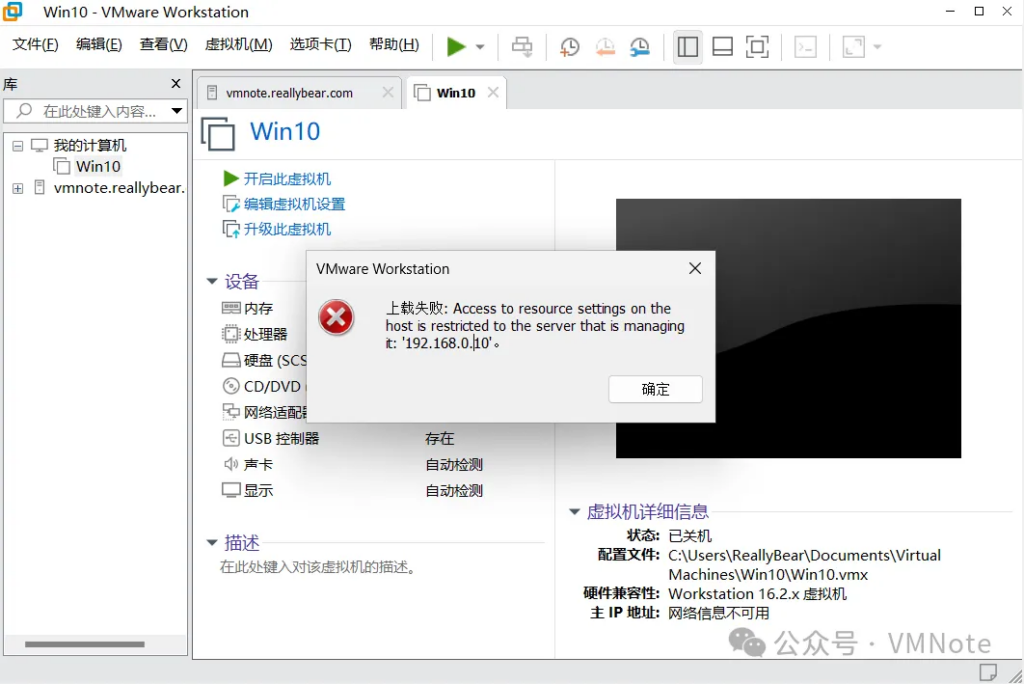
根本原因:该ESXi主机受vCenter Server 管理,无法直接通过ESXi上传虚拟机
解决方案:连接vCenter Server进行上传。
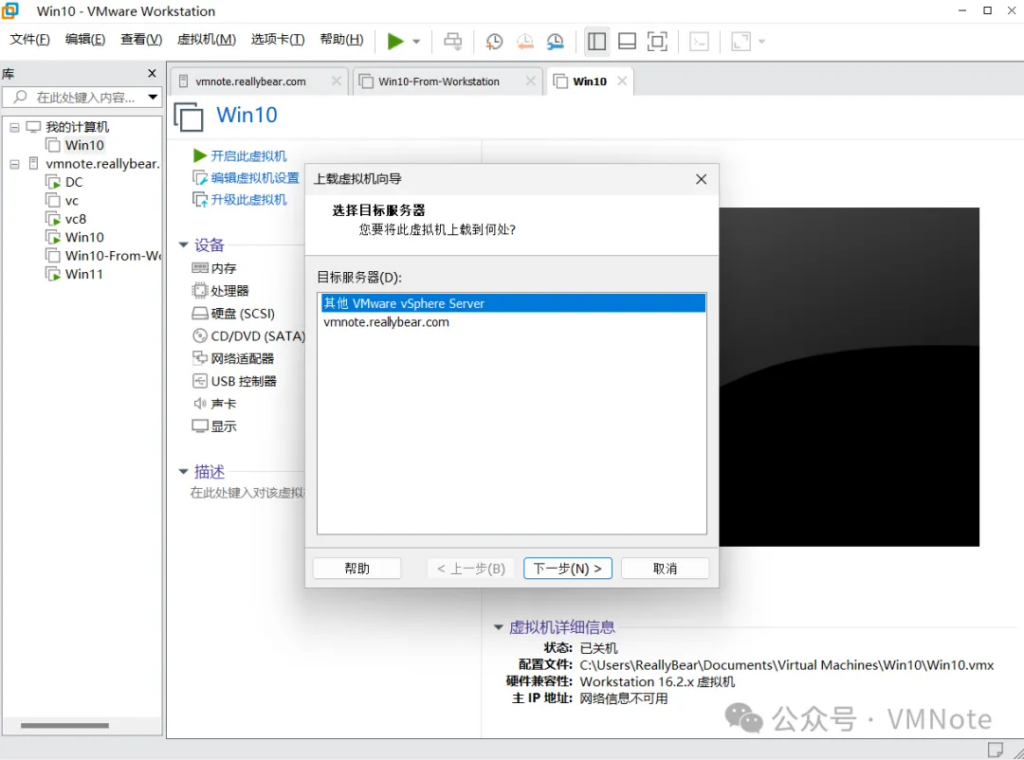
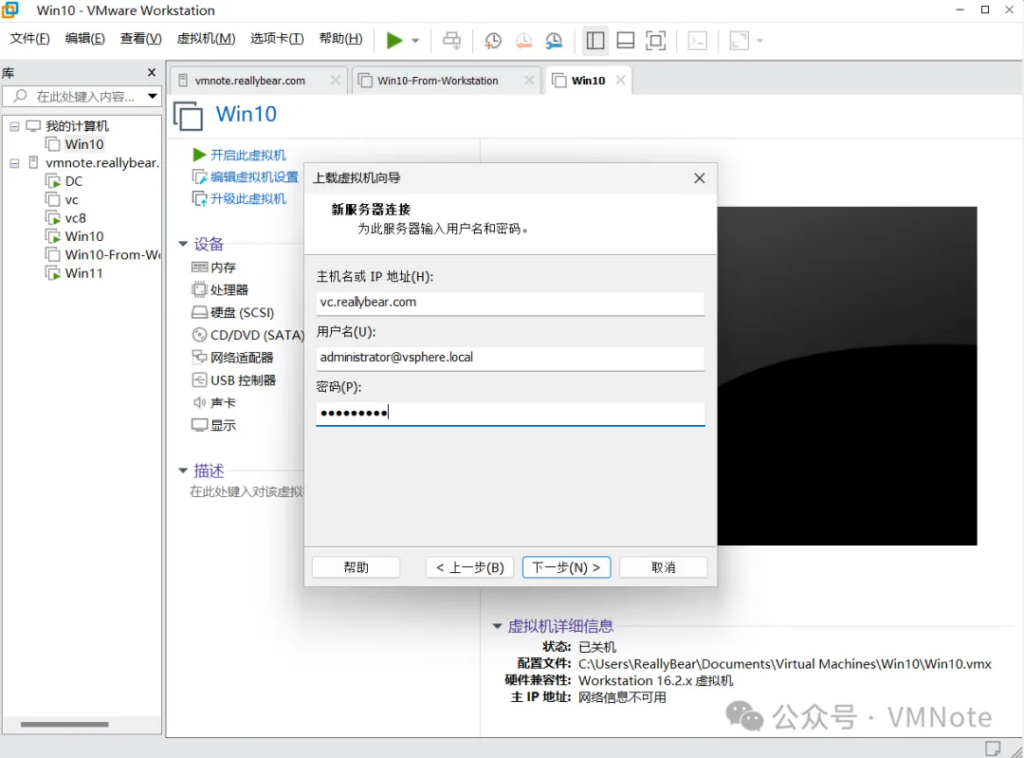
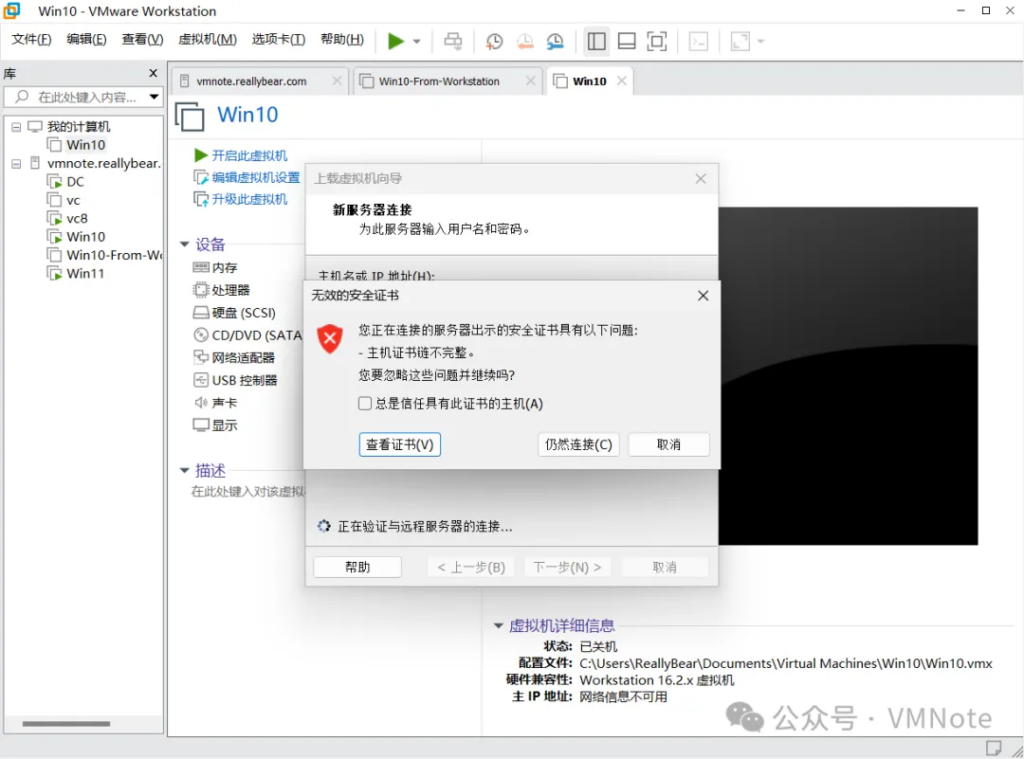
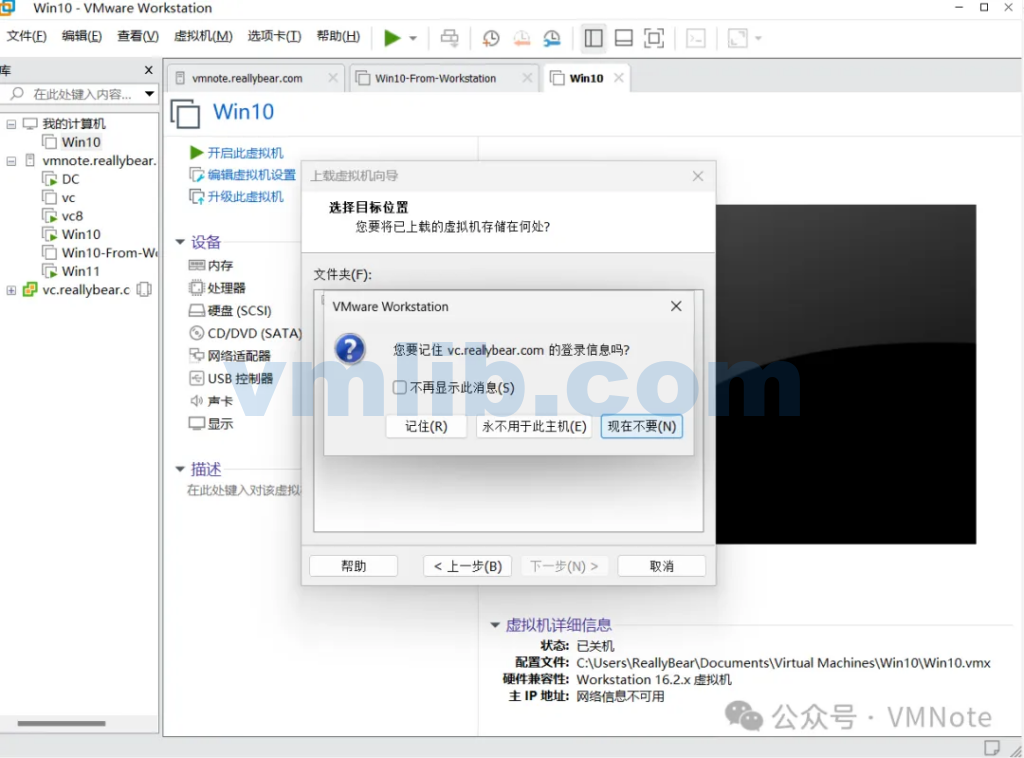
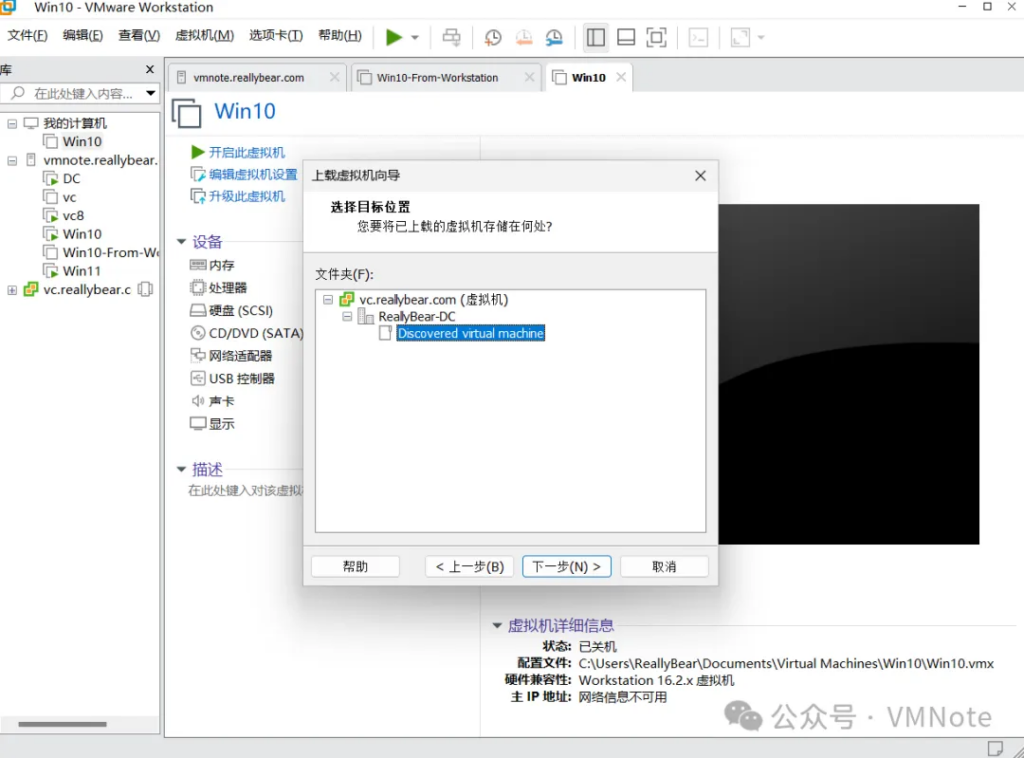
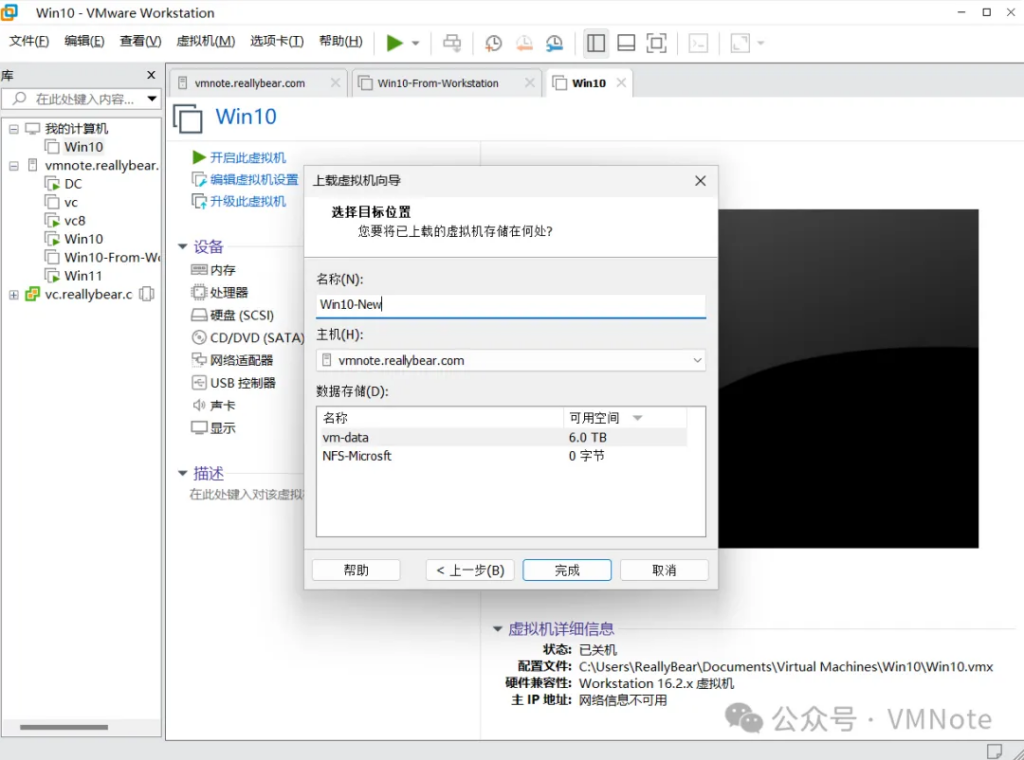
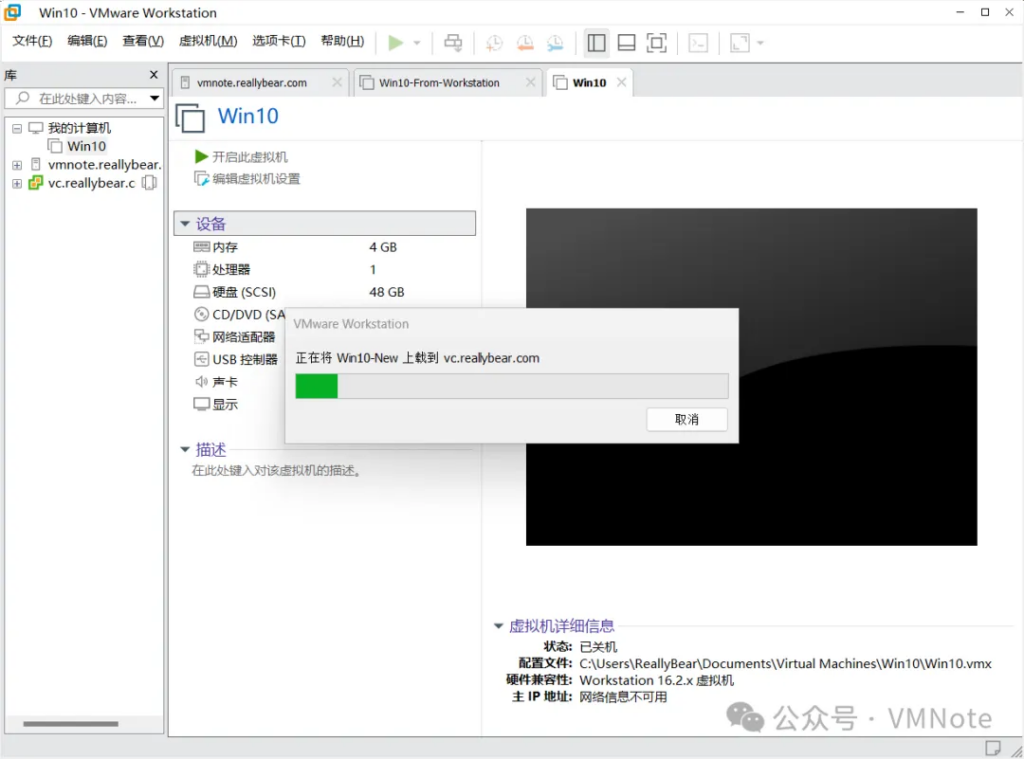
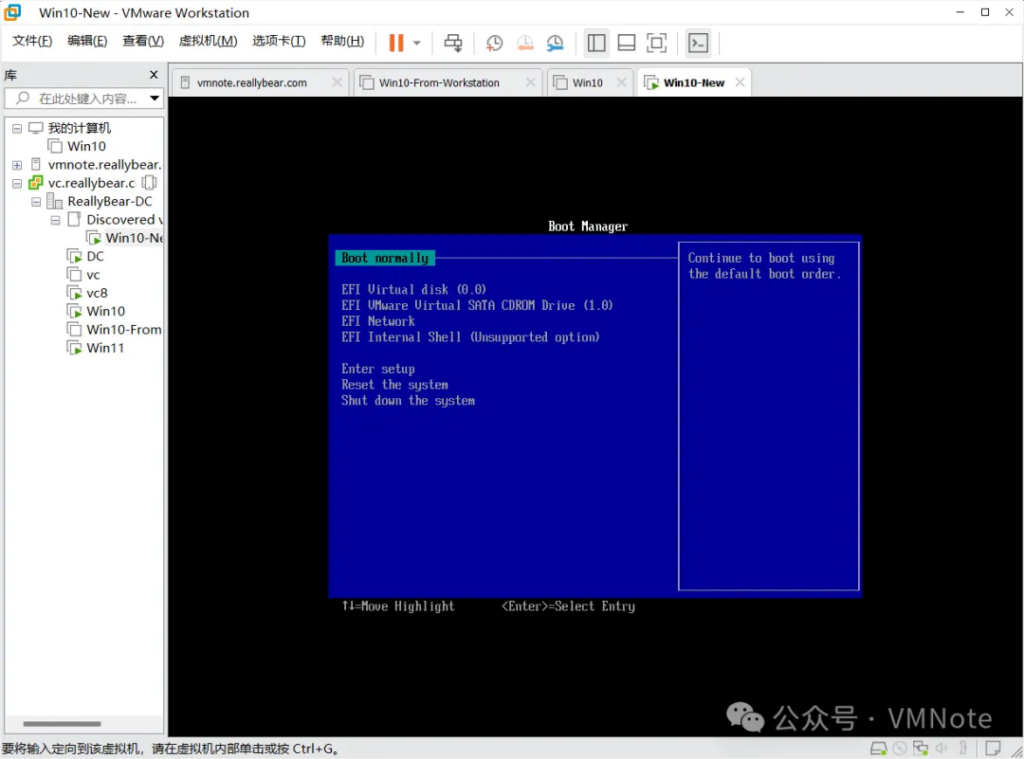
无论你是需要在VMware Workstation和ESXi之间进行虚拟机迁移,还是希望通过vCenter Server进行集中管理,掌握这些操作技巧都能大大提升你的工作效率。本文提供的详细步骤和解决方案,将帮助你顺利完成虚拟机的迁移任务,确保虚拟化环境的顺畅运行。通过这些方法,你可以更灵活地管理虚拟机资源,优化IT基础架构的操作和维护。



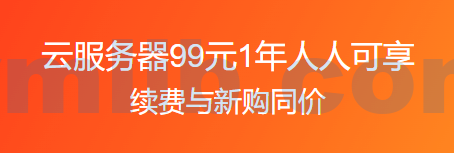


 VM技术助理
VM技术助理