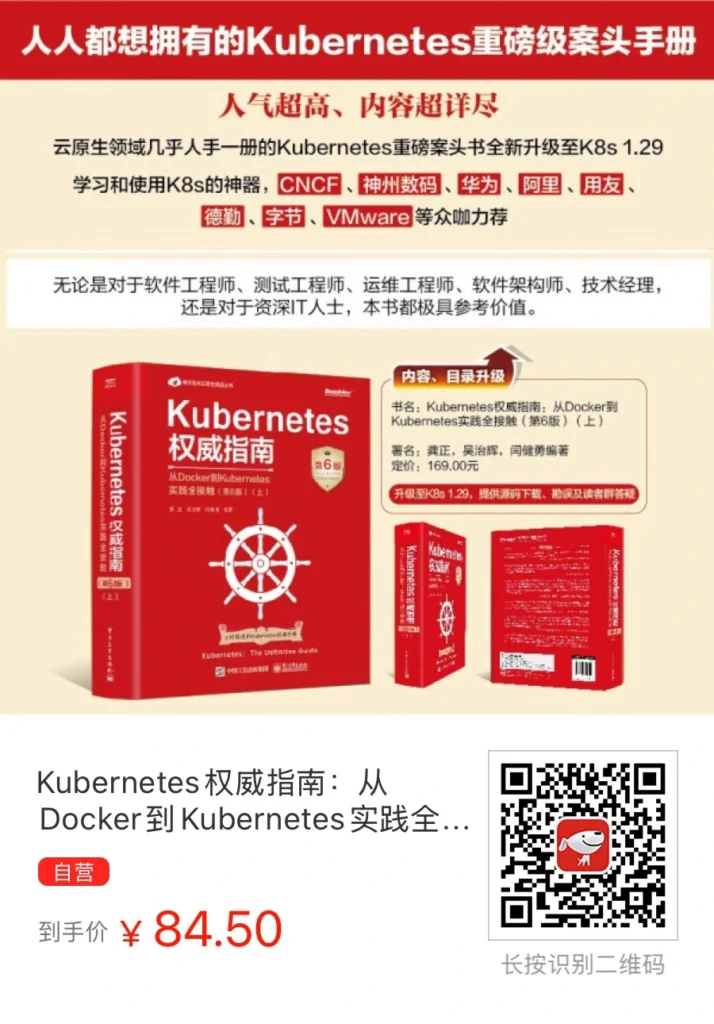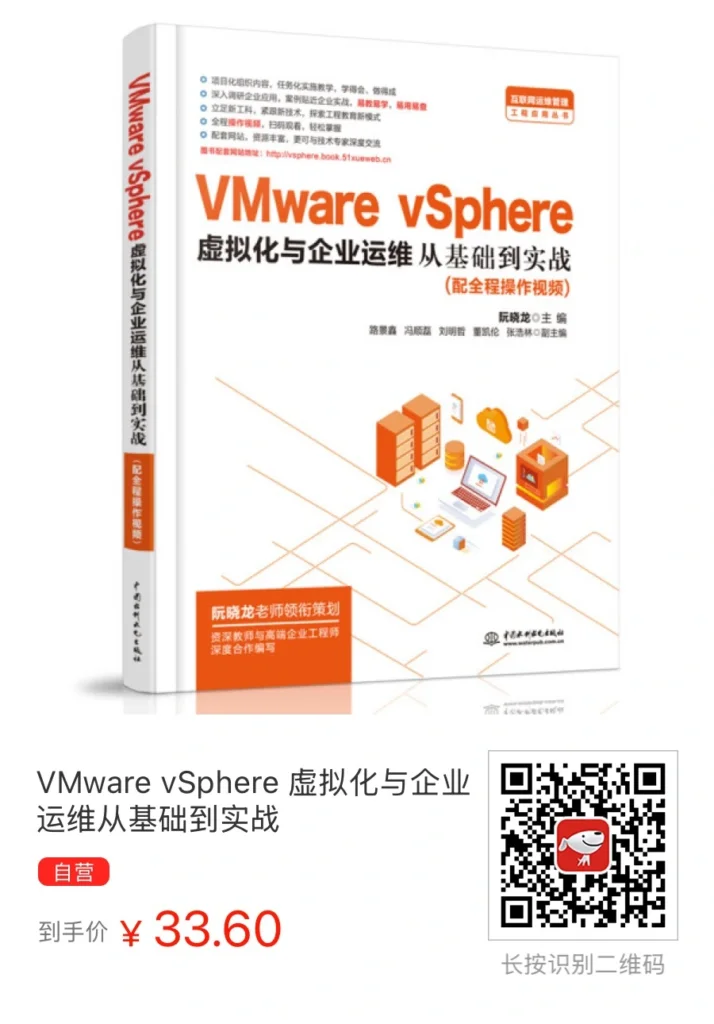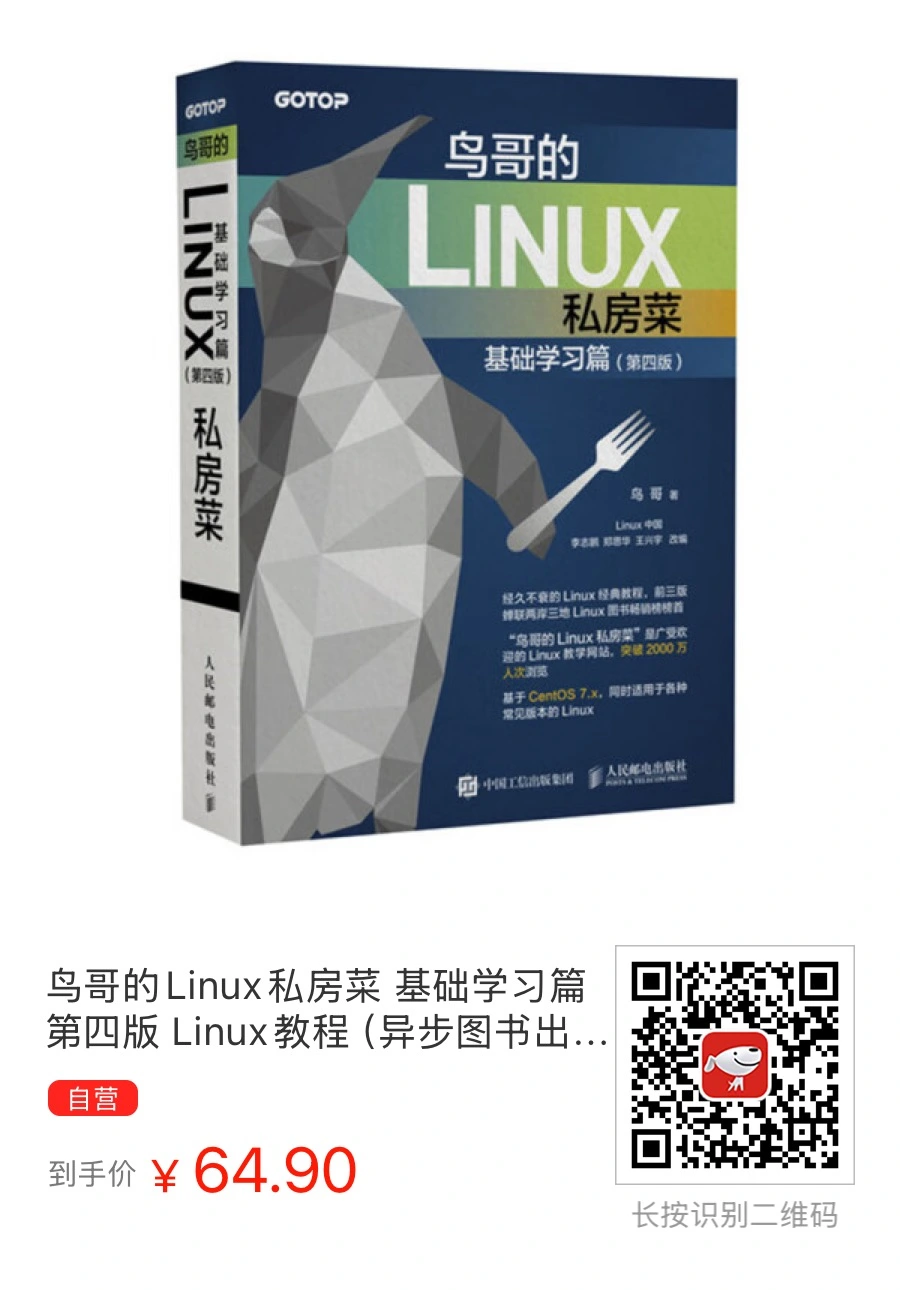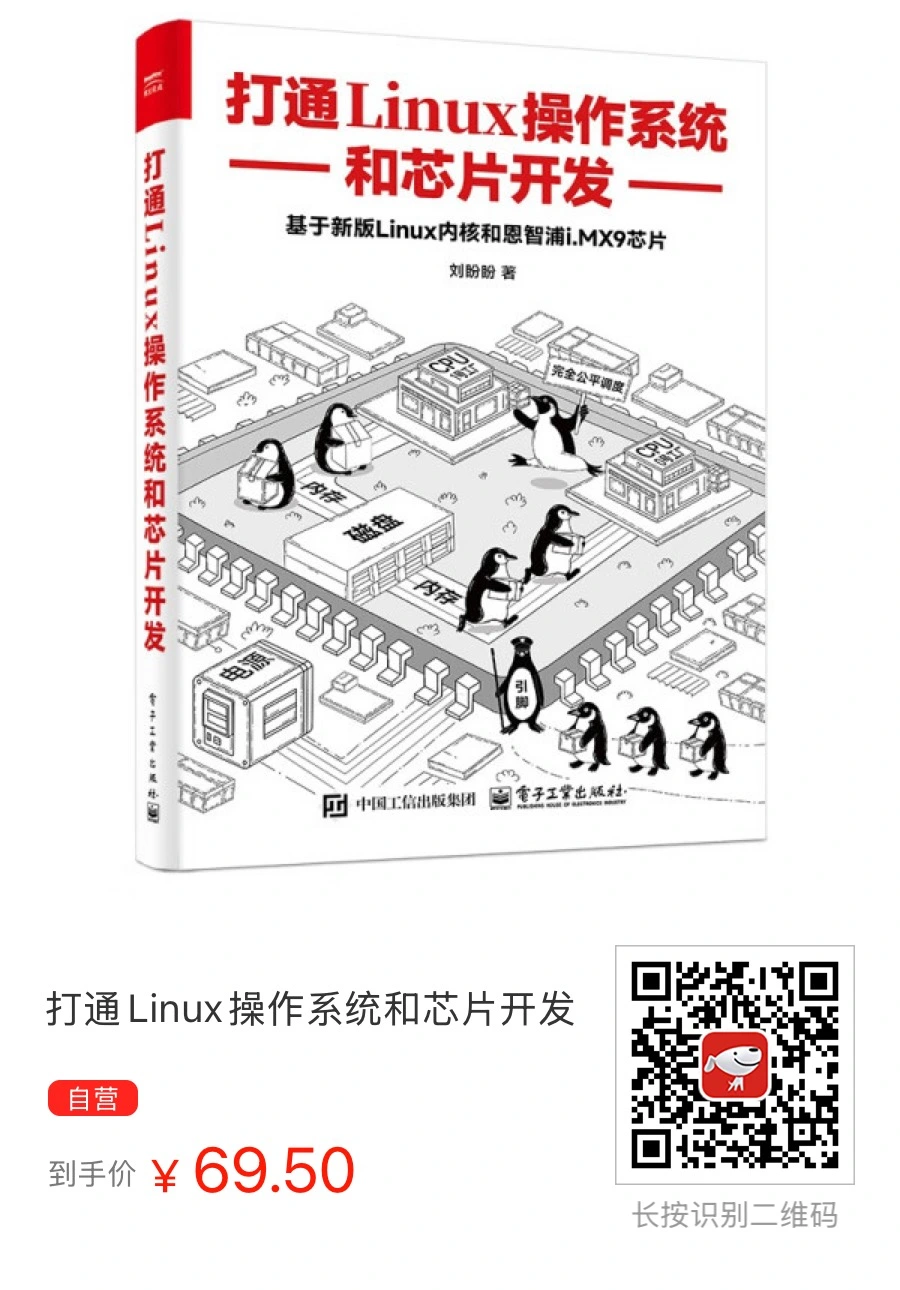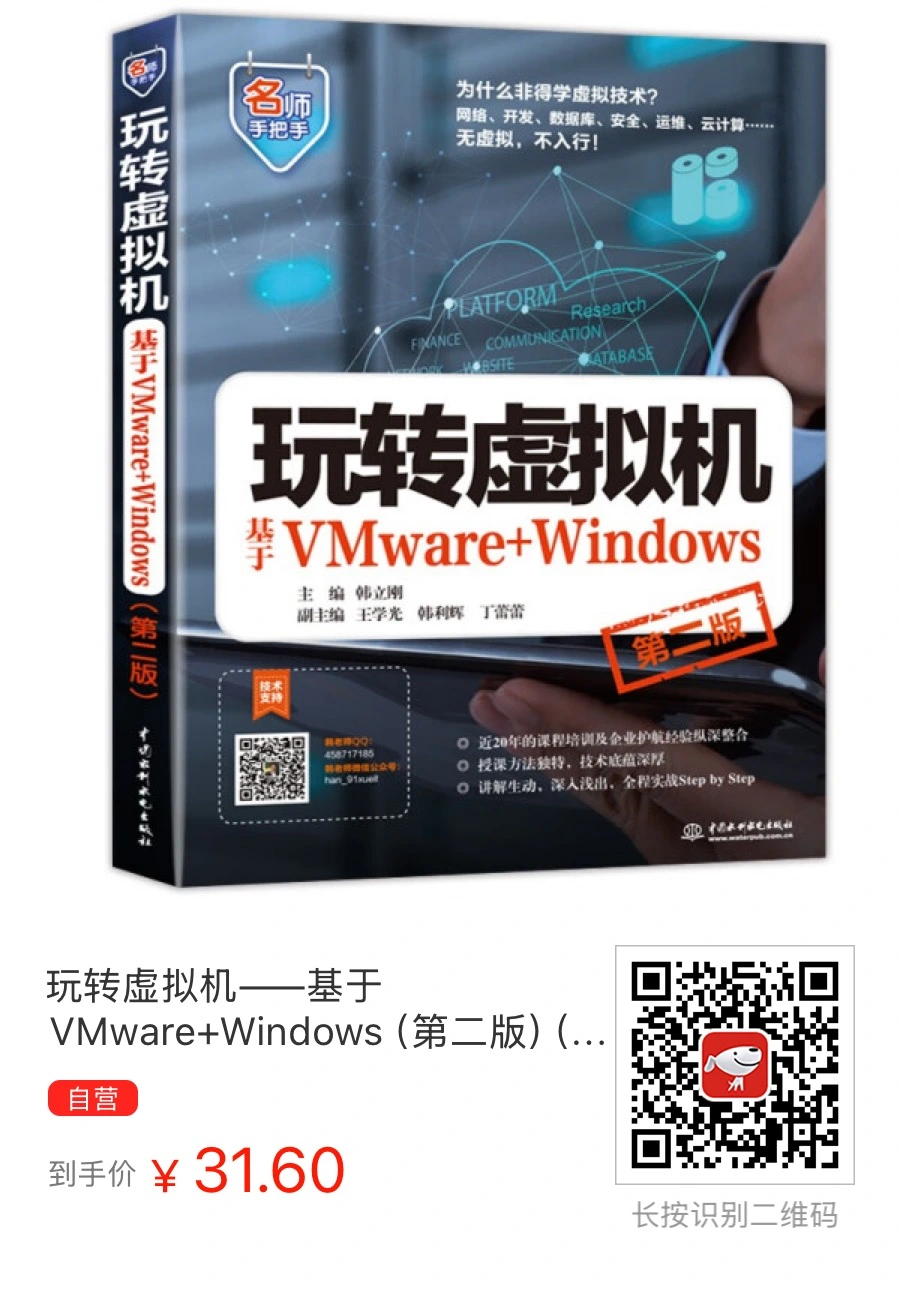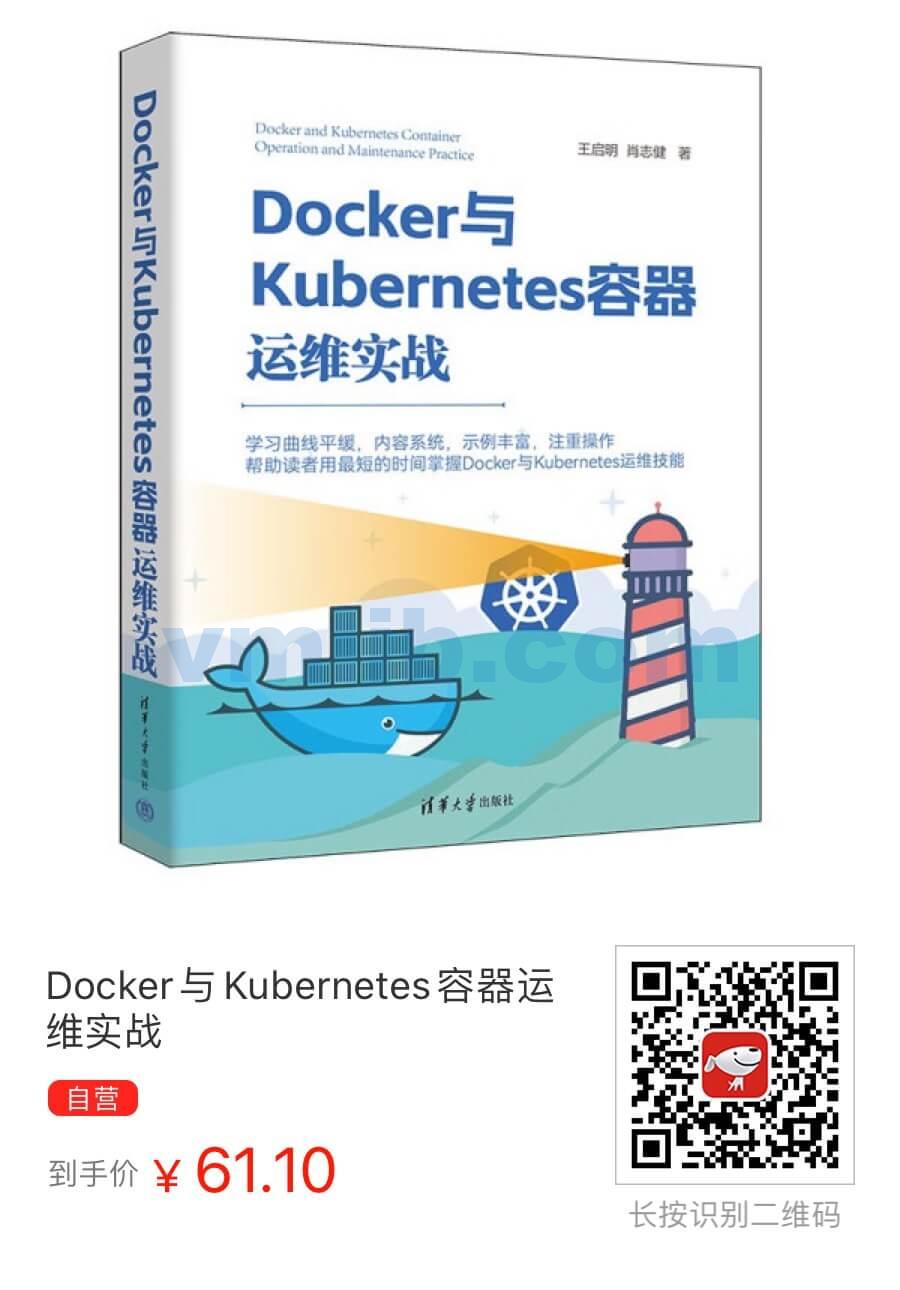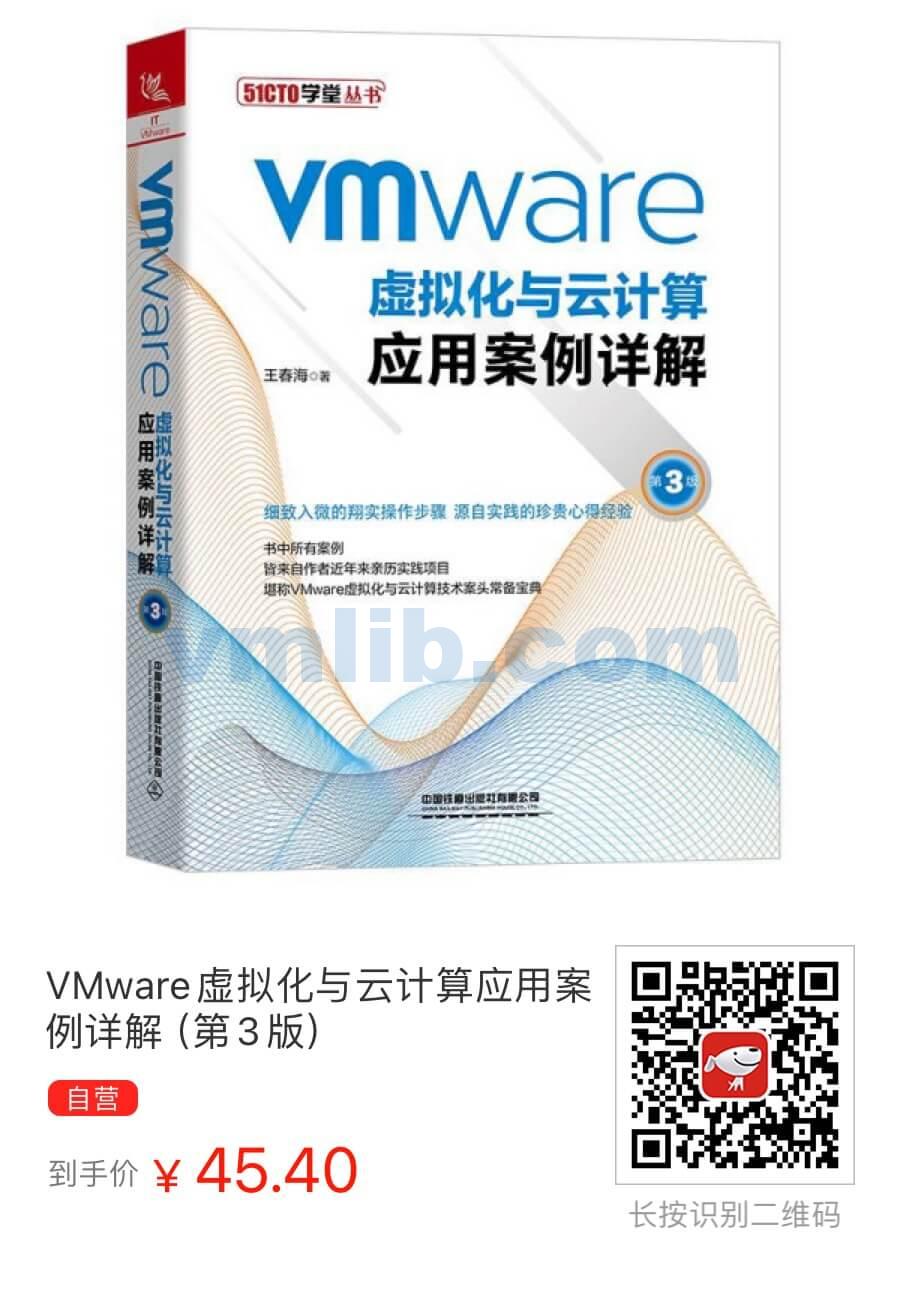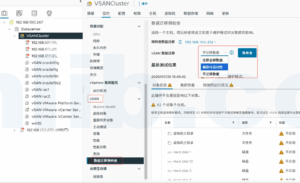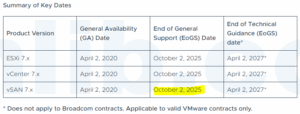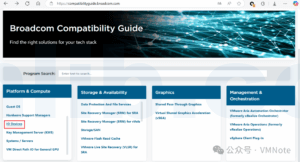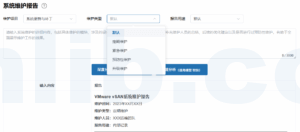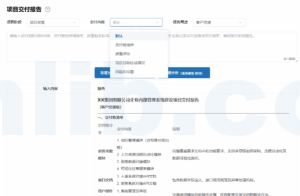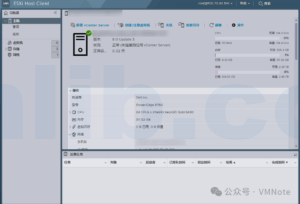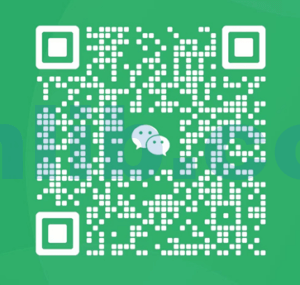问题概述:客户环境中有台虚拟机,其D盘仅约20G文件,但当初创建这台虚拟机的时候不小心把虚拟磁盘容量分大了2TB,且磁盘类型也误选成了厚置备(Thick)。现该虚拟机所在的数据存储空间快满了一直处于警报状态,客户询问能否减少此虚拟机磁盘占用空间,以缓解数据存储的空间压力。
由于客户没有提供相关截图,为了方便大家理解,我在实验环境里面创建了一台虚拟机来模拟这个问题。
- 虚拟机名称:Win11
- 虚拟机磁盘规格:硬盘100GB,厚置备
- 虚拟机文件的存储位置:Datastore-ESXi-02-Local
- 虚拟机磁盘占用数据存储的空间:100GB(104857600KB)
- 虚拟机操作系统里面客户的文件占用的空间:5GB
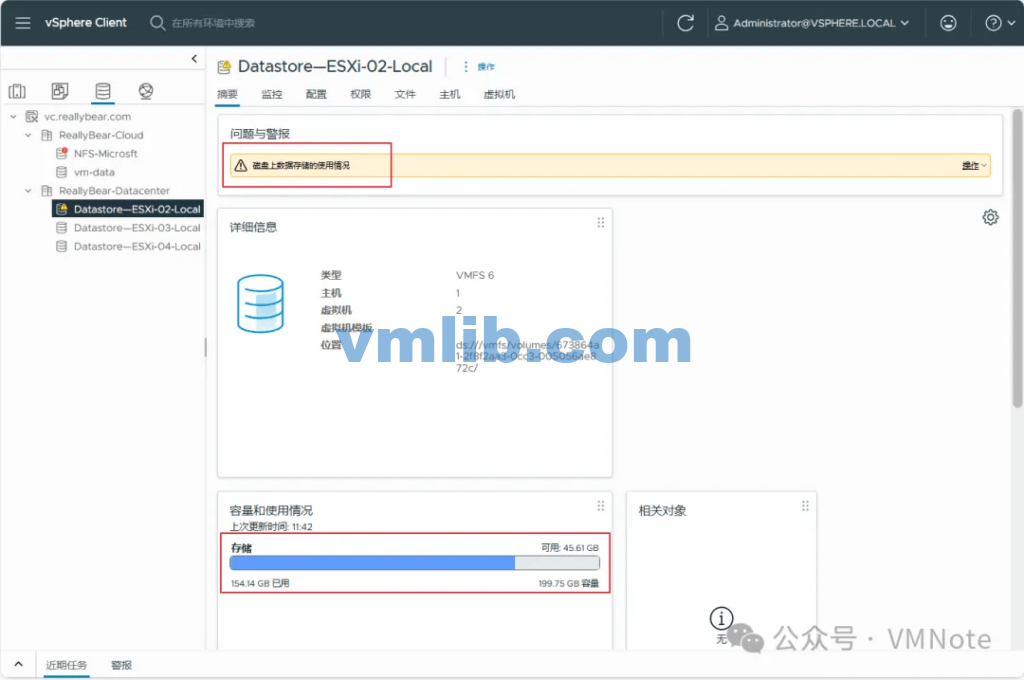
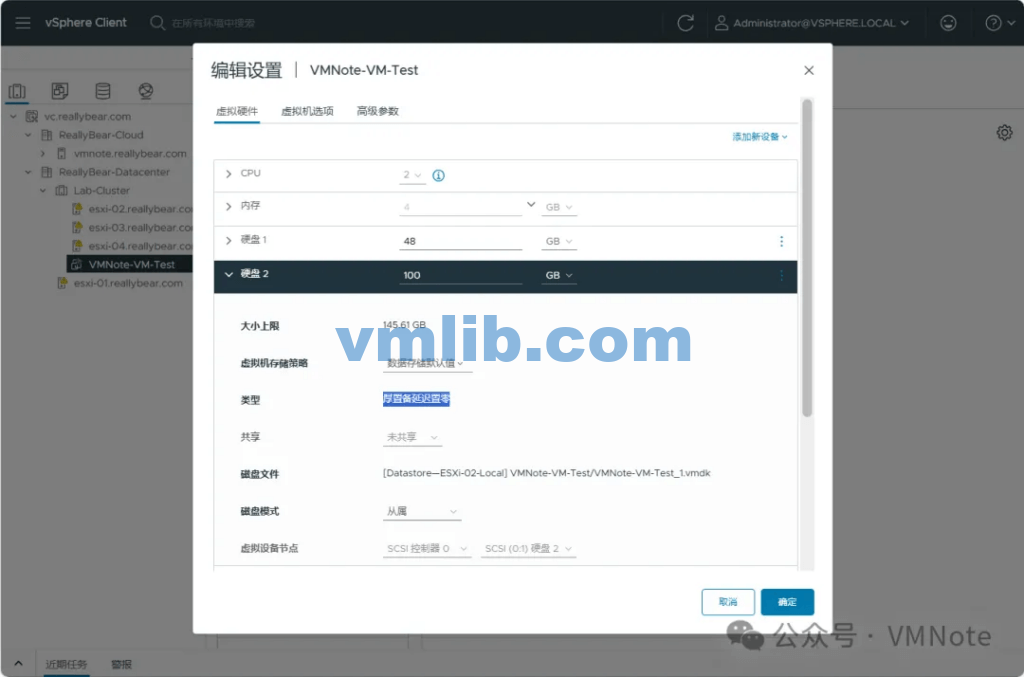
查看磁盘2对应的VMDK文件占用数据存储的空间是100GB
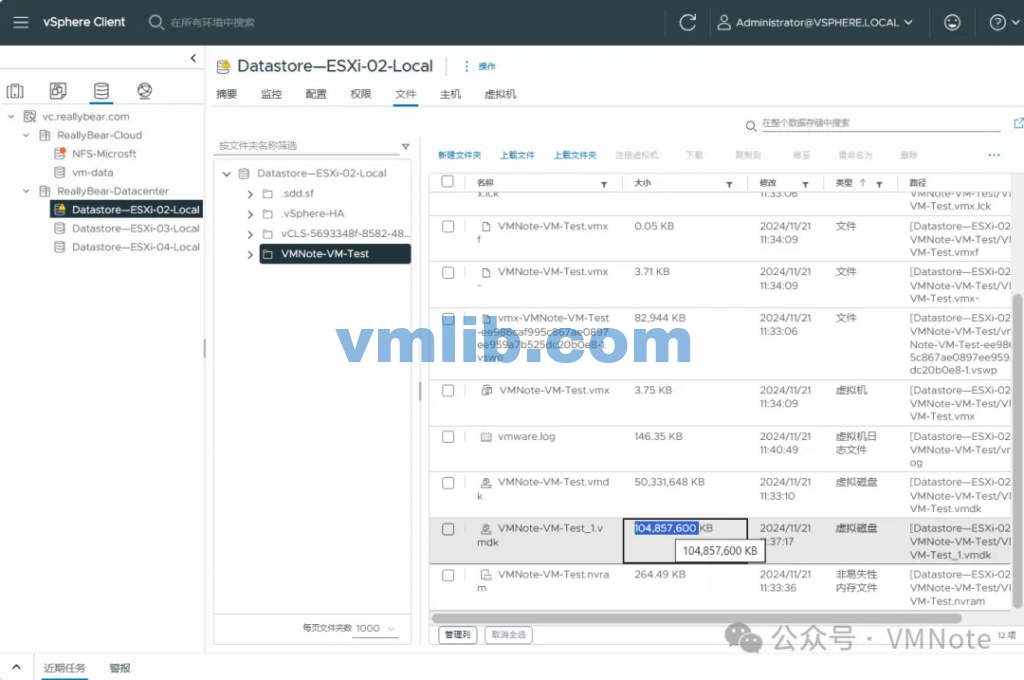
登录虚拟机操作系统确认磁盘1只创建了一个逻辑卷(D盘)
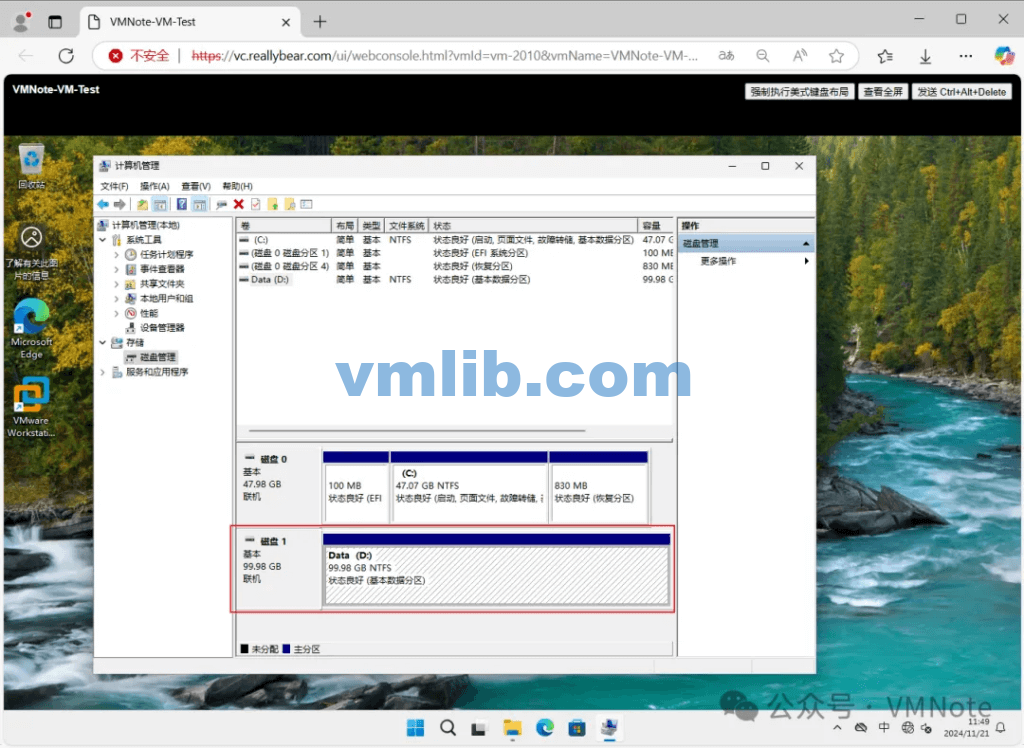
查看D盘实际的文件占用的存储空间只有5GB
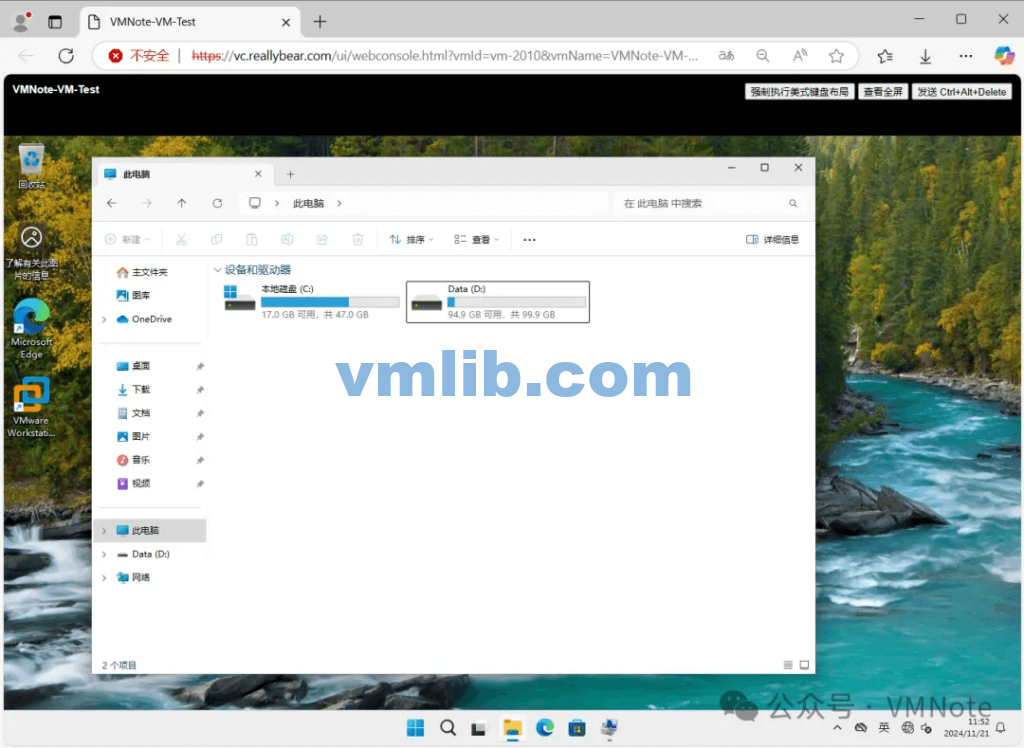
简单总结下:
虚拟机里面的D盘有5GB的文件,但是对应VMDK的文件占用了100GB的空间,我们需要想办法来压缩这块虚拟磁盘VMDK所占用的空间。
解决办法:通过vMotion Storage的功能将厚置备(thick)磁盘改为精简(thin)置备,从而解决VMDK占用空间过大的问题
具体步骤如下:
第1步,登录vSphere客户端,选择虚拟机,然后右键选择 “迁移”
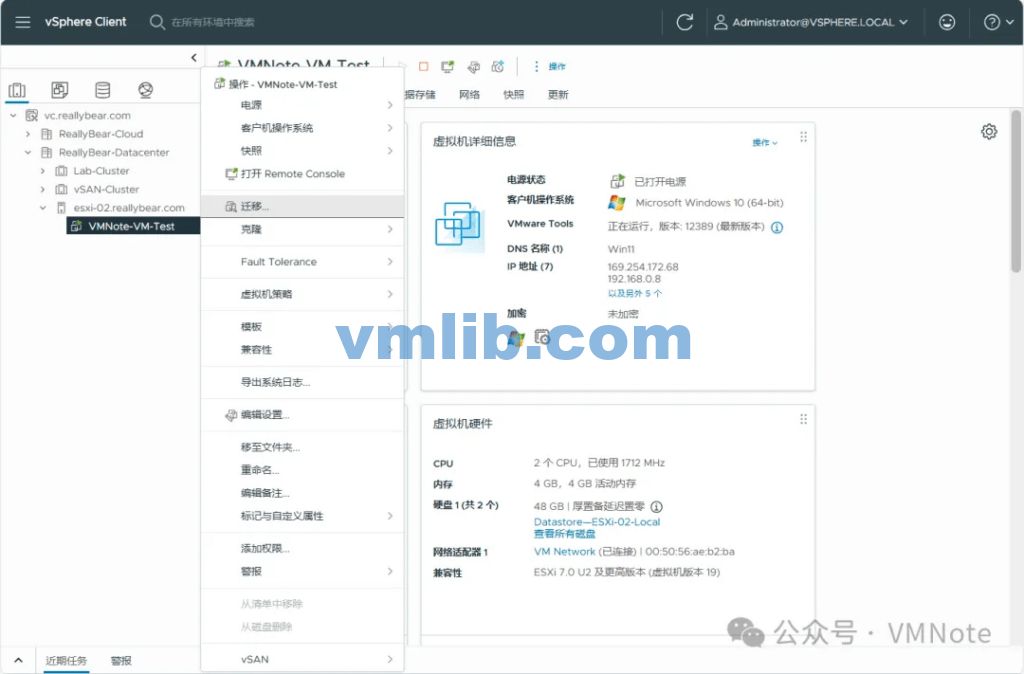
第2步,在选择迁移类型页面,选择“仅迁移存储”
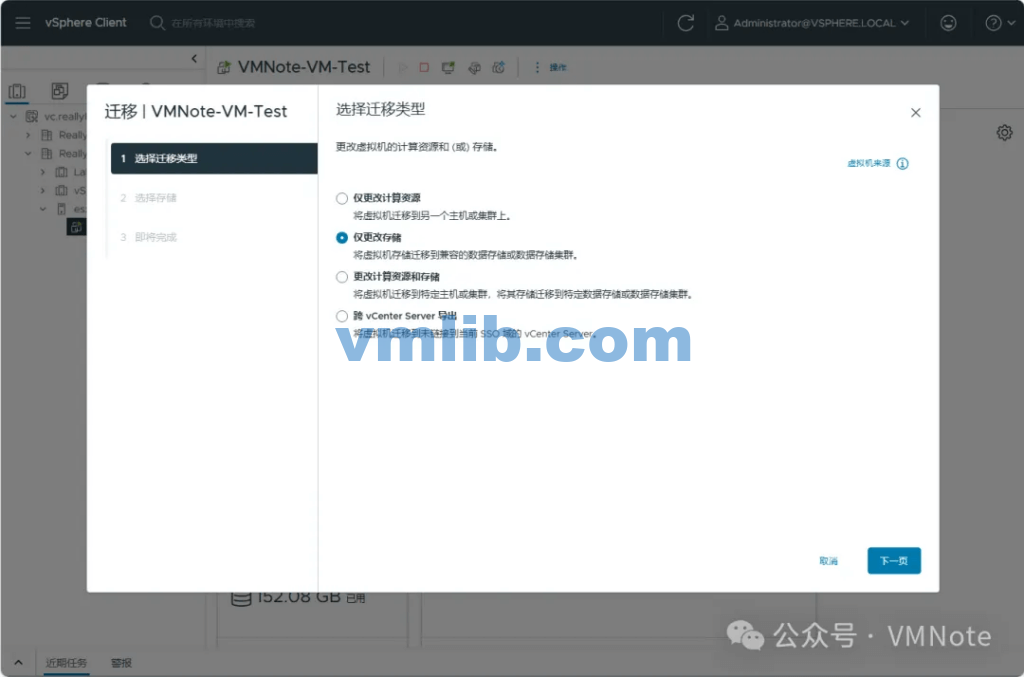
第3步,在选择存储页面的选择虚拟磁盘格式下拉选项框中选择“精简置备”,然后选择另外一个数据存储并点击“下一步”
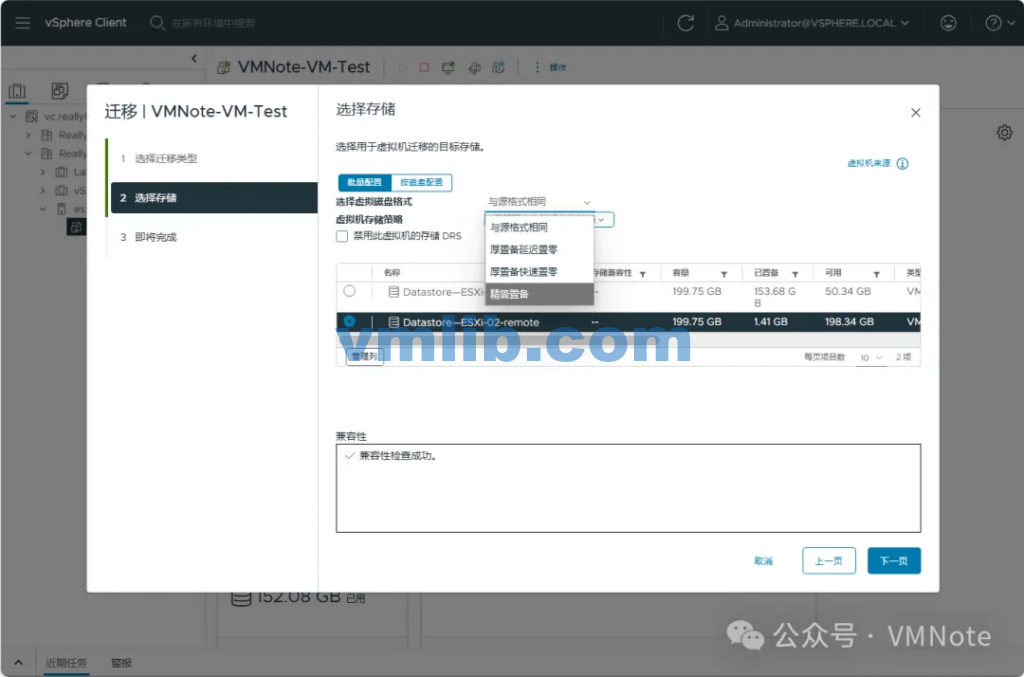
第4步,在即将完成页面,确认信息无误后,点击“完成”。
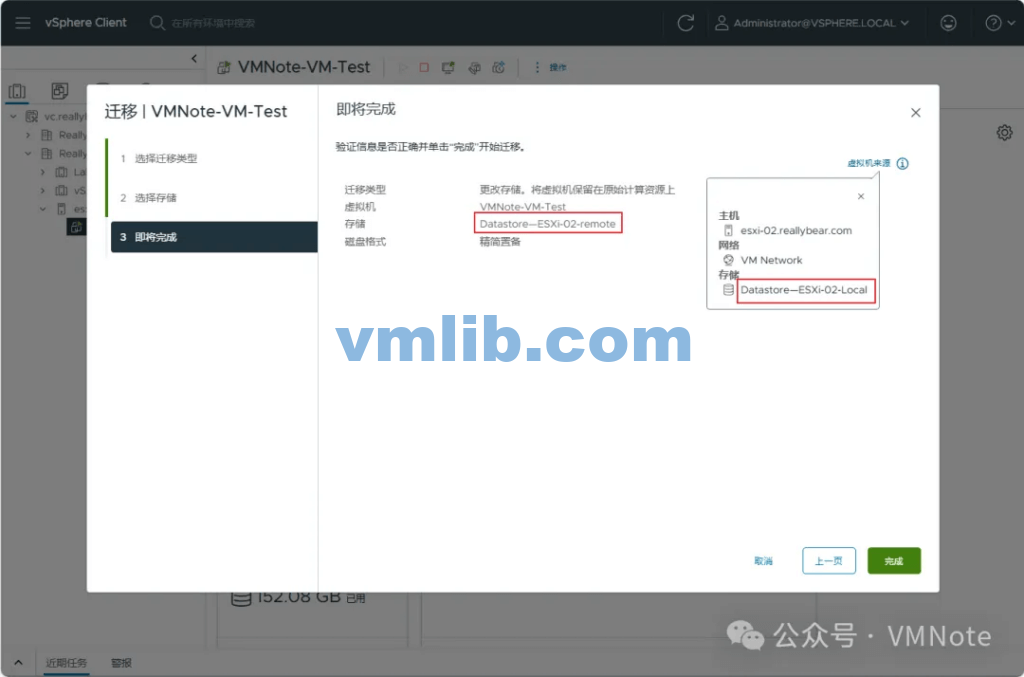
第5步,等待虚拟机迁移完毕后,确认原本的数据存储空间已经得到释放,空间不足的警告也消失了。
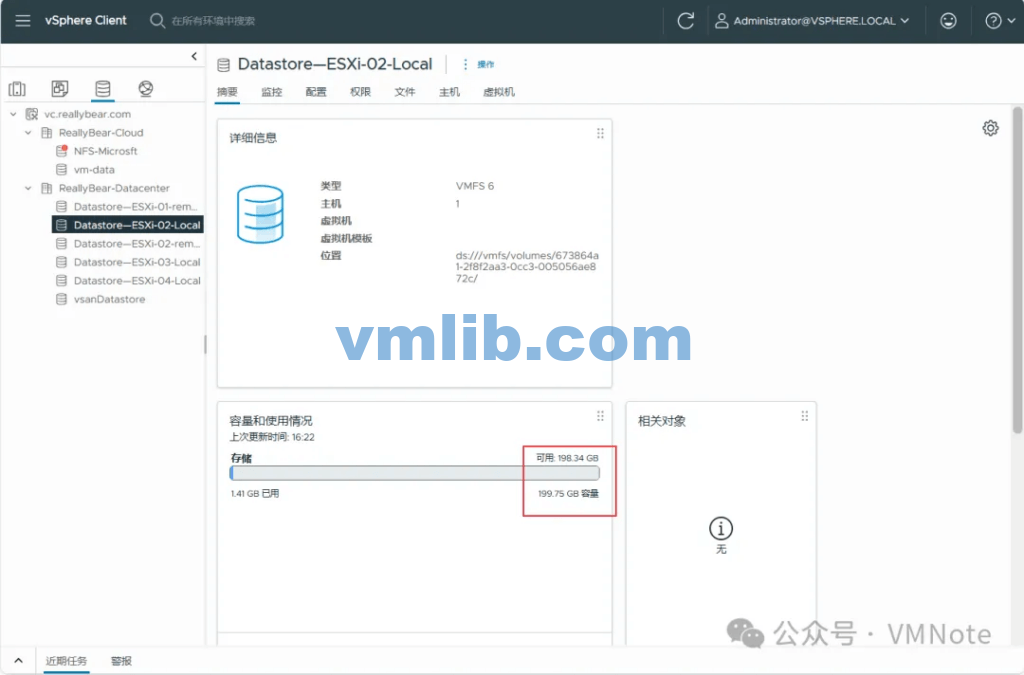
第6步,检查虚拟机的磁盘类型,确认已经从原来的厚置备(Thick)变成了精简置备(Thin)
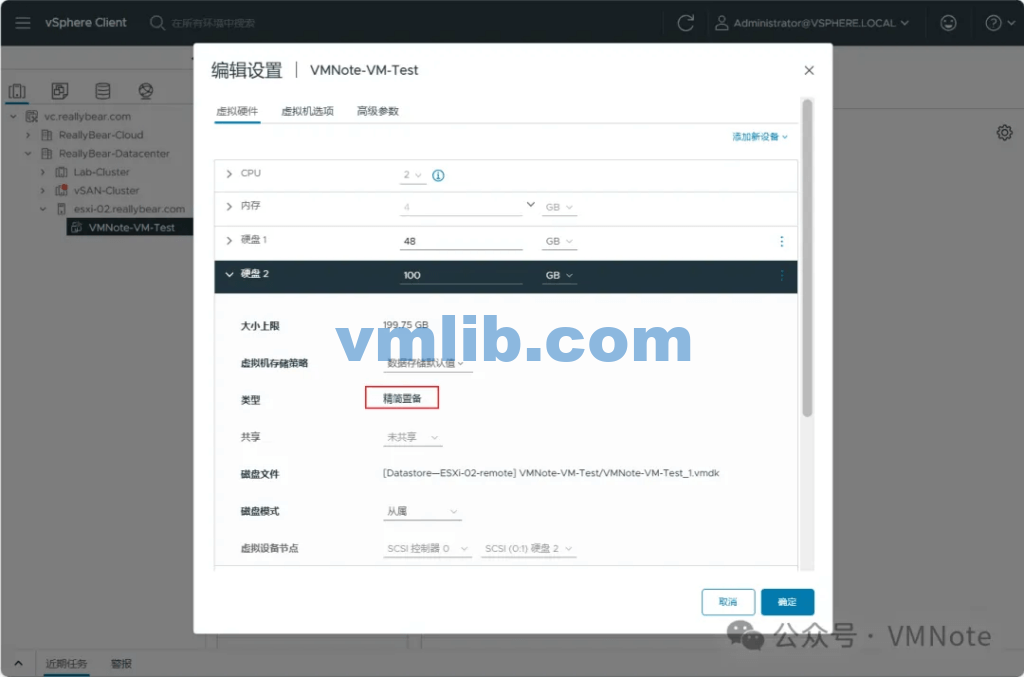
第7步,确认虚拟机现在所在的数据存储
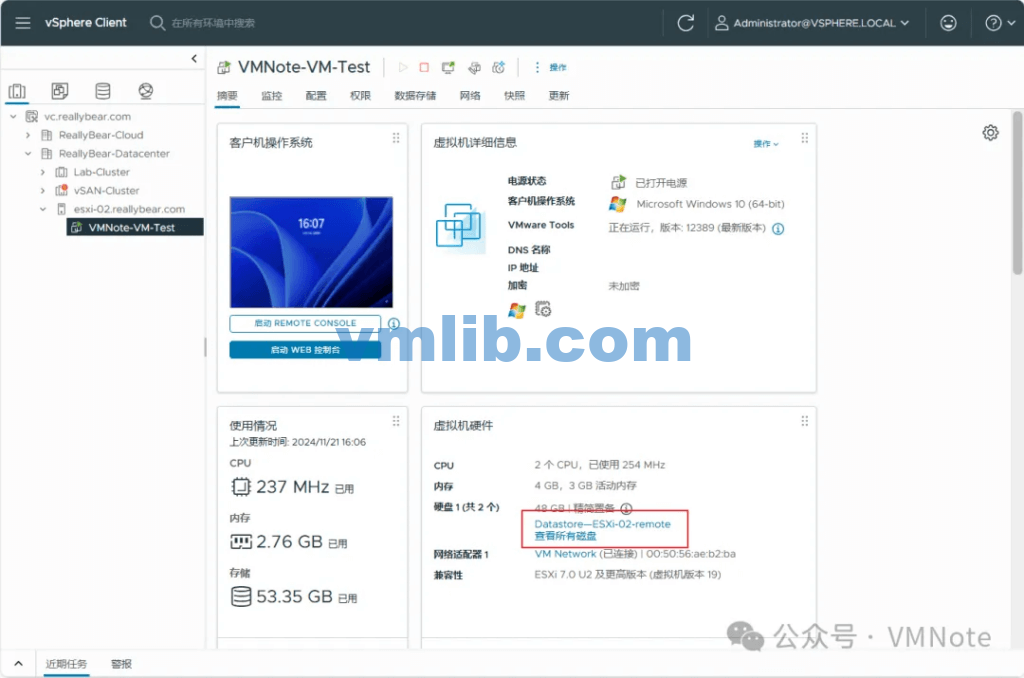
第8步,检查虚拟机现在的VMDK磁盘文件所占用的空间大小,已经从原来的100GB变成了5GB
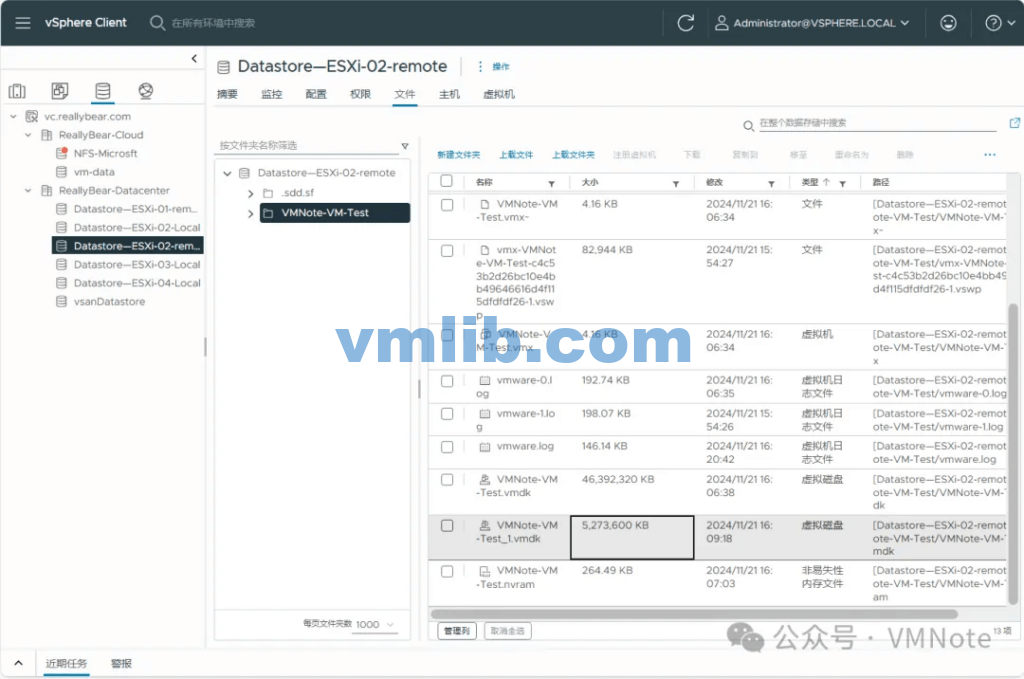
第9步,将虚拟机其迁移回原来的数据存储。
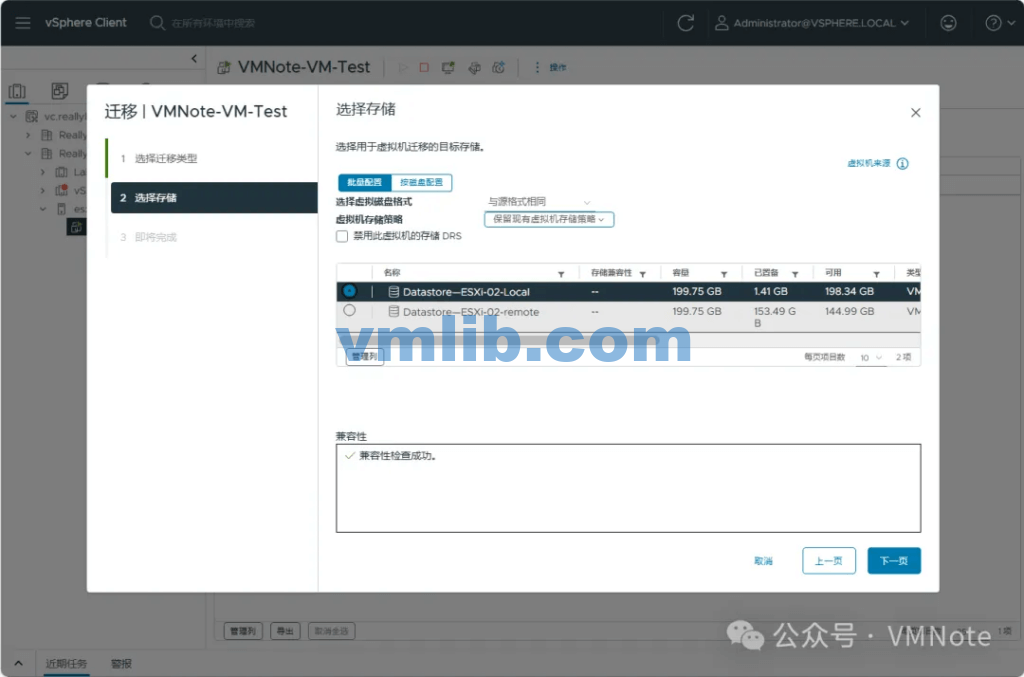
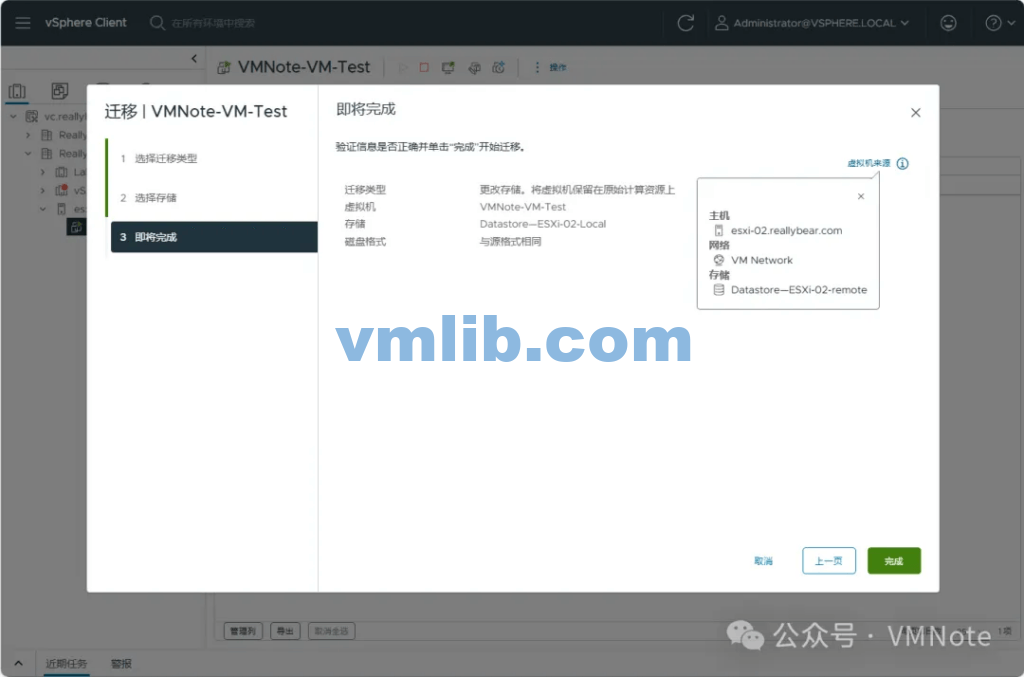
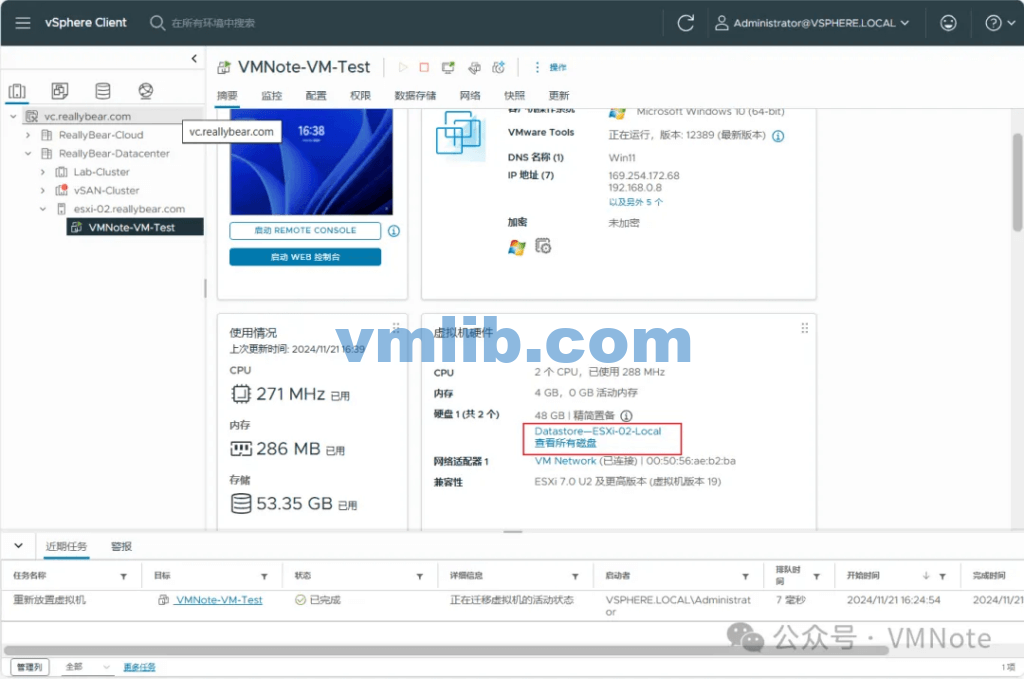
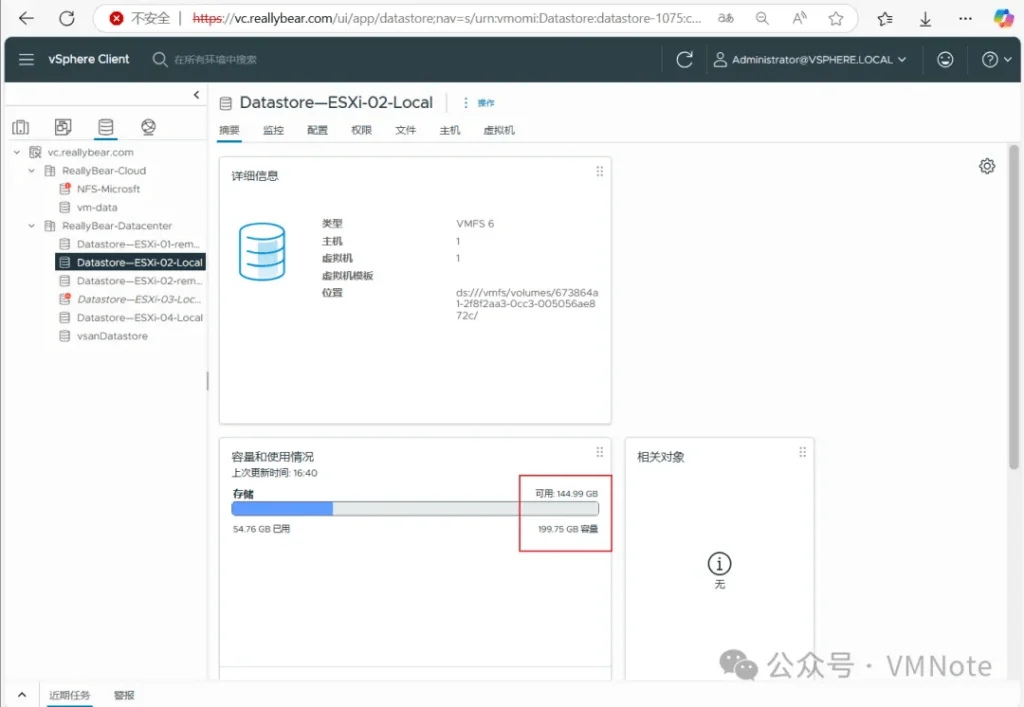
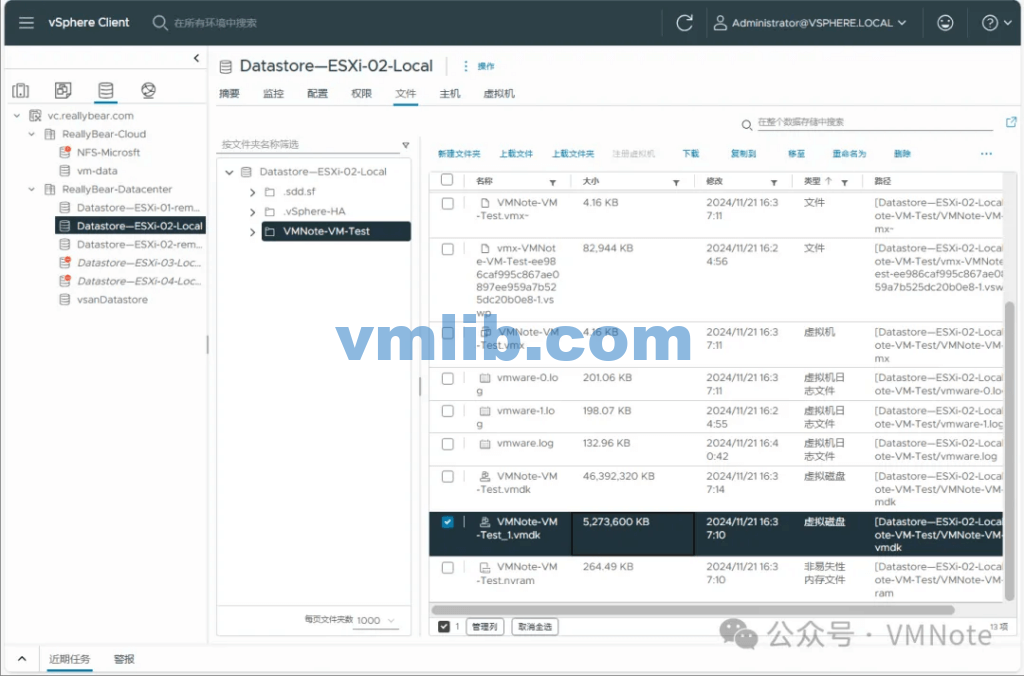
以上就是解决虚拟机磁盘VMDK占用空间过大的问题
客户后面又问了一个问题,
精简置备的磁盘是实际使用多少空间占用多少空间?
那么我能否限制这台虚拟机的磁盘由原来的分配的100GB改为50GB,因为我实际文件也才5GB ,后面再怎么用顶多也就50GB,为了防止这个盘占用过多的存储空间,能否直接将这个盘的空间改为50GB?
答:虚拟机磁盘一旦创建后,只能改大不能改小。改小会出现如下报错
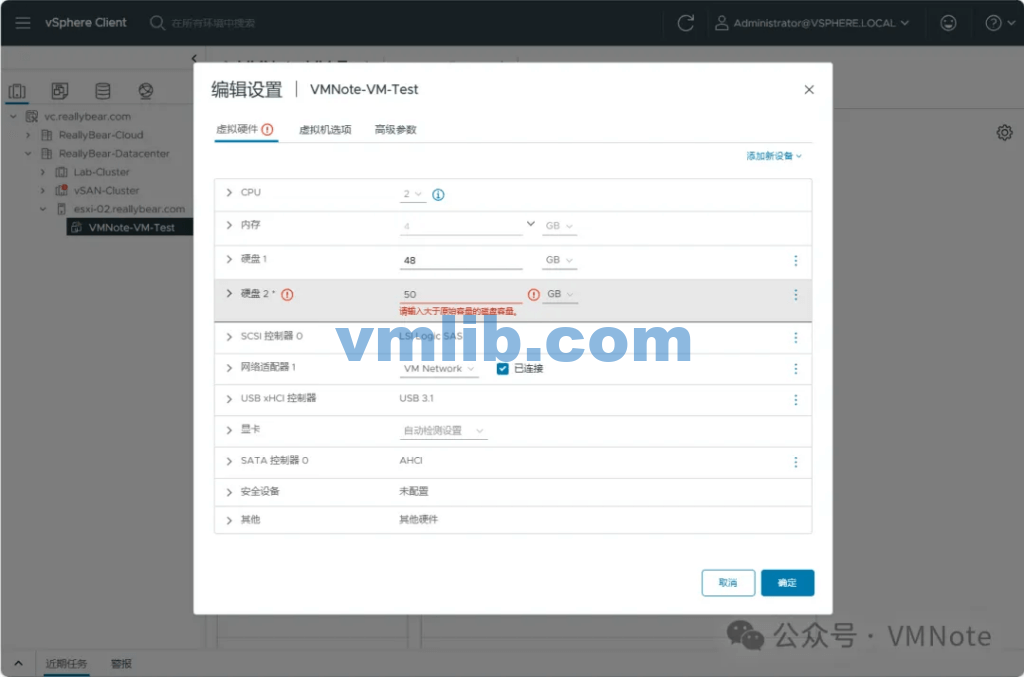
那么是不是意味着这个问题无法解决?方法还是有的。下面的这个办法是我认为最简单的。
我的想法是这样,进到虚拟机的操作系统里面,找到磁盘管理界面,先将磁盘的空间压缩回收掉,然后再修改磁盘磁盘卷的大小,从而限制实际文件占用的空间,进而达到限制vmdk大小的目的。具体步骤如下
第1步,进入到虚拟机的操作系统的磁盘管理界面,并选择对D盘其进行压缩
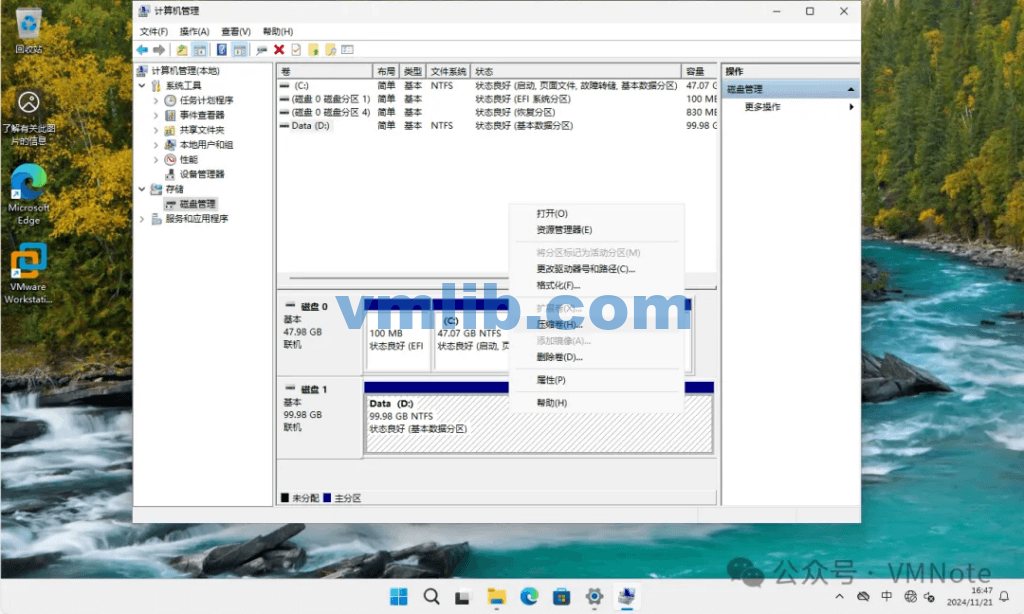
第2步,输入要压缩的空间大小,我这边选择输入50G,具体能压多少要看上面的提示,比如下图中最大可以压缩94G
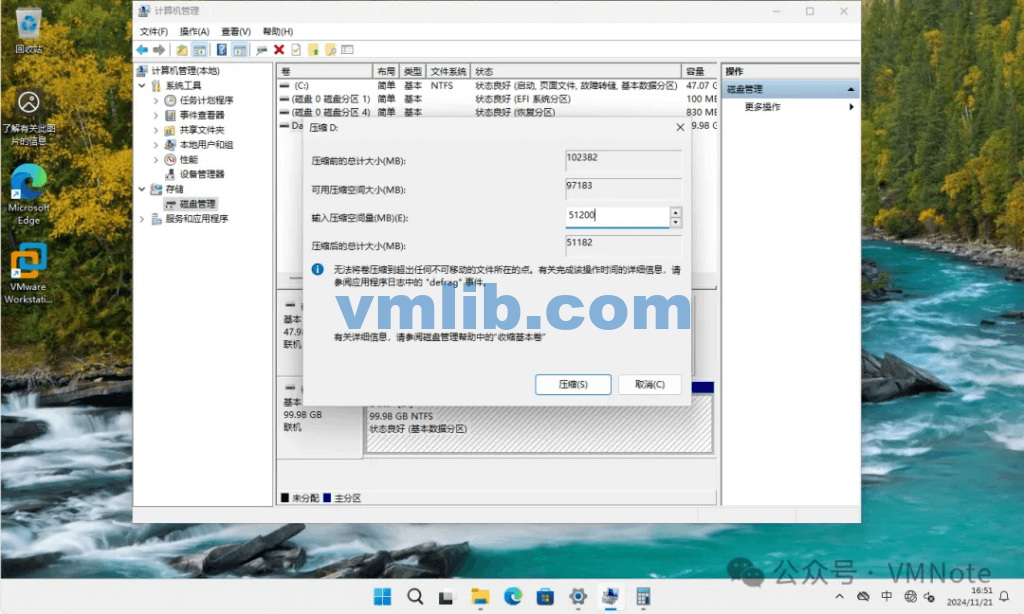
第3步,确认空间压缩成功,有50GB的空间未使用。
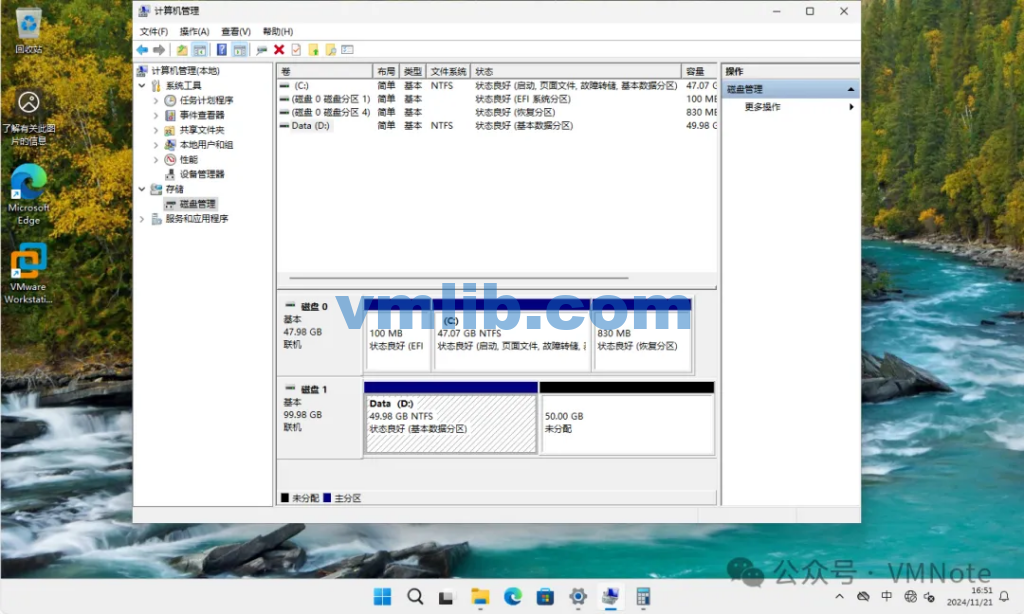
第4步,确认D盘空间已经由原来的100G变成了50G左右。
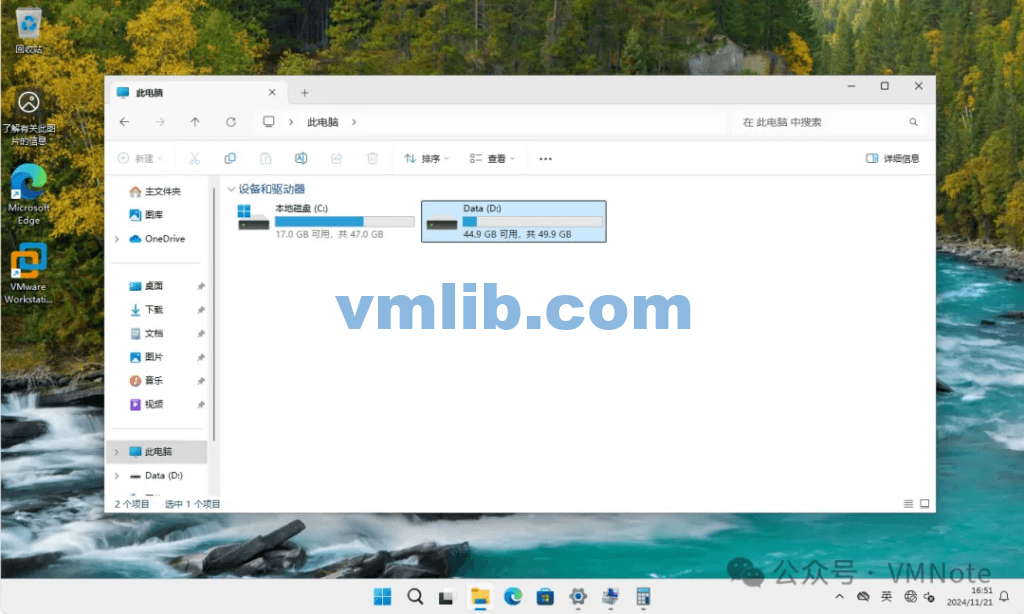
至此,客户的第二个问题也得到了解决。
以上个人观点仅供参考,若大家有更简单且安全的办法也可以留言讨论,谢谢!
总结
在 VMware 虚拟化环境中,合理管理虚拟机磁盘至关重要。通过Storage vMotion将厚置备(Thick) 磁盘转换为精简置备(Thin),可以有效释放存储空间。此外,通过操作系统内的磁盘压缩,还能进一步优化VMDK 文件大小,提高存储利用率。正确的磁盘管理不仅能避免存储告警,还能提升ESXi 主机性能,确保虚拟化环境的高效运行。如果你在VMware磁盘管理 方面遇到问题,欢迎留言交流或加入我们的VMware讨论群!



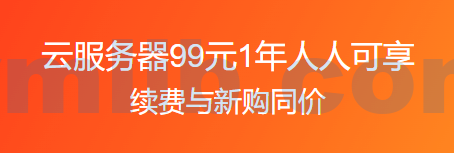


 VM技术助理
VM技术助理