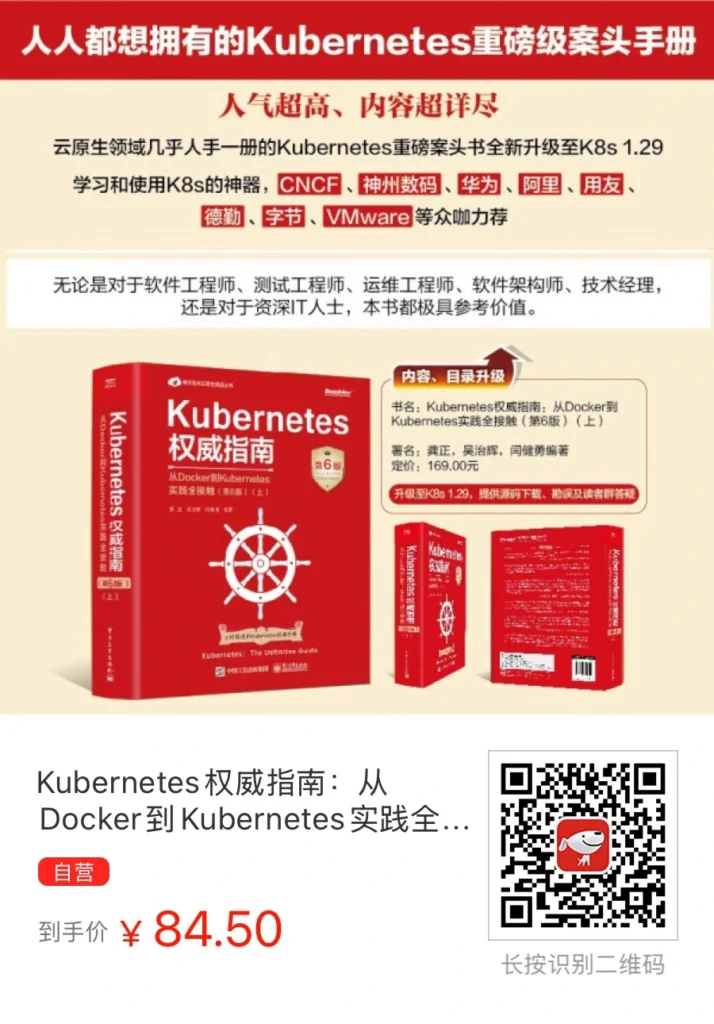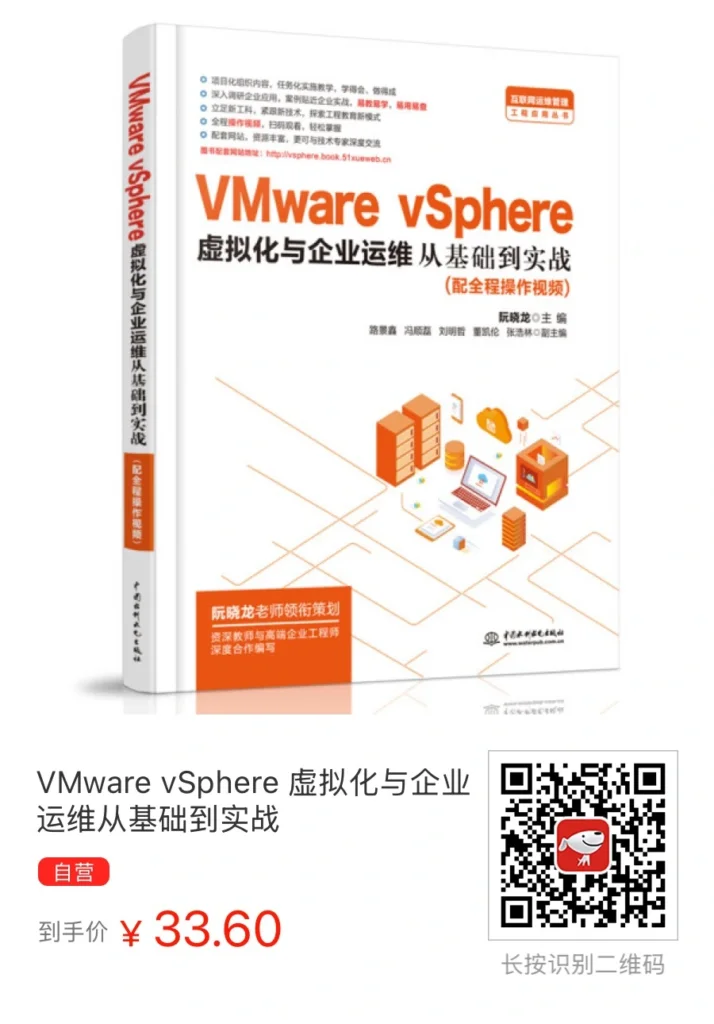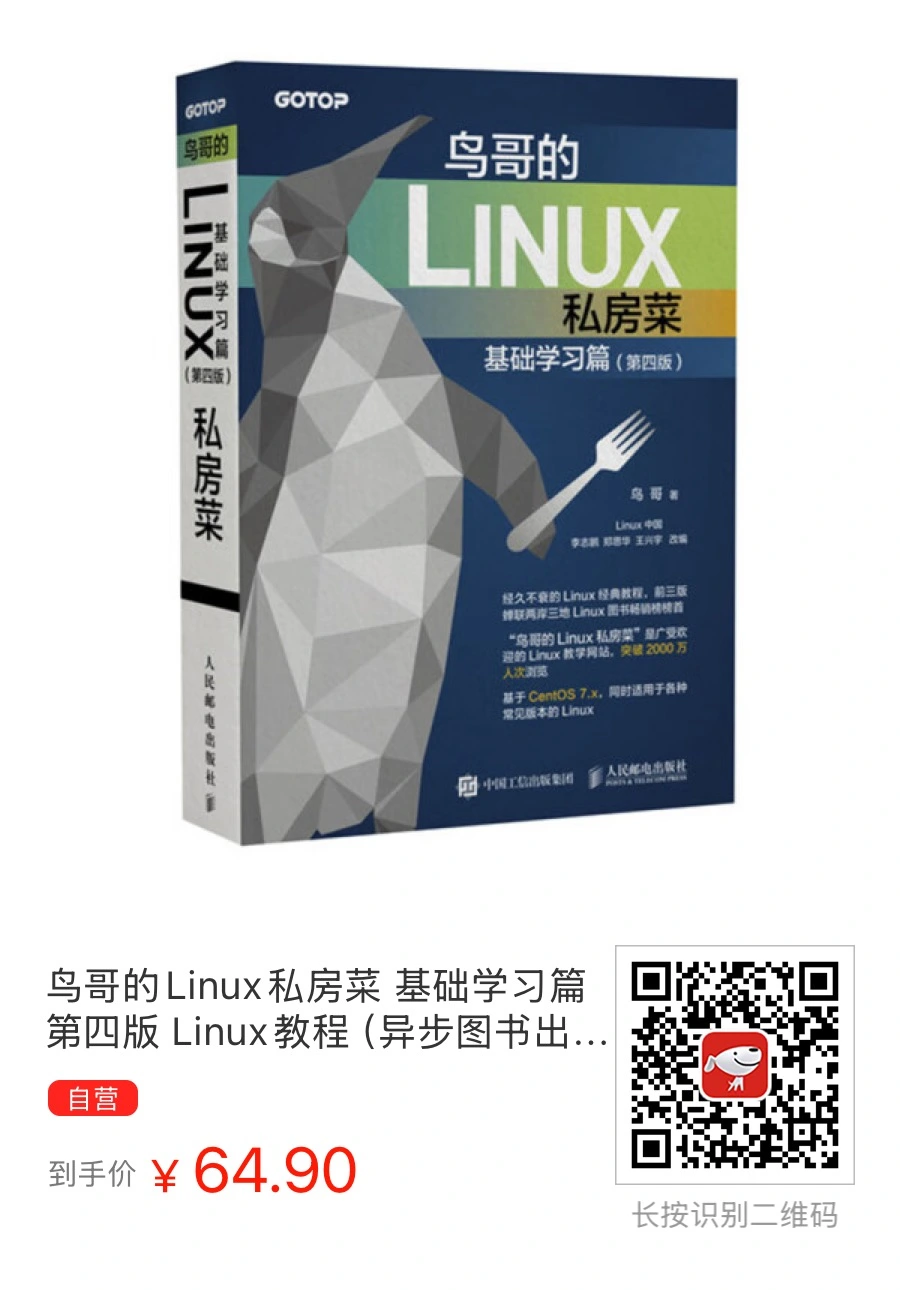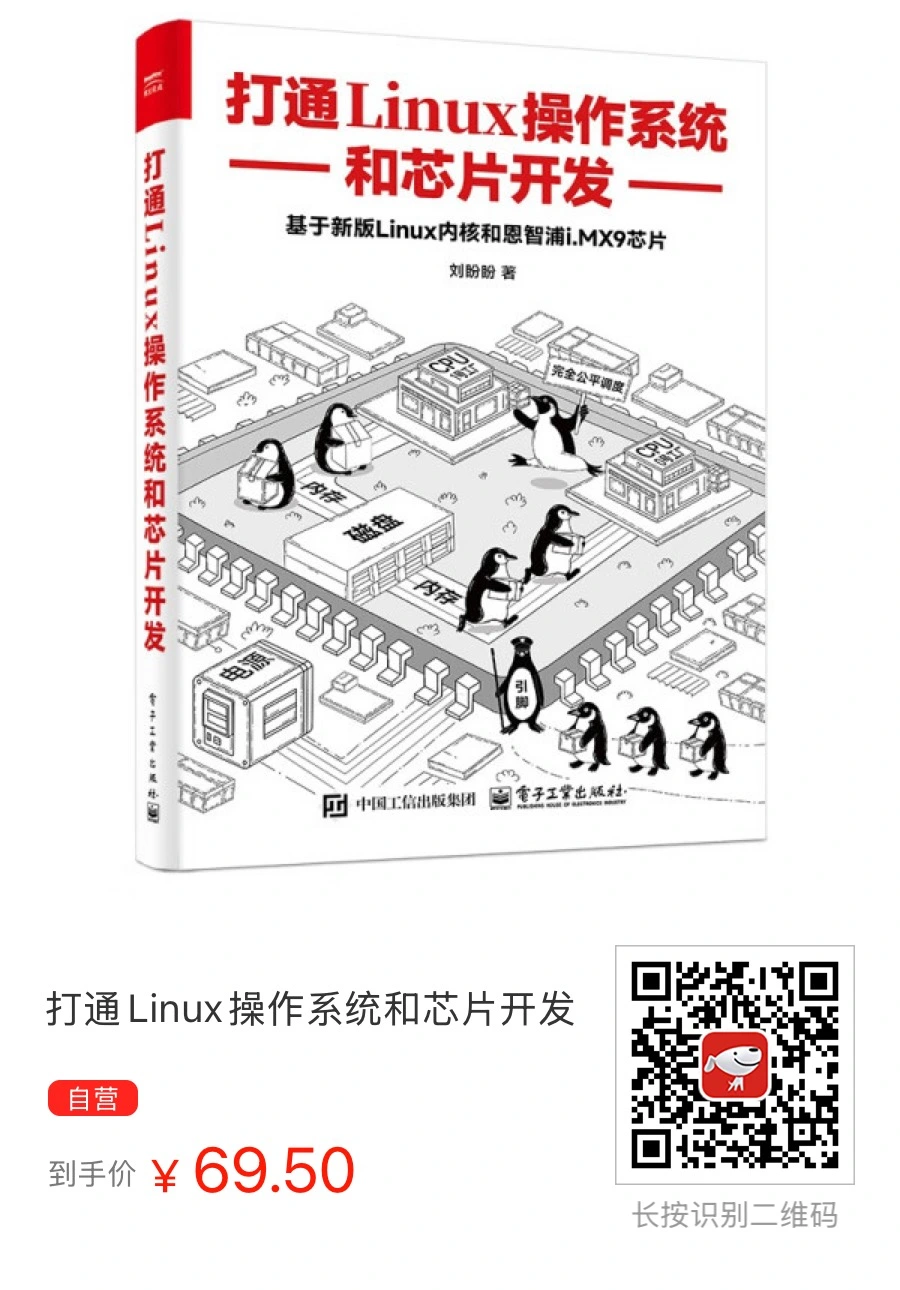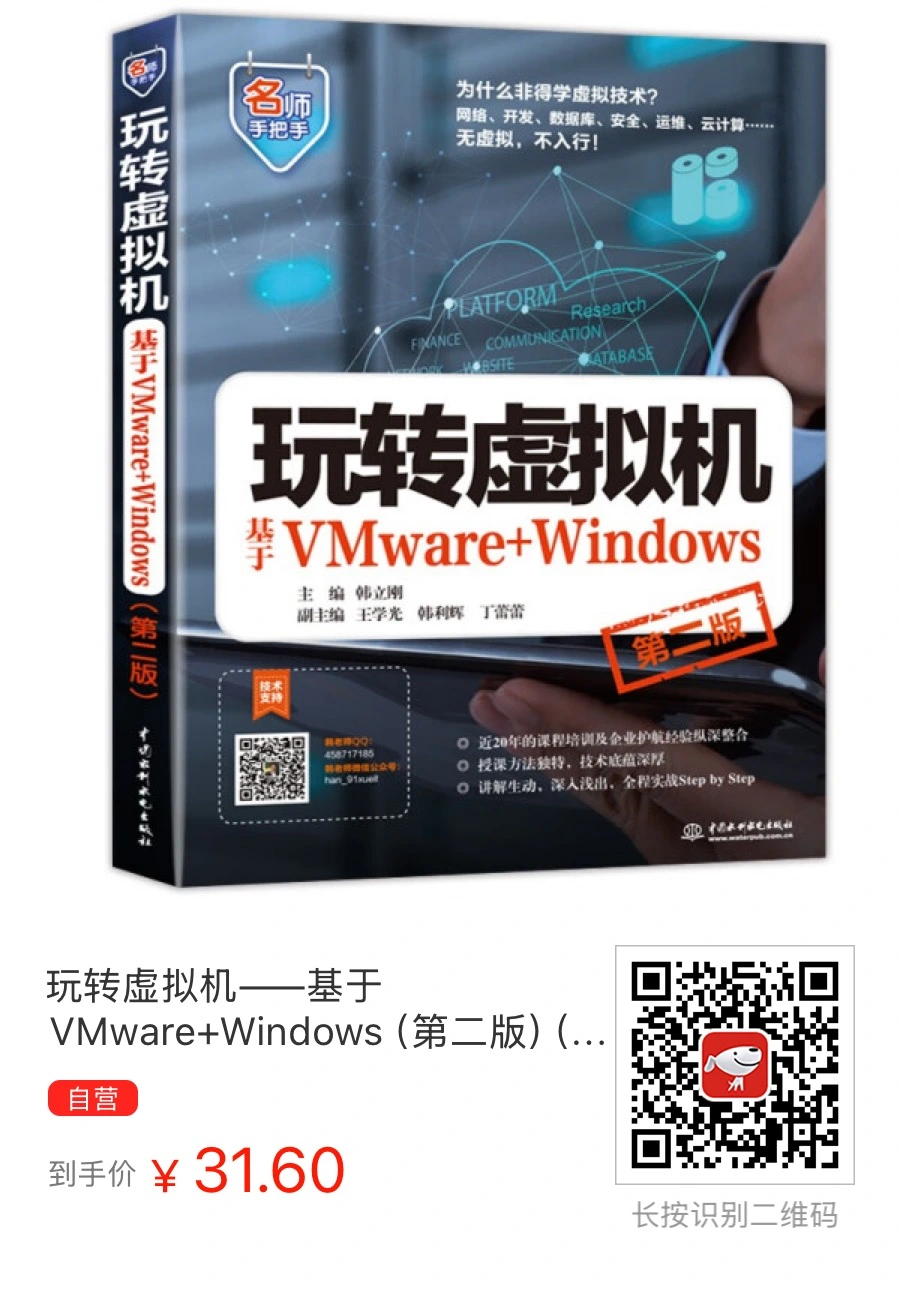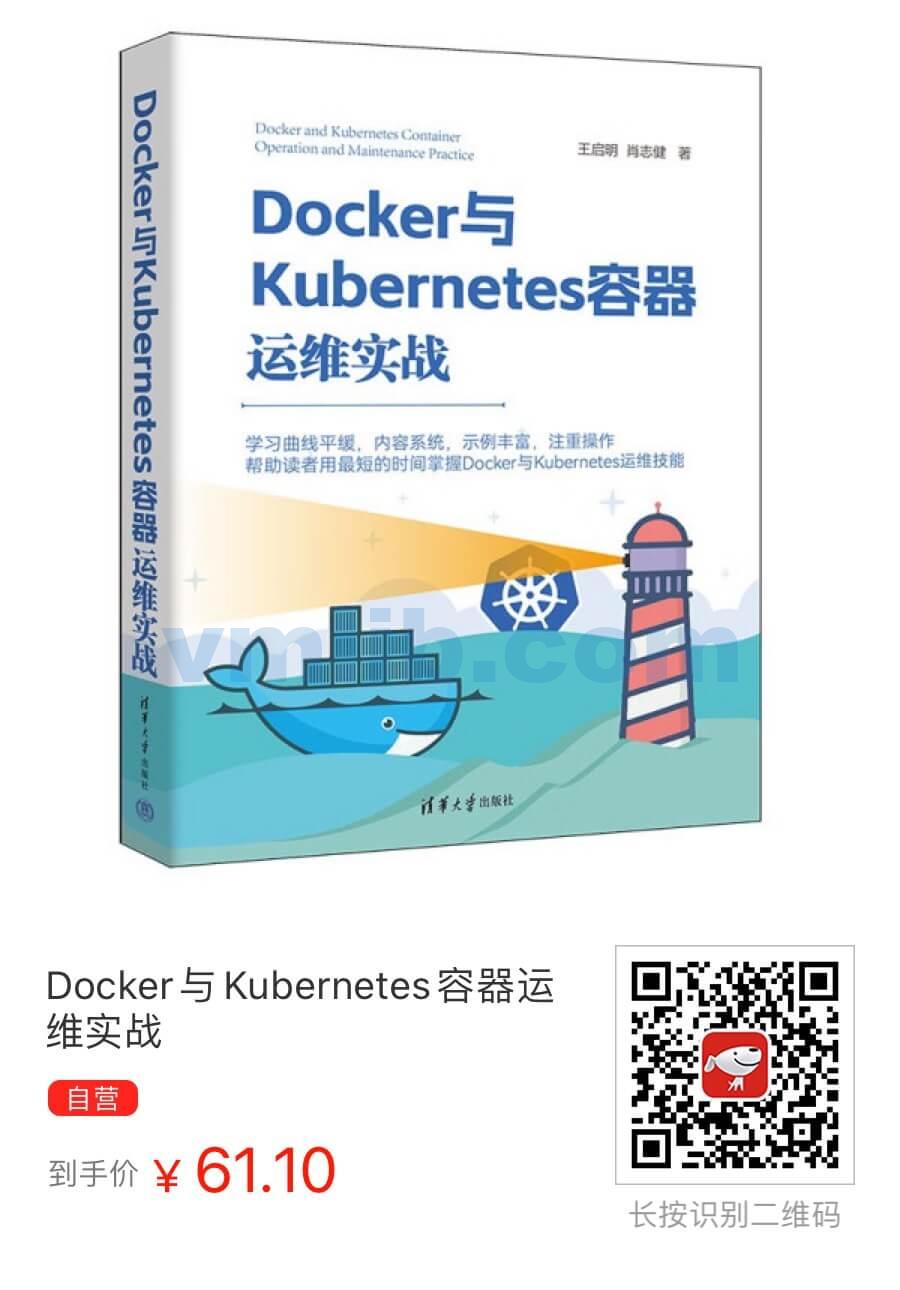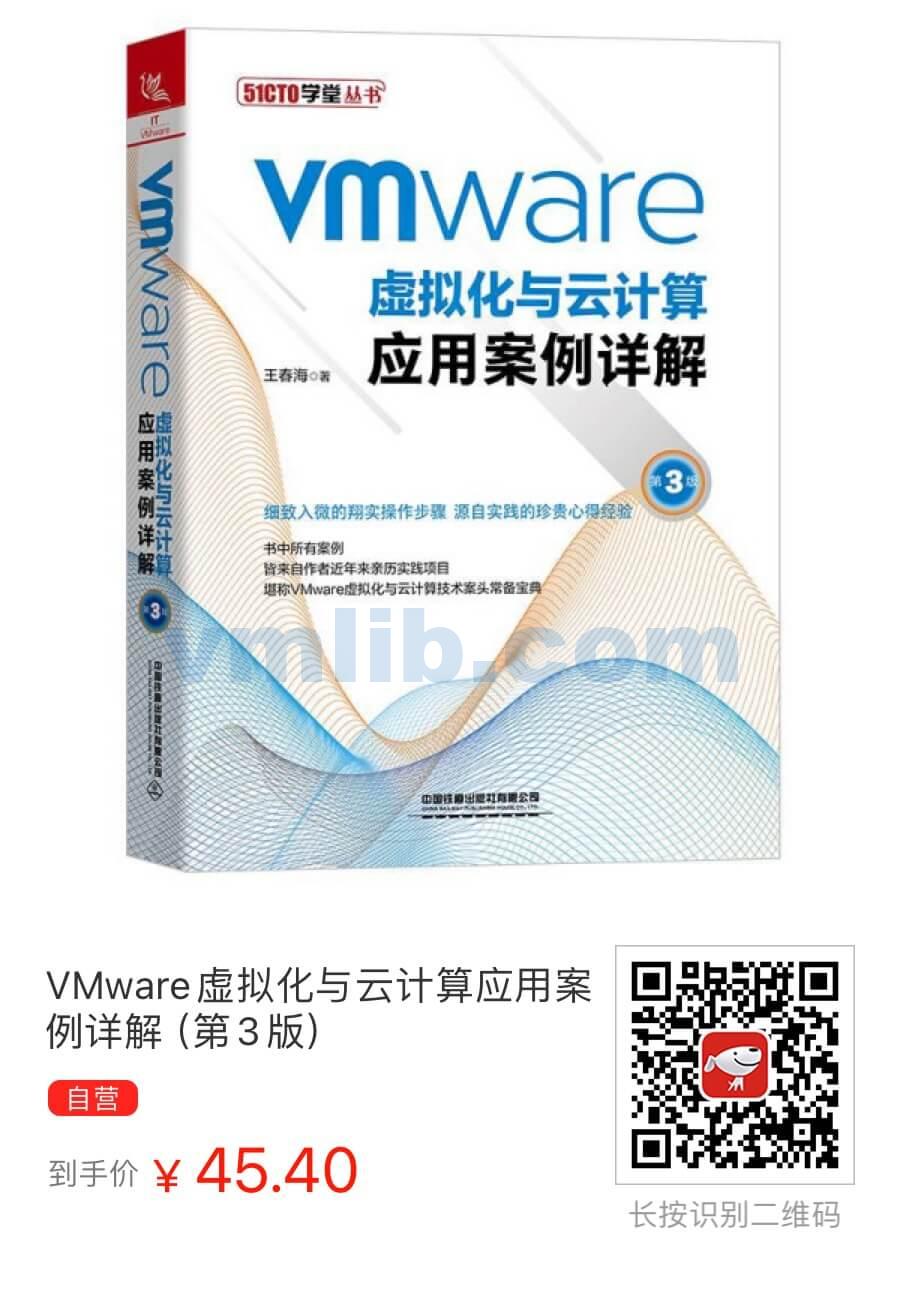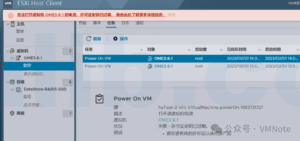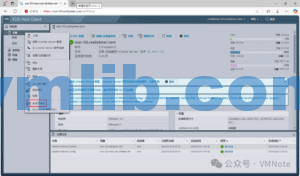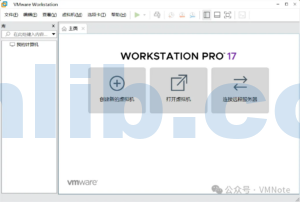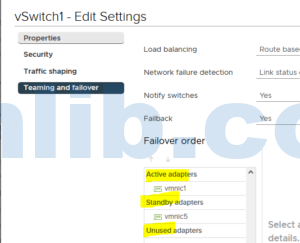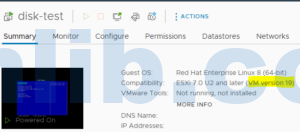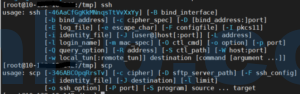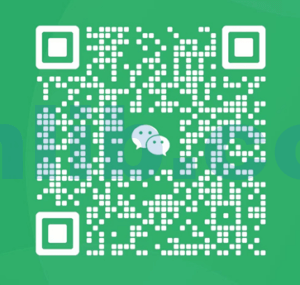This article addresses a common issue encountered in vCenter. When you try to configure a virtual machine—for example, to add more virtual memory or disk space—and right-click on the VM to select “Edit Settings,” you might find that all disk capacities display as 0GB, and all other options are greyed out, as shown in the image below:
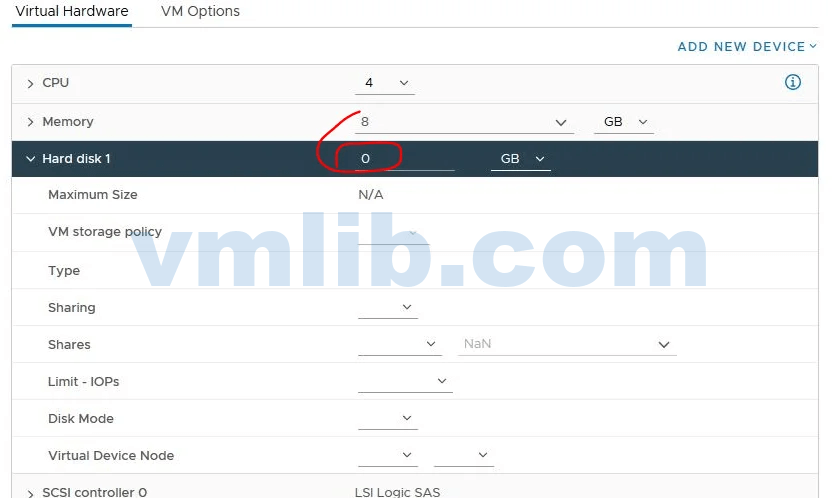
At this point, you’ll notice that every VM is affected: all virtual machine disks are shown as 0GB. Even after rebooting vCenter, the problem persists.
Investigating the Issue
If you check the logs, you’ll find that the file /var/log/vmware/vsphere-ui/logs/vsphere_client_virgo.log contains the following keyword:
InvalidSslCertificateException: Invalid SSL certificate (HTTP 526 status code)This indicates an SSL certificate-related error. You can verify this by SSH-ing into the VCSA and running the following command:
cat /var/log/vmware/vsphere-ui/logs/vsphere_client_virgo.log | grep -i "invalid ssl"
How to Resolve the 0GB Disk Display Issue for All VMs
Following the solution outlined in the VMware Knowledge Base article (https://knowledge.broadcom.com/external/article?legacyId=85784), you can fix the SSL certificate mismatch issue using the lsdocter script.
Step 1: Download the lsdocter Script
- Download Link: Download lsdocter
- About lsdocter:
The full name of lsdocter is Lookup Service Doctor. It is an official VMware script designed to resolve issues related to data stored in the PSC database as well as local vCenter data problems. This tool detects and corrects issues that may cause topology changes (e.g., merging or re-pointing) or failures during upgrades or maintenance (such as an improperly applied new SSL certificate).
Note: Ensure you have an offline backup of your vCenter before proceeding.
Step 2: Upload and Unzip the Script
- Upload the lsdocter script to any directory on your vCenter (e.g.,
/tmp). - Unzip the script: arduinoCopyEdit
# unzip lsdoctor.zip
Step 3: Run the Diagnostic Check
- Change to the lsdocter directory and run the check using the
-l(or--lscheck) option, which is used solely for verifying the issue: arduinoCopyEdit# python lsdoctor.py -l - You should see an output indicating the problem has been detected, for example:
found SSL Trust Mismatch: Please run python lsdoctor.py --trustfix option on this node.

Step 4: Fix the SSL Certificate Issue
- Execute the trustfix option to repair the SSL certificate problem:
# python lsdoctor.py -tor t# python lsdoctor.py --trustfix - After entering the password for
administrator@vsphere.local, the repair process should complete in about 5 minutes.

Step 5: Restart vCenter Services
- Restart the vCenter services to apply the changes:
# service-control --stop --all && service-control --start --all - After approximately 15 minutes, once all services have restarted, revisit the vCenter UI. The issue should now be resolved—the VM disk space is no longer shown as 0GB, and the virtual disk capacity is correctly displayed and configurable.



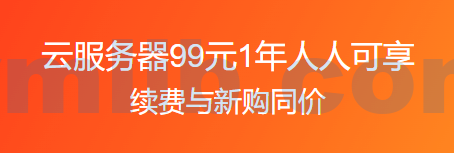


 VM技术助理
VM技术助理