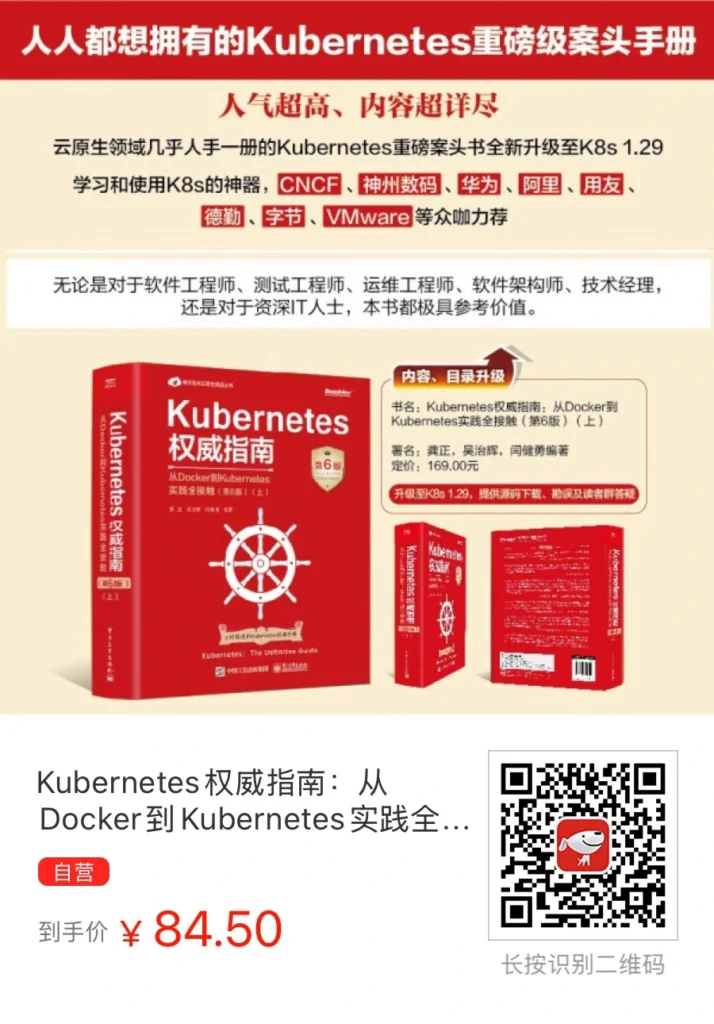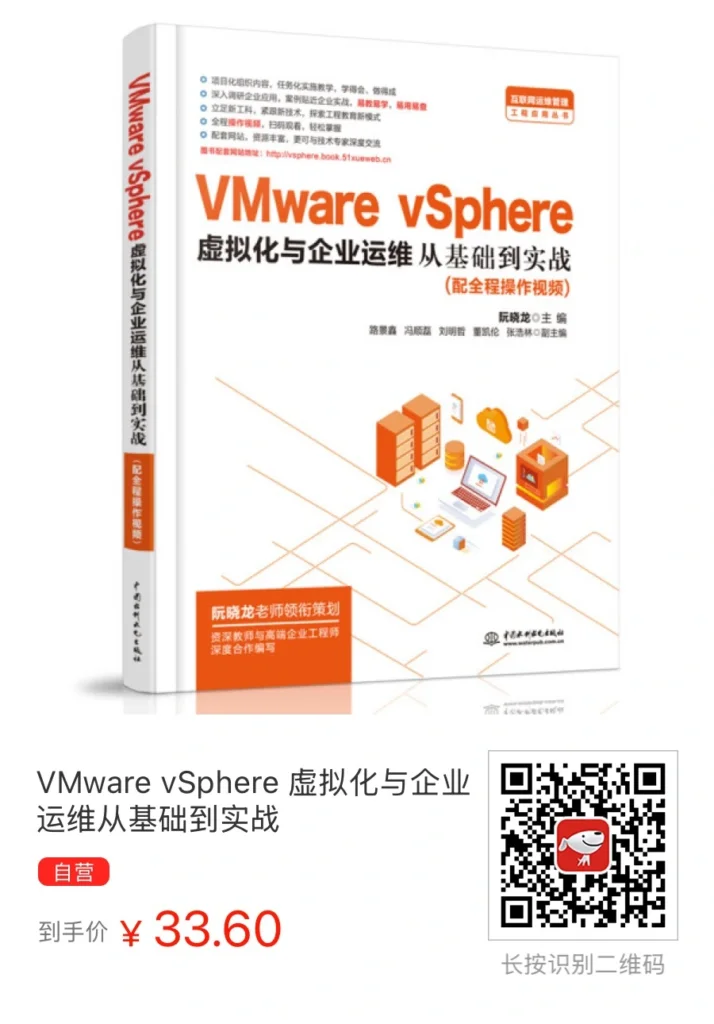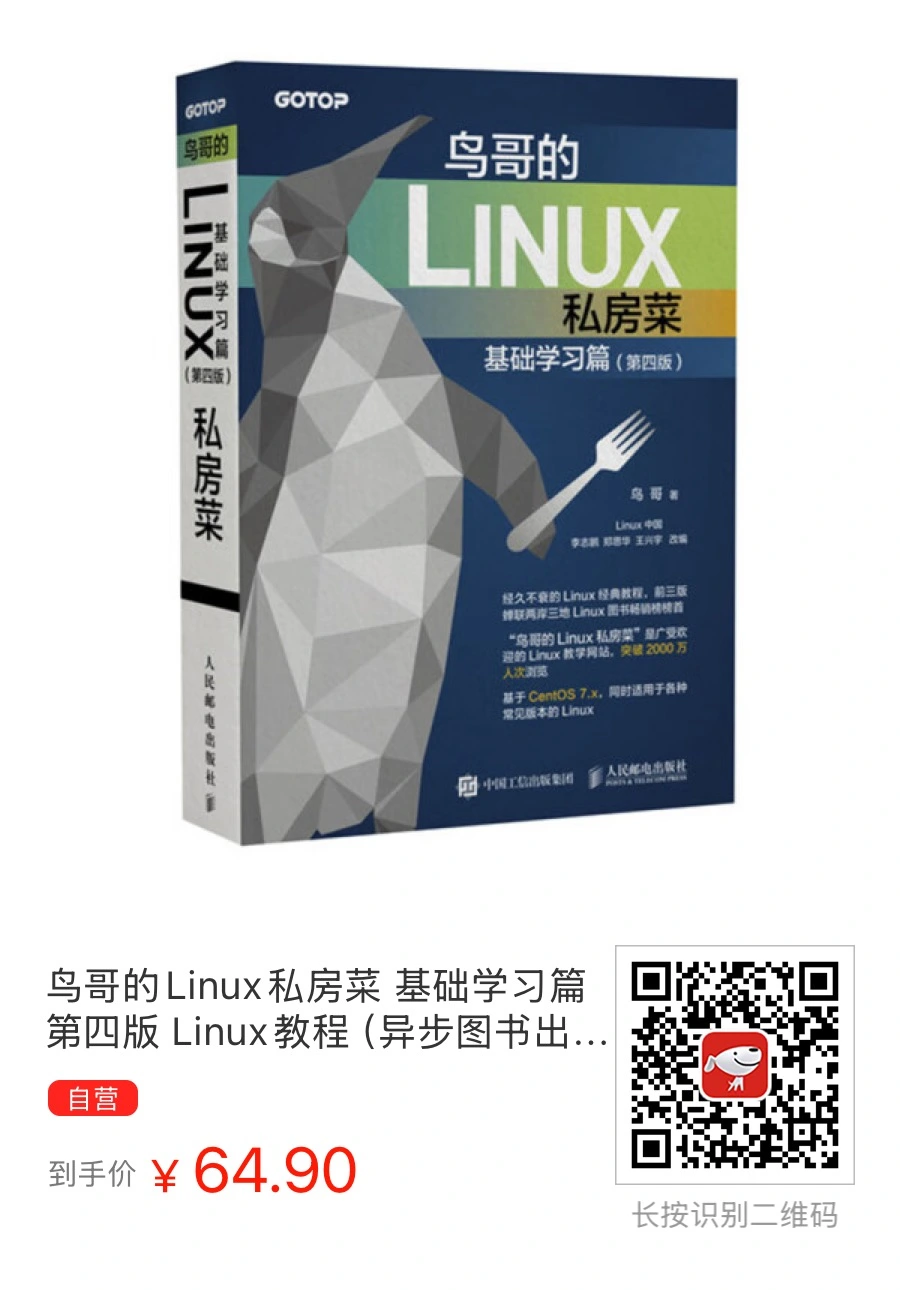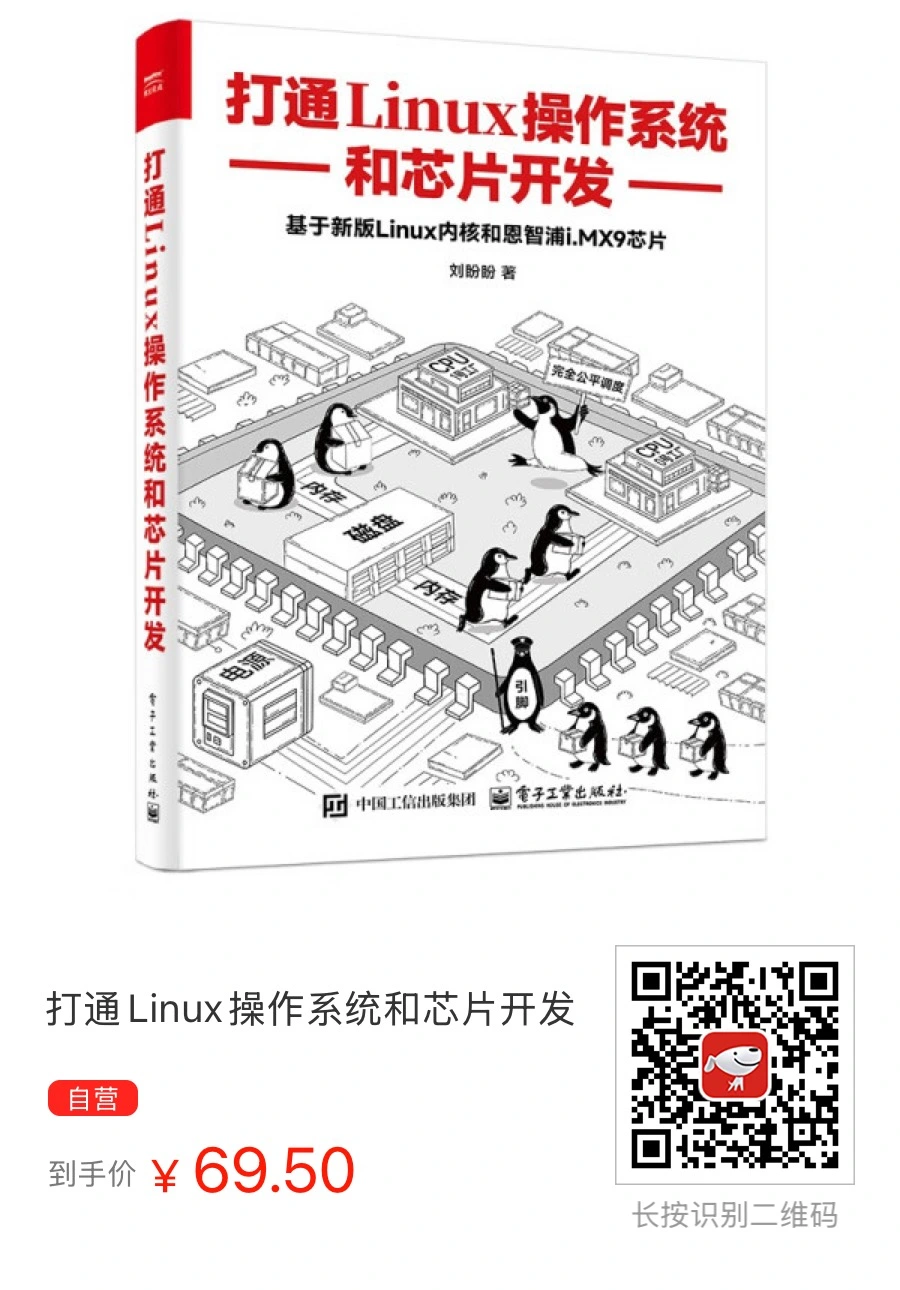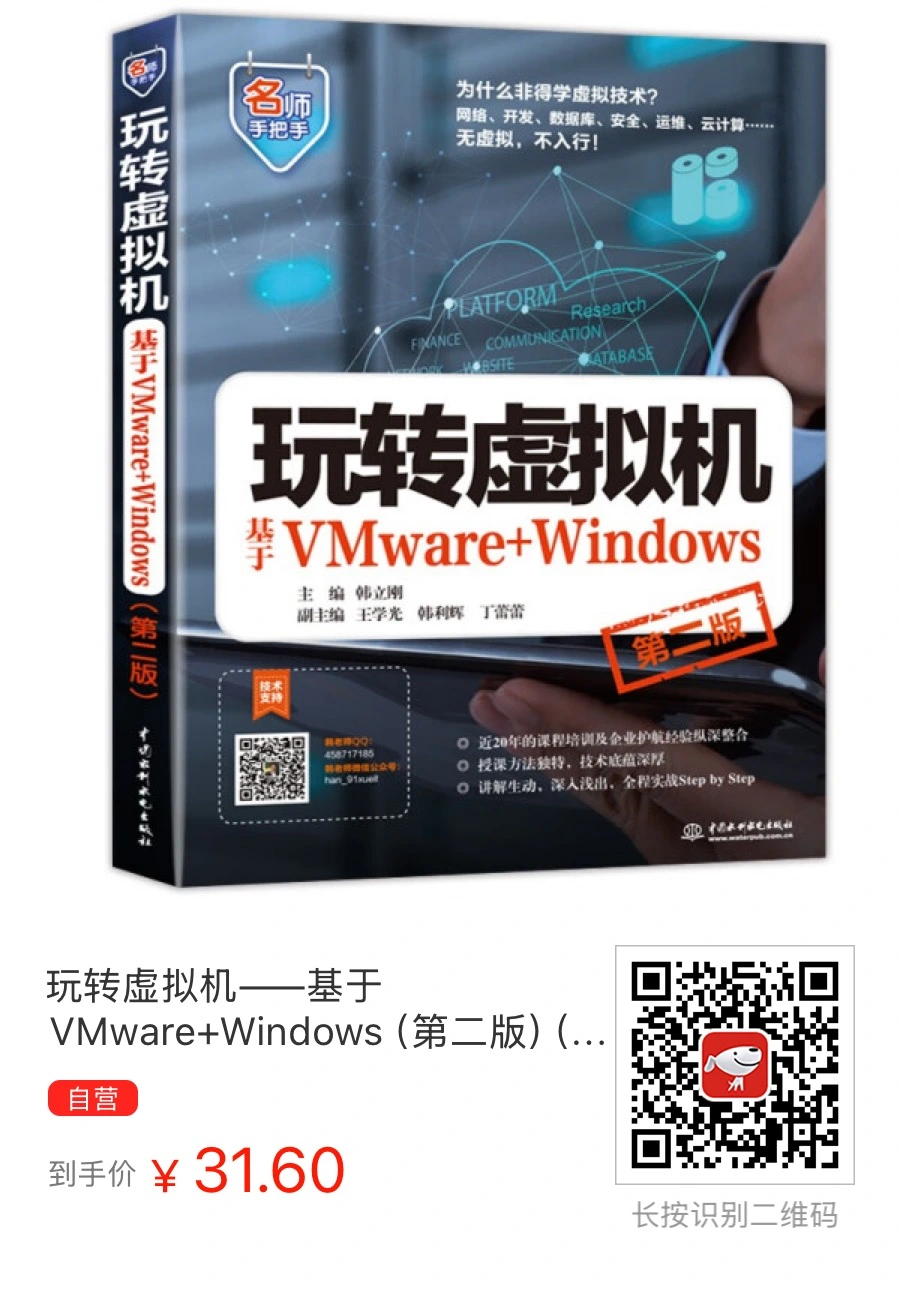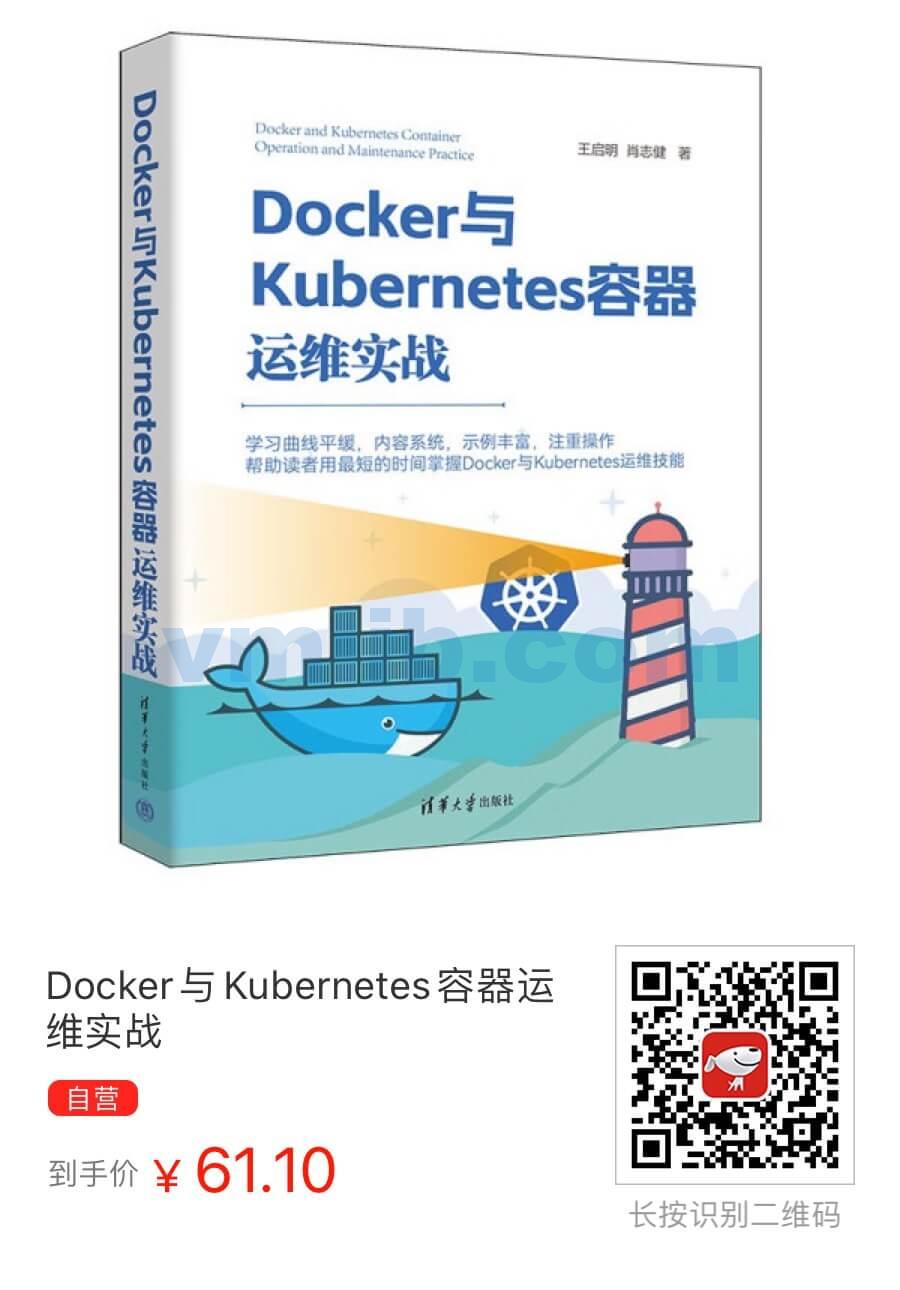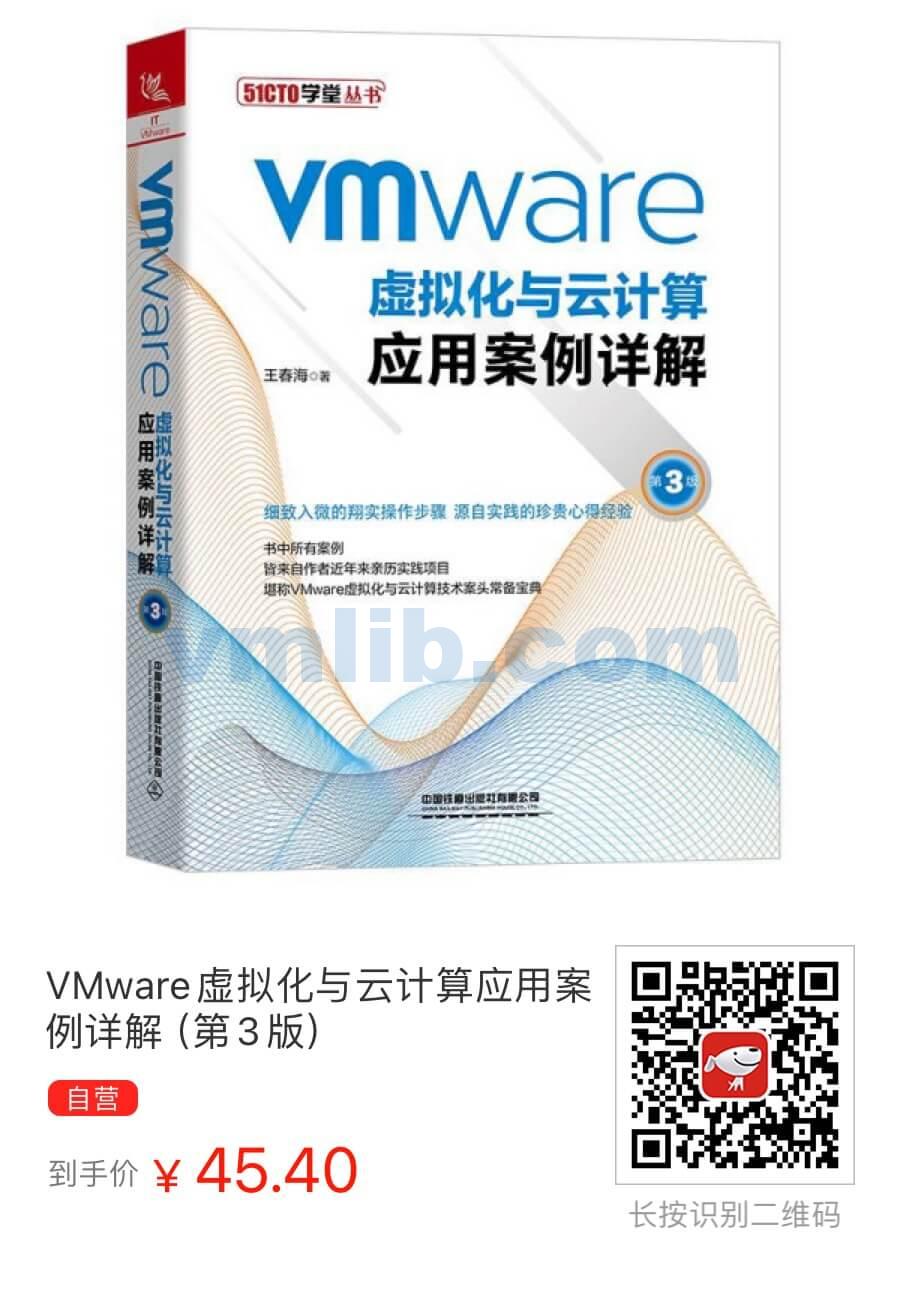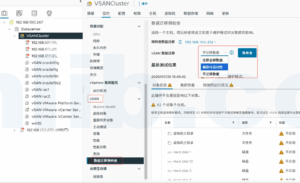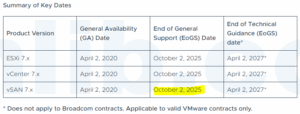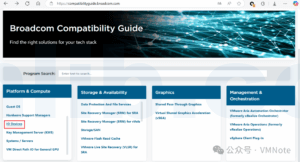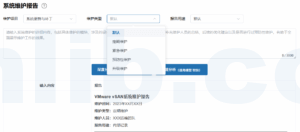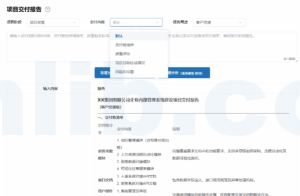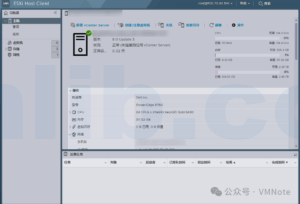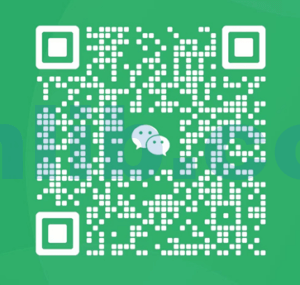安装VCSA8.0前需要准备什么?
安装和部署 VCSA 并不复杂。首先需要了解 VCSA(vCenter Server Appliance)是一个预配置的 Linux 虚拟机。在开始安装之前,需要先准备一台 ESXi 主机,ESXi 7.0 版本也可用。
为了安装 VCSA,您需要从官方网站下载 VCSA 8 的 ISO 镜像文件。在任一 Windows 操作系统上,解压缩该文件并打开安装程序,按照提示完成安装即可。
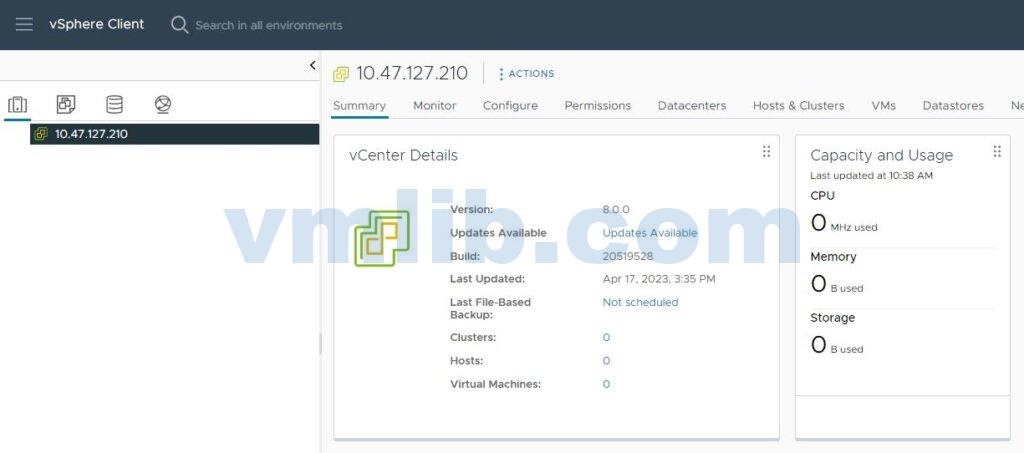
安装 VMware vCenter Server Appliance 8.0 (VCSA 8.0) 有什么要求?
安装 VMware vCenter Server Appliance 8.0 (VCSA 8.0) 需要以下要求:
硬件要求:
– 至少 2 个 vCPU
– 至少 12GB 内存
– 至少需要 250GB 存储空间
– 支持 VMware ESXi 6.5 或更高版本的硬件
软件要求:
– VMware vSphere 6.5 或更高版本
– vSphere Client 或 vSphere Web Client
– VCSA 8.0 安装文件
网络要求:
– 一个 DNS 名称或 IP 地址来标识 VCSA
– 可以访问 vSphere Client 或 vSphere Web Client 的网络连接
– 可以访问 Internet 的网络连接,用于获取安装程序和更新
此外,在安装之前,您应该创建一个用于安装和配置 VCSA 的服务帐户,并使用该服务帐户执行安装和配置操作。
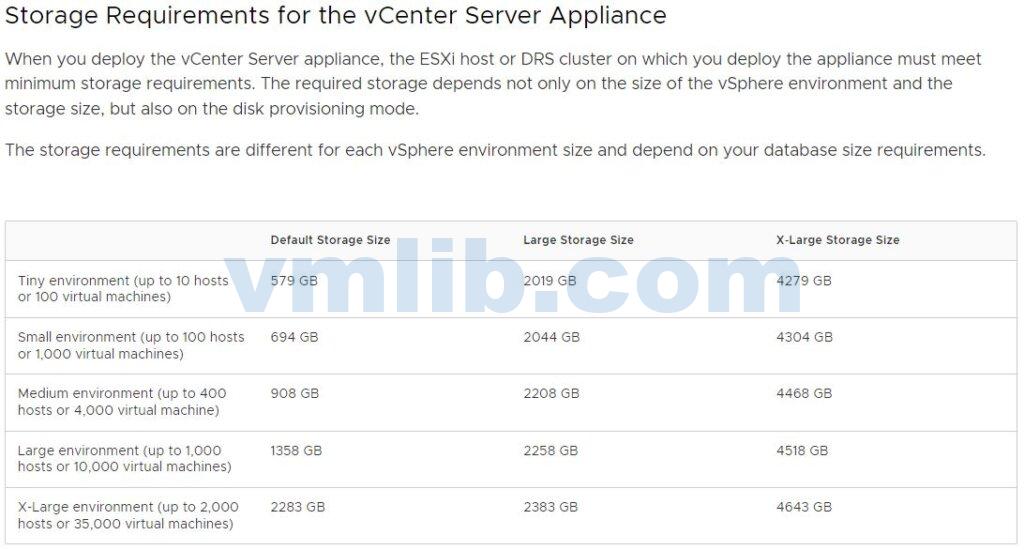
vCenter8.0安装过程
1. 从官方网站下载 VCSA 8 的 ISO 镜像文件,可以在这里下载:https://customerconnect.vmware.com/downloads/get-download?downloadGroup=VC800
2. 解压下载好的ISO镜像文件,双击打开安装文件\vcsa-ui-installer\win32\installer.exe
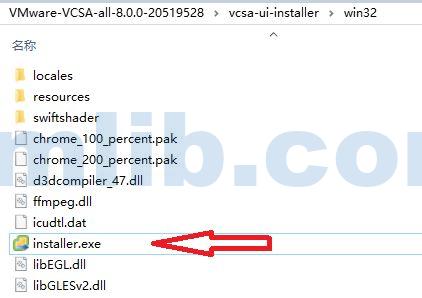
3. 点击选择Install开始安装
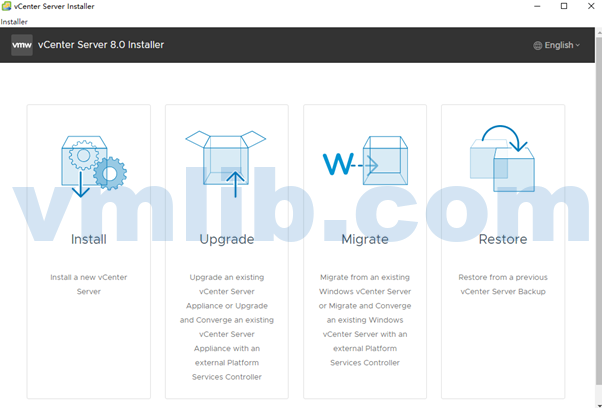
4. “The External Platform Services Controller deployment has been deprecated” “外部平台服务控制器部署已被弃用”。=>这个PSC服务器很早就集成在VCSA而不作为单独服务去部署了,点Next下一个。
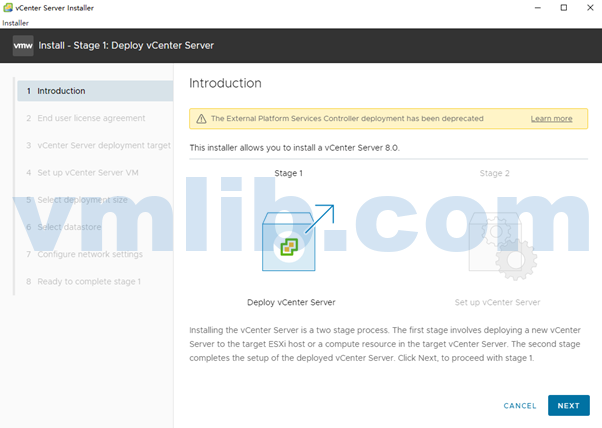
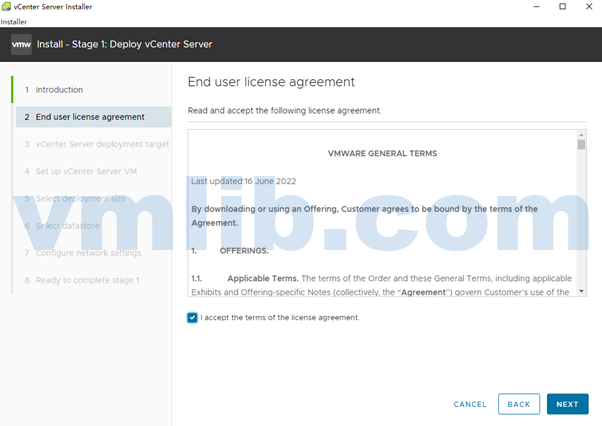
5. 选择vCenter服务器部署目标,就是问将这个VCSA放在哪一个ESXi服务器上?这里输入ESXi的IP地址和root账号密码。
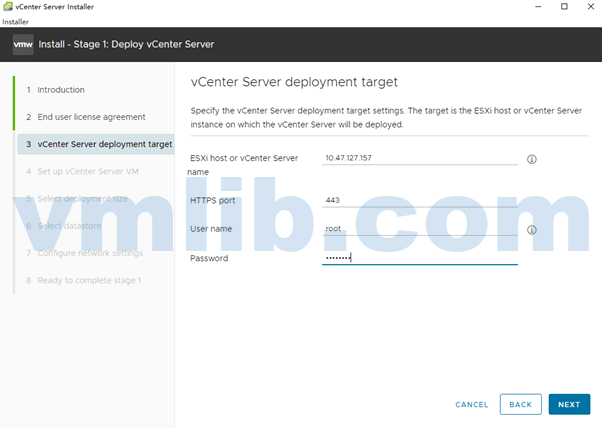
6. 这里命名你的VCSA8的VM虚拟机名字,默认为版本号就可以,后期可以随便改。输入VCSA的root账号密码,Next下一步。
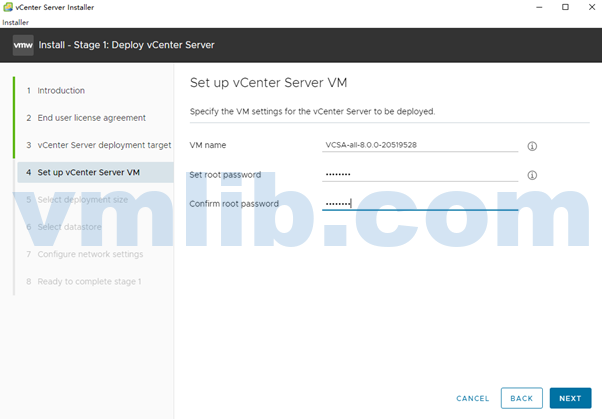
7. 选择VCSA部署的尺寸,一般来说Tiny就够用,足够管理10个ESXi主机左右
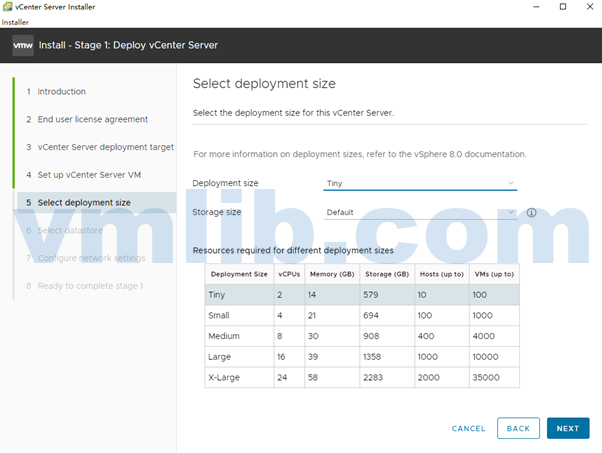
8. 选择将VCSA放在连着这个ESXi主机的哪一个Datastore,就是决定这个VCSA的虚拟硬盘放在哪个存储,非NFS的话可以启用Thin Provisioning精简配置,省点空间。
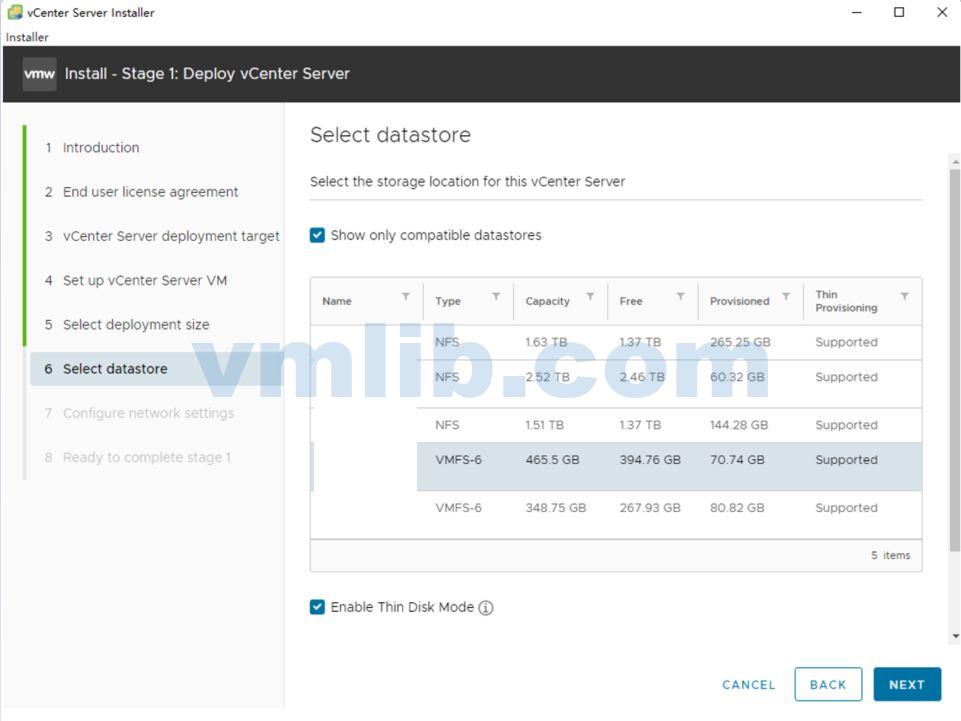
9. 配置完存储,现在配置网络,Network这里就是ESXi配置好的VM虚拟网络,按照你自己需求配就好。
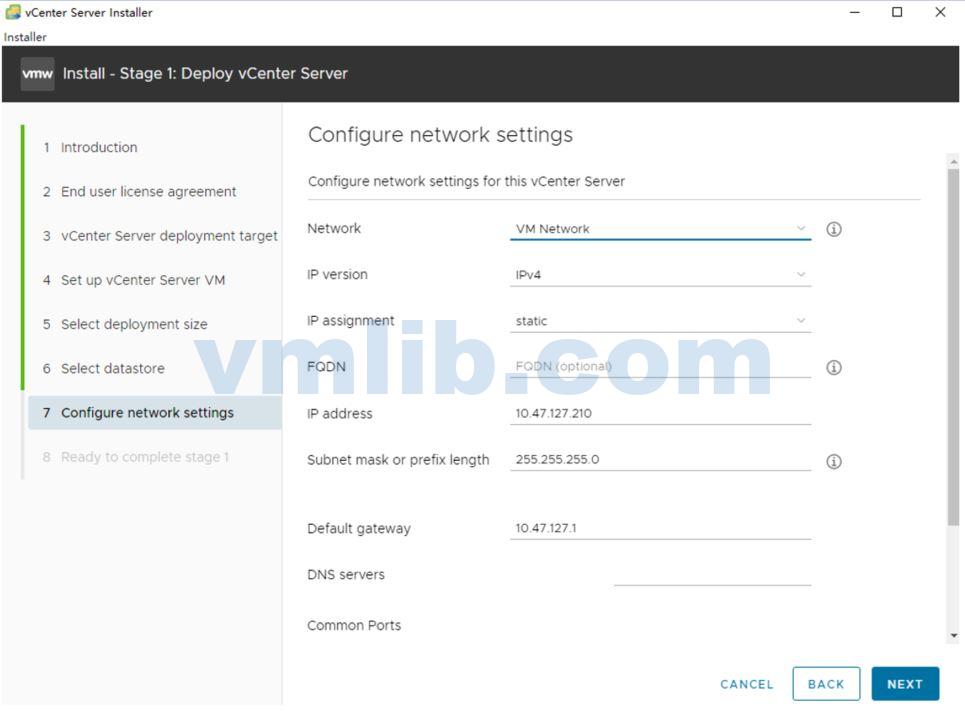
10. 最后检视,没问题点击Finish,开始安装。
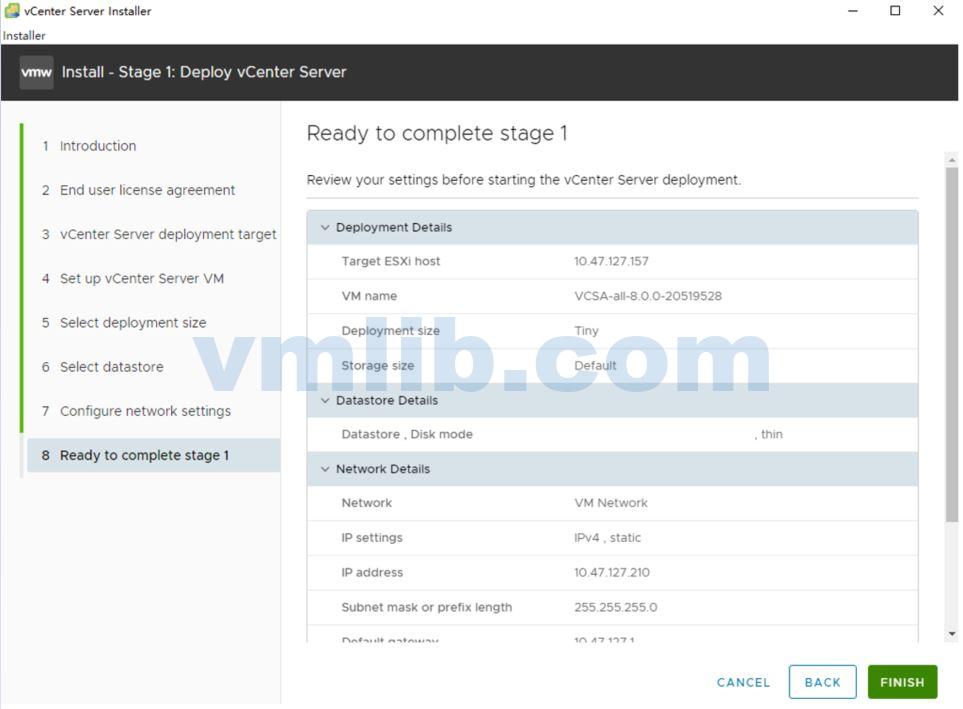
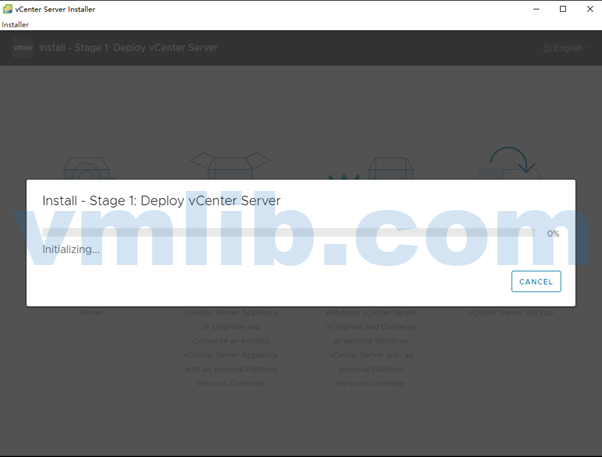
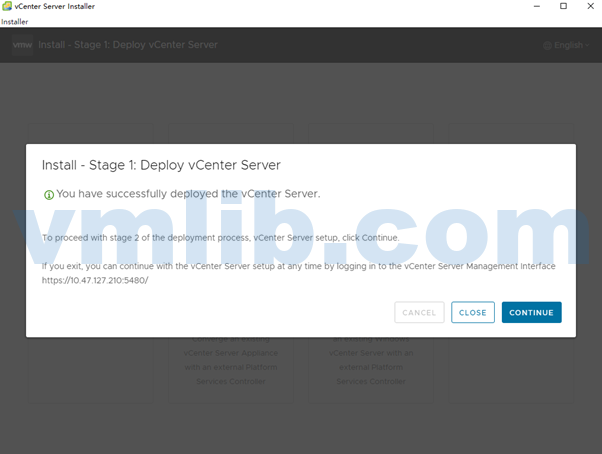
vCenter8.0安装完毕,开始简单初始配置:
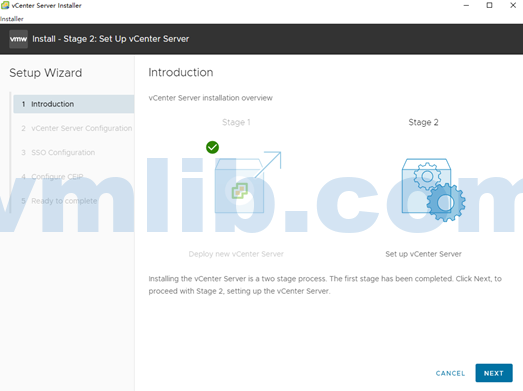
1. 按你的需求,是否同步ESXi主机的时间,是否开启SSH
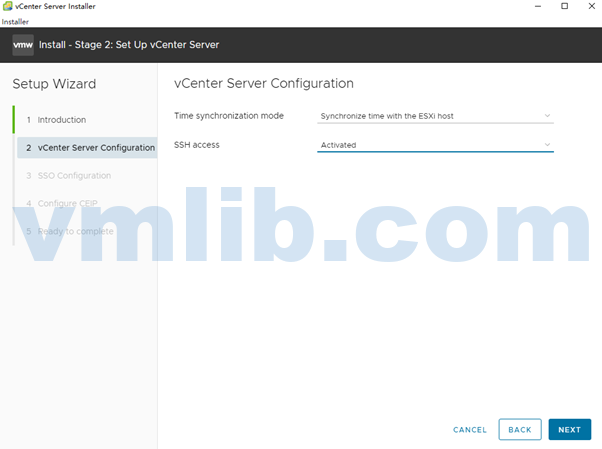
2. SSO配置,如无特殊要求,一般用默认的SSO domian ‘vsphere.local‘即可。选择第一个新建一个新的SSO domain, 设置密码。
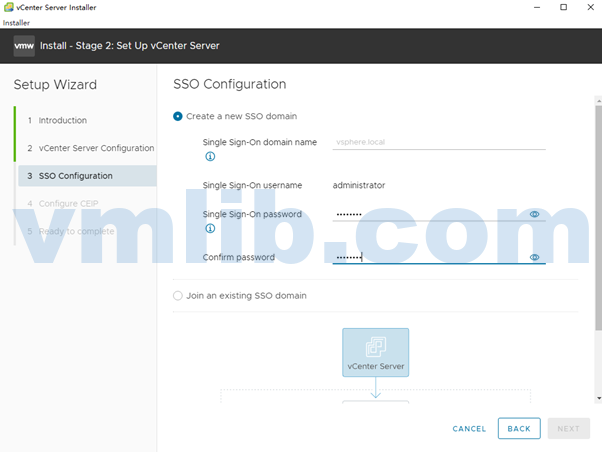
3. 完成初始配置。
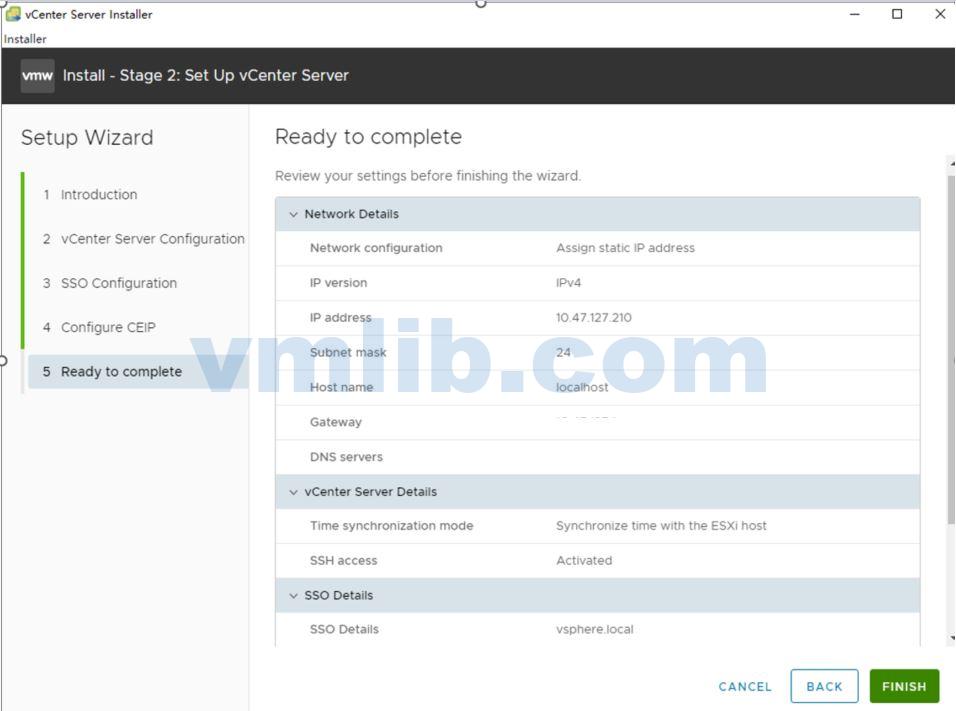
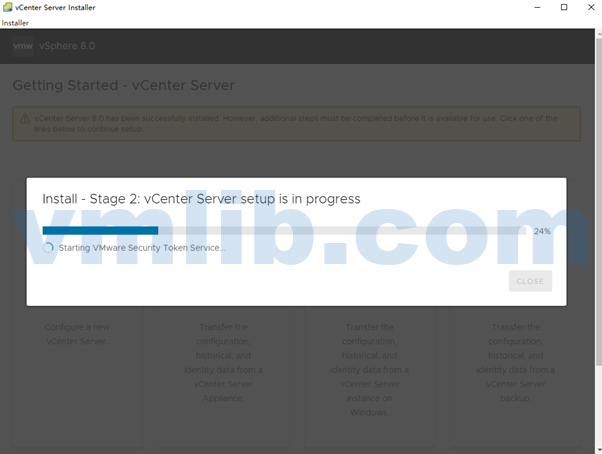
4. 浏览器输入配置好的VCSA IP地址,点击LAUNCH VSPHERE CLIENT进入vCenter网页管理界面。安装VCSA和初始配置VCSA完成,后续可以添加需要管理的ESXi主机使用了。



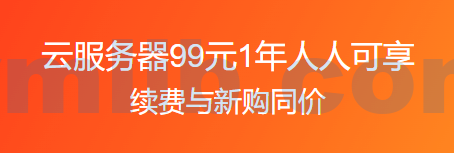


 VM技术助理
VM技术助理