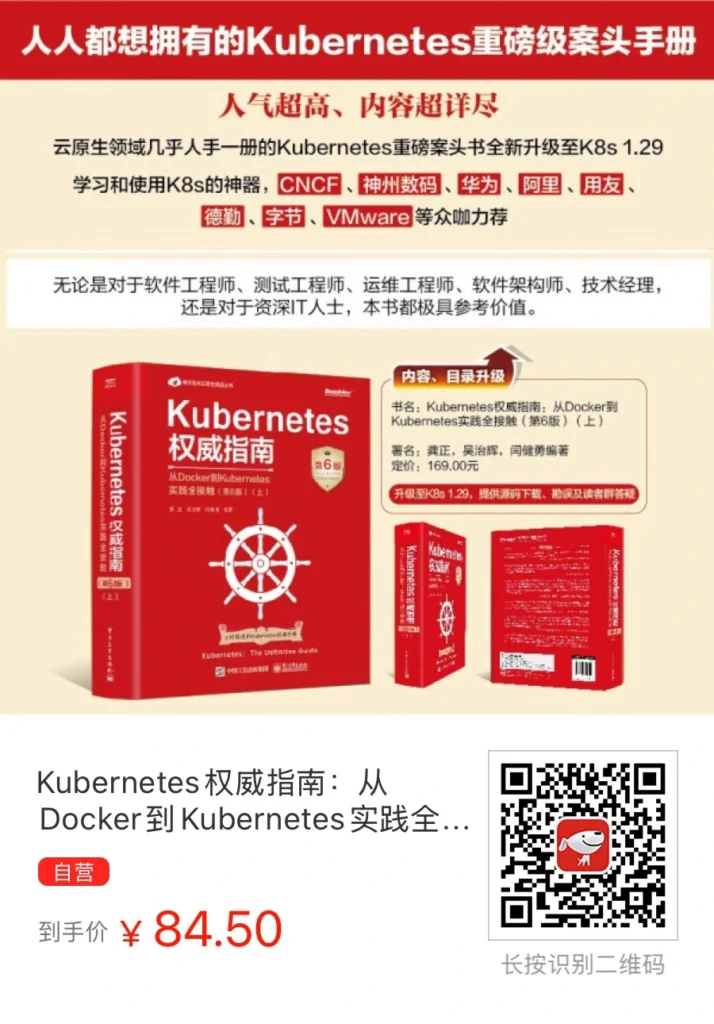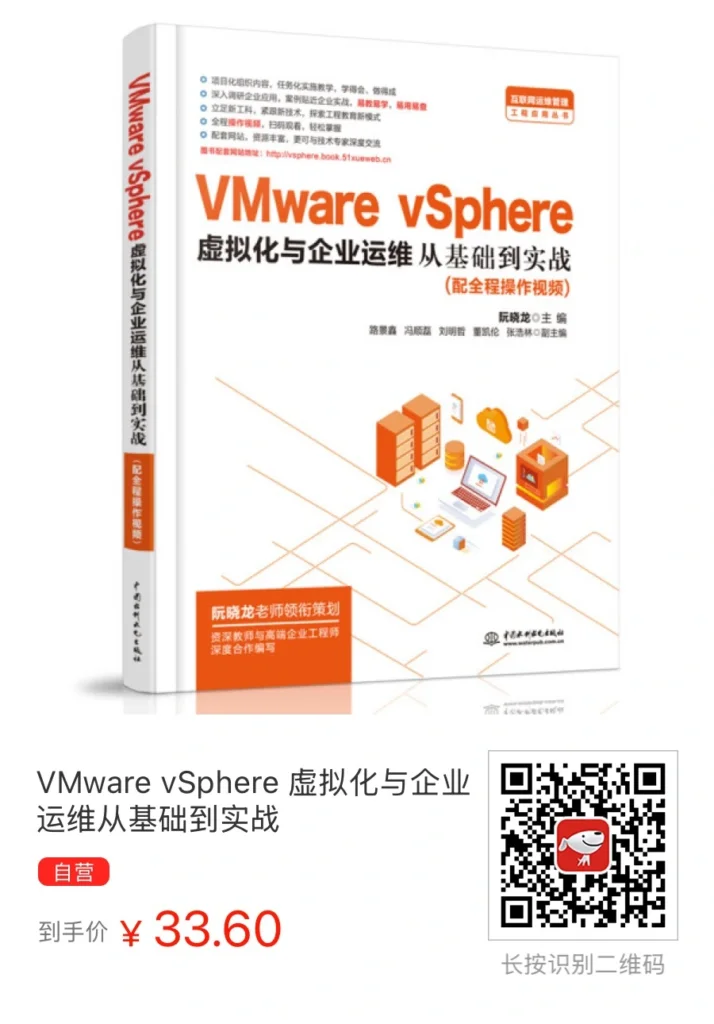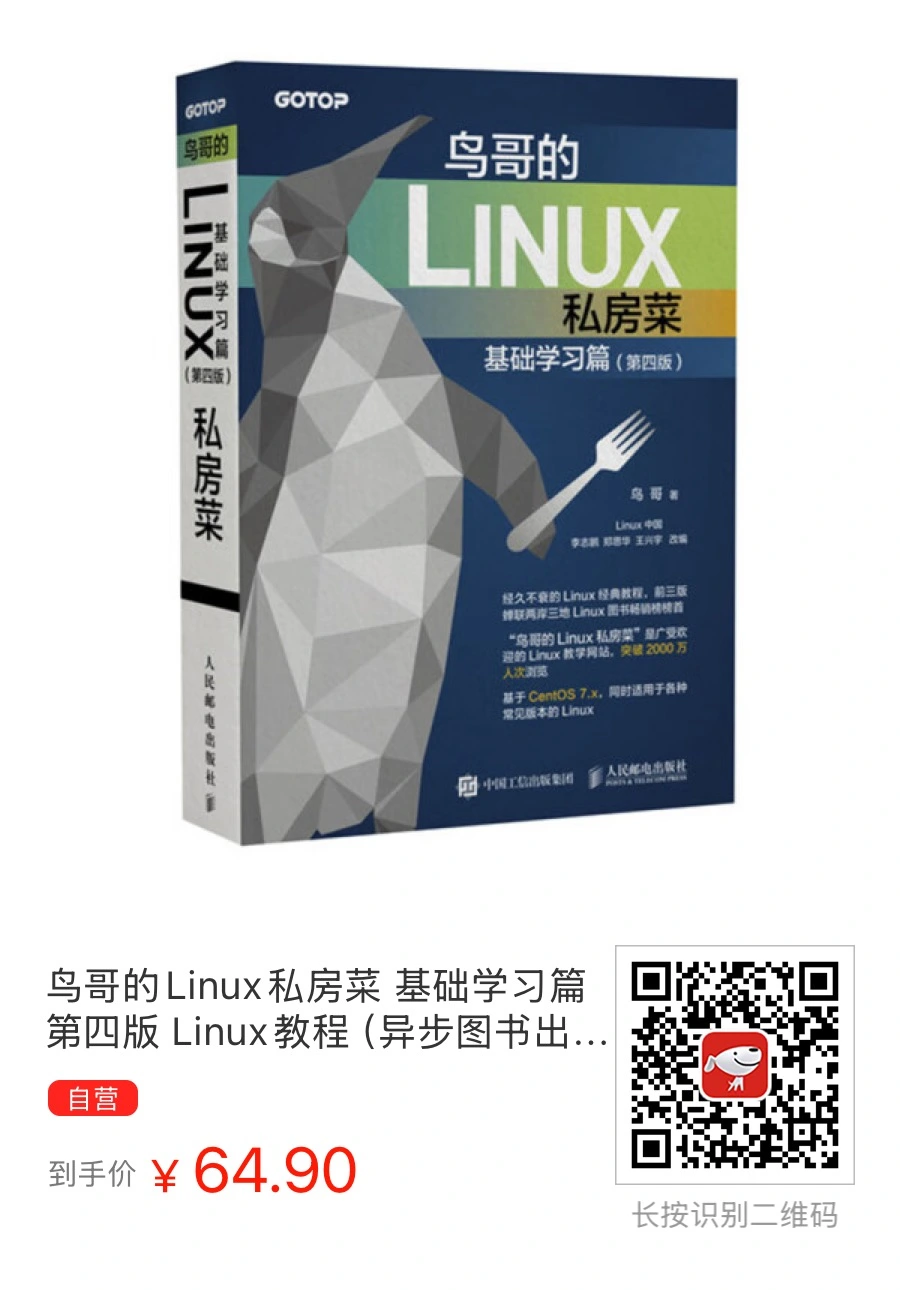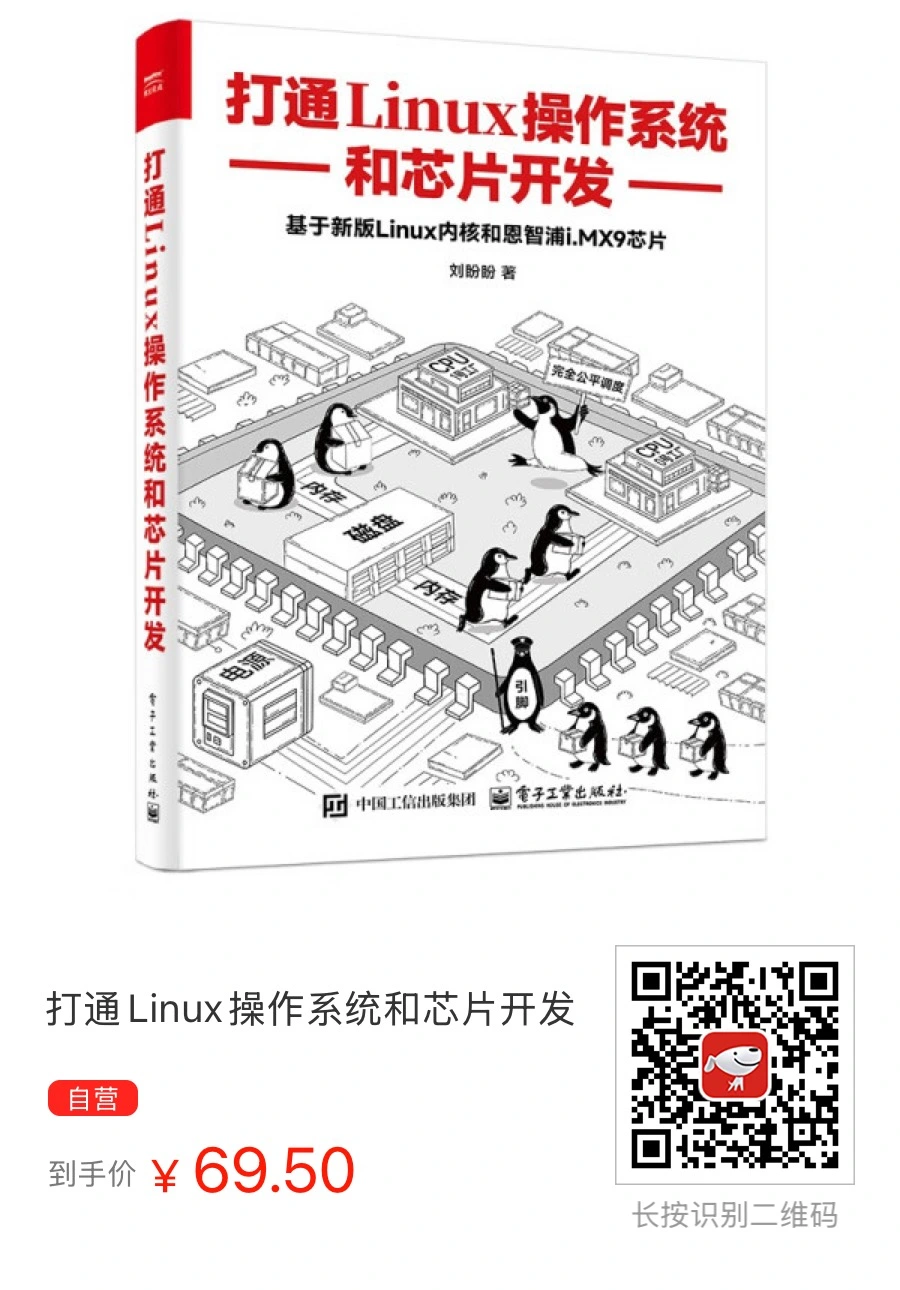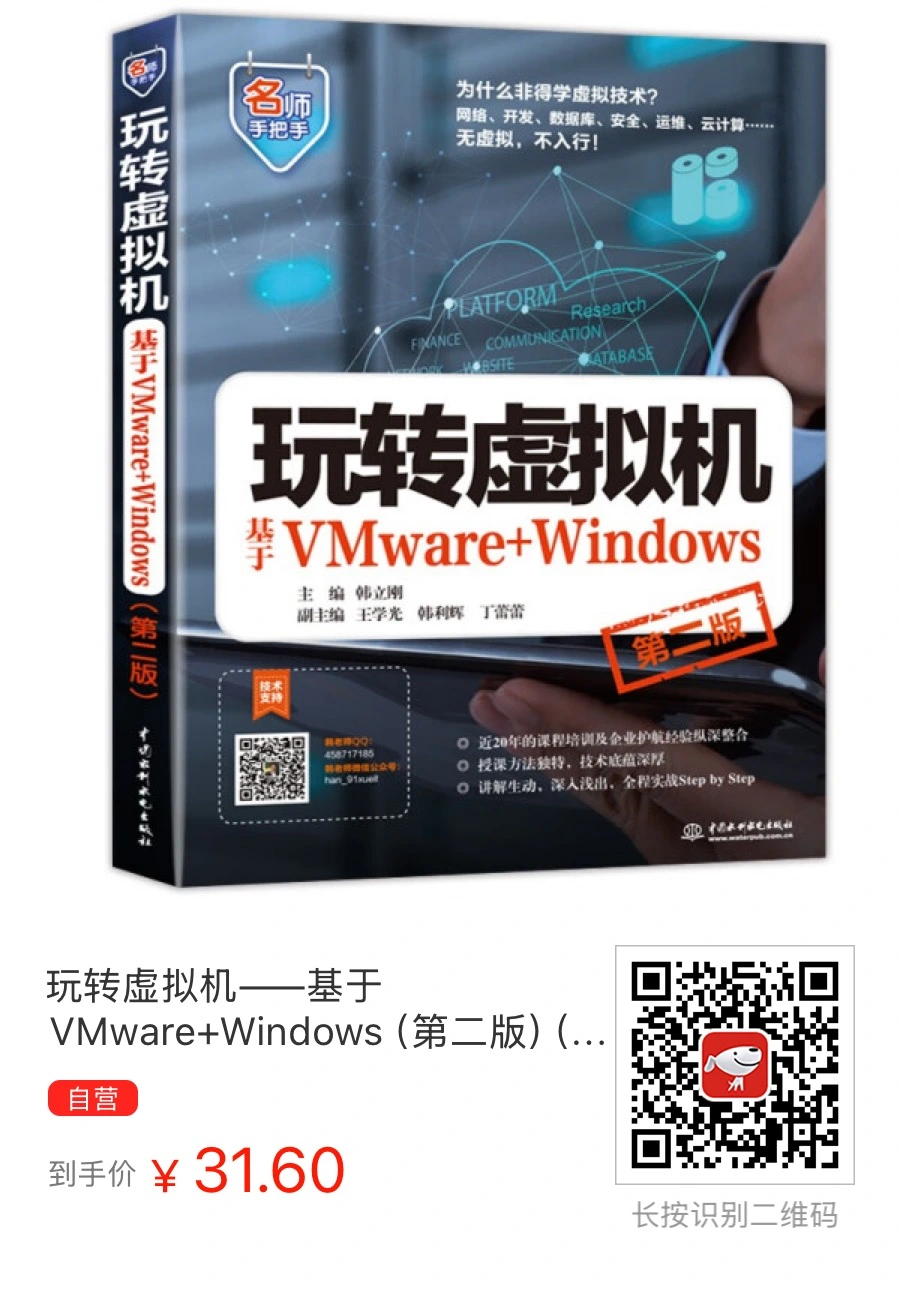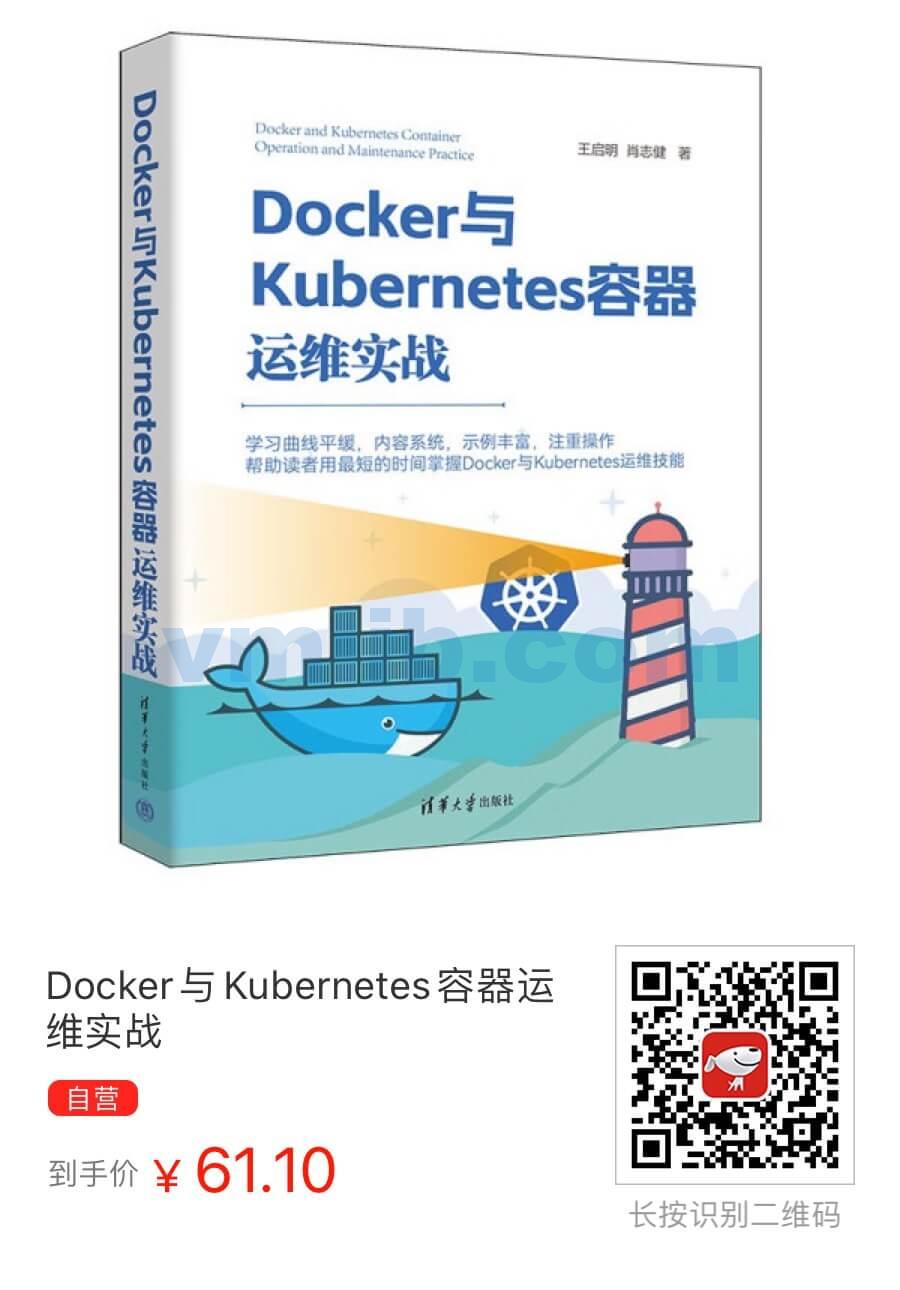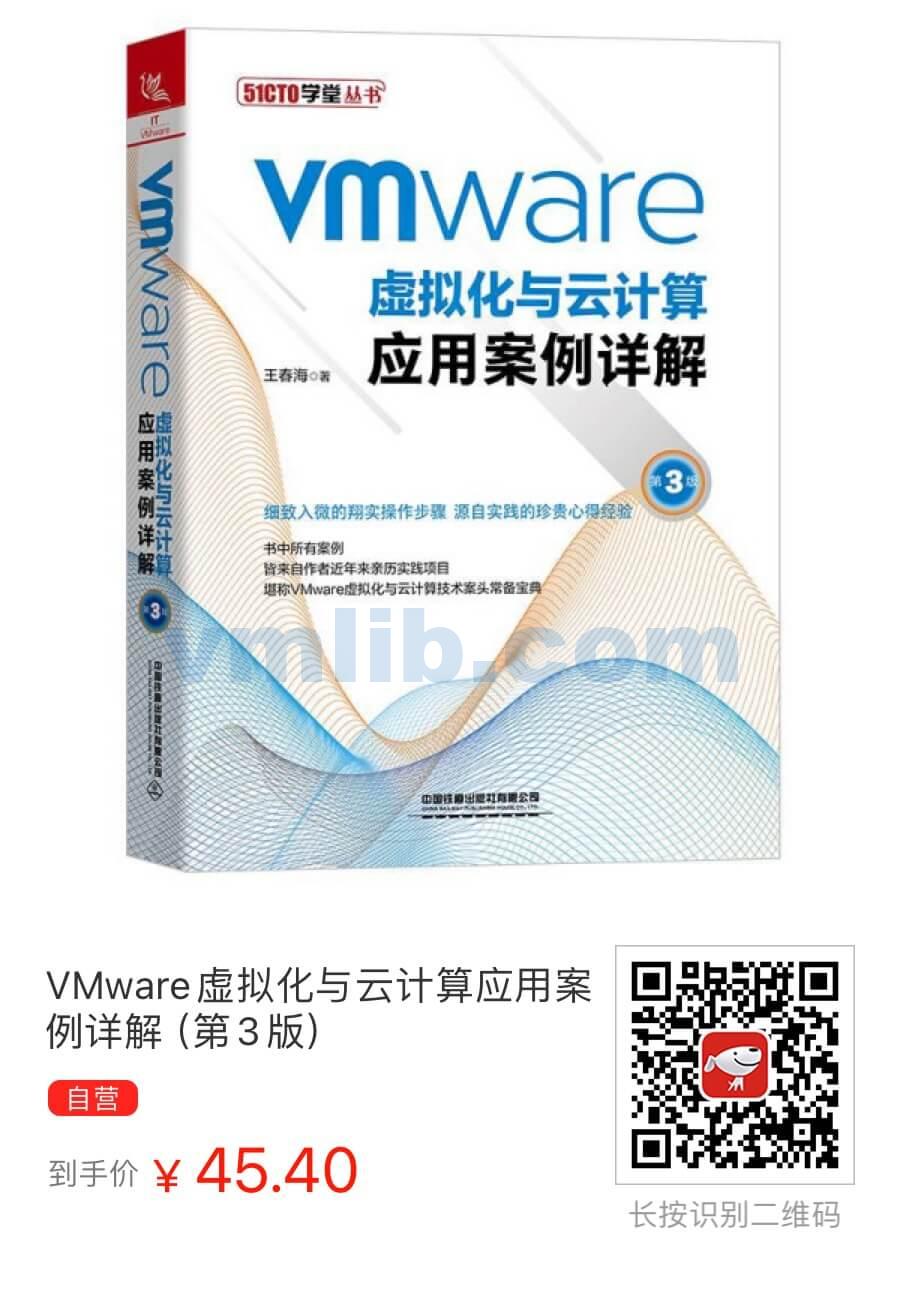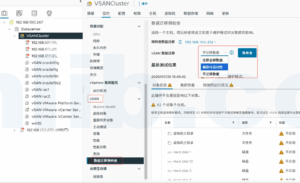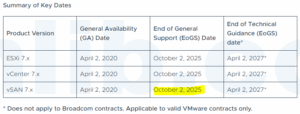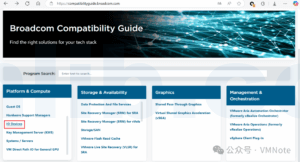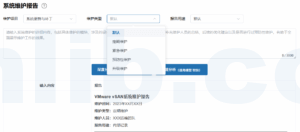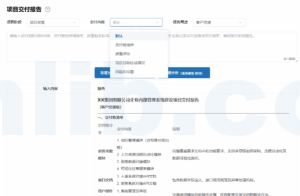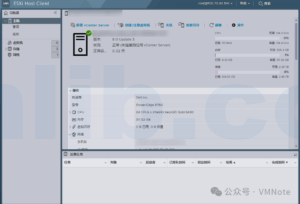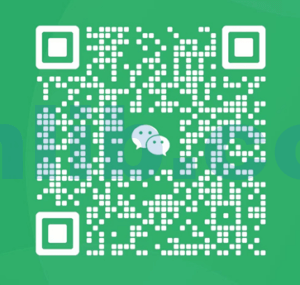升级VCSA7.0到8.0前,有什么需要注意的?
升级vCenter Server Appliance(VCSA)7.0到8.0之前,需要做以下准备:
1. 确认VCSA备份:在升级之前,必须对VCSA进行完整备份,以便在需要时可以还原到以前的状态。
2. 查看硬件和软件兼容性:在升级之前,必须确认VCSA 8.0的硬件和操作系统要求符合您的环境。您可以参考VMware官方文档以了解详细信息。
3. 确认证书:如果您使用自签名证书,请在升级之前确认证书没有过期,并且在VCSA 8.0中继续使用相同的证书。
4. 确认插件兼容性:如果您使用了任何插件,例如vRealize Operations Manager插件或VMware Update Manager插件,请确保它们与VCSA 8.0兼容,并且可以在升级后继续使用。
5. 确认VCSA网络:在升级之前,请确保VCSA的网络连接正常,并且您的DNS解析正确。
6. 确认VCSA管理员凭据:在升级之前,请确保您知道VCSA管理员凭据,以便在升级期间进行身份验证。
7. 确认VCSA的健康状态:在升级之前,请确保VCSA正常运行,并且没有任何警告或错误。您可以通过查看VCSA的各种日志文件和健康状态报告来检查其健康状态。
升级VCSA7.0到8.0的步骤(第一阶段,部署新VCSA)
1. 从官方网站下载 VCSA 8 的 ISO 镜像文件,可以在这里下载:https://customerconnect.vmware.com/downloads/get-download?downloadGroup=VC800
2. 解压下载好的ISO镜像文件,双击打开安装文件\vcsa-ui-installer\win32\installer.exe
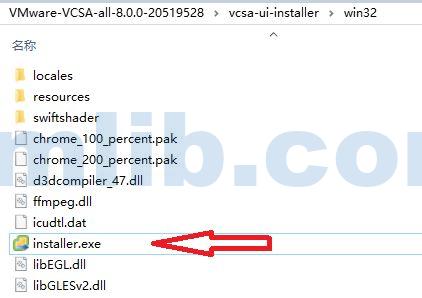
3. 接下来,在安装中选择升级。
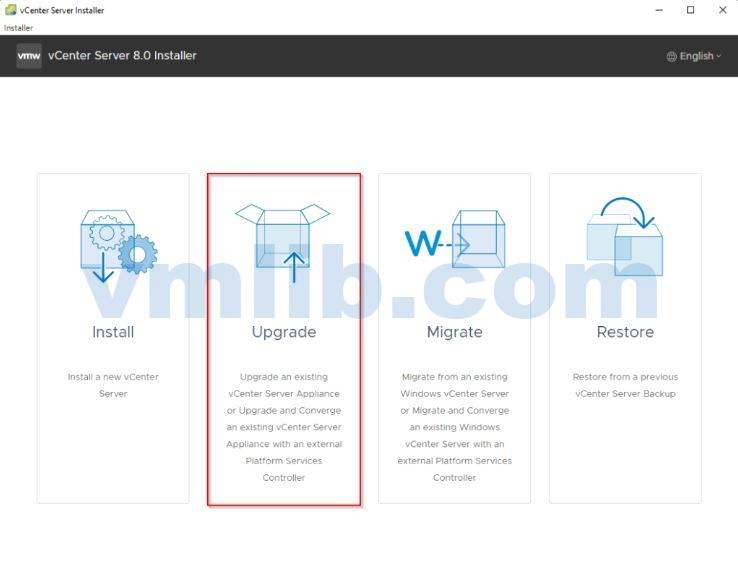
4. 这里会有一个警告,提醒如果使用外部PSC,它将被合并,因为外部PSC正在被弃用。不过这个新的VCSA一般都不会有的了,下一步
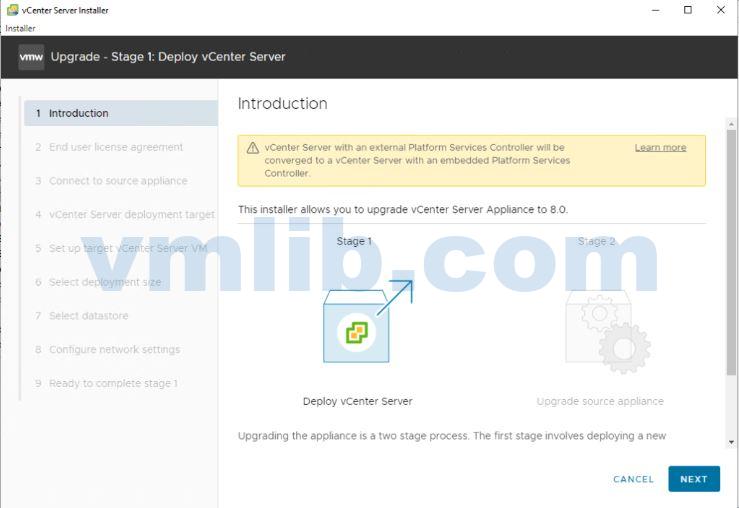
5. 接下来接受最终用户协议。
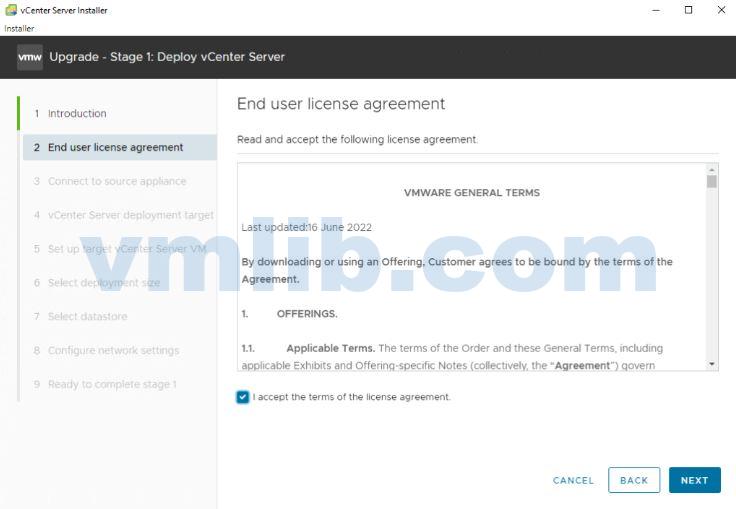
6. 输入现有VCSA 7.0 Appliance的详细信息。
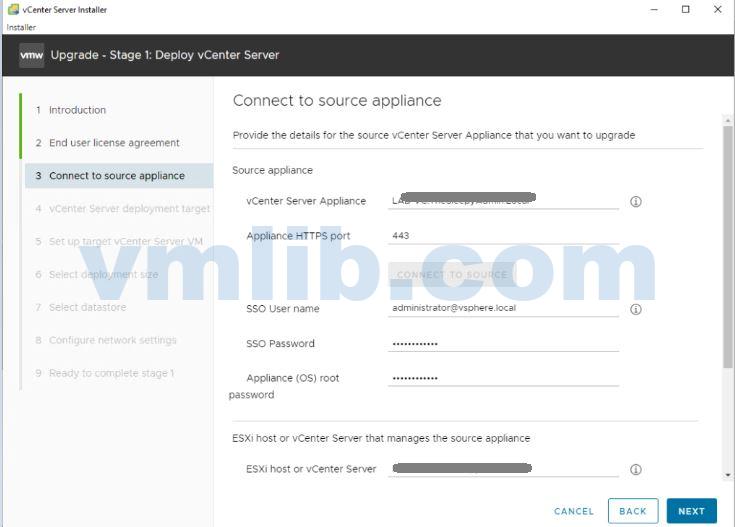
7. 输入现有vCenter和ESXi主机的详细信息。我的VCSA安装在独立的ESXi主机上,因此下半部分我输入了ESXi主机的信息
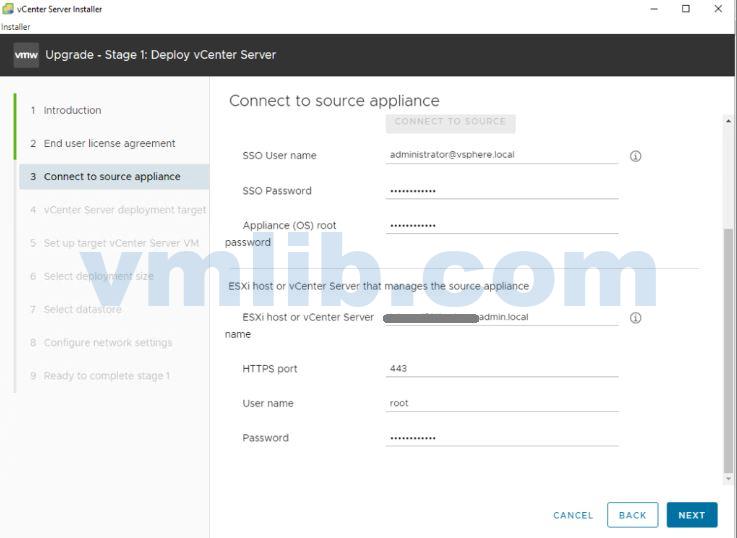
8. 输入新vCSA将部署到的目标服务器的详细信息。j继续输入目标ESXi主机的信息
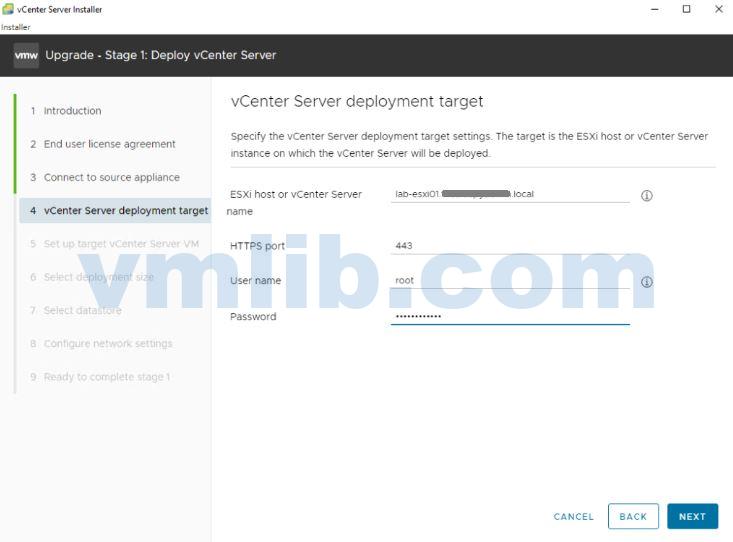
9. 输入新部署vCenter服务器名称
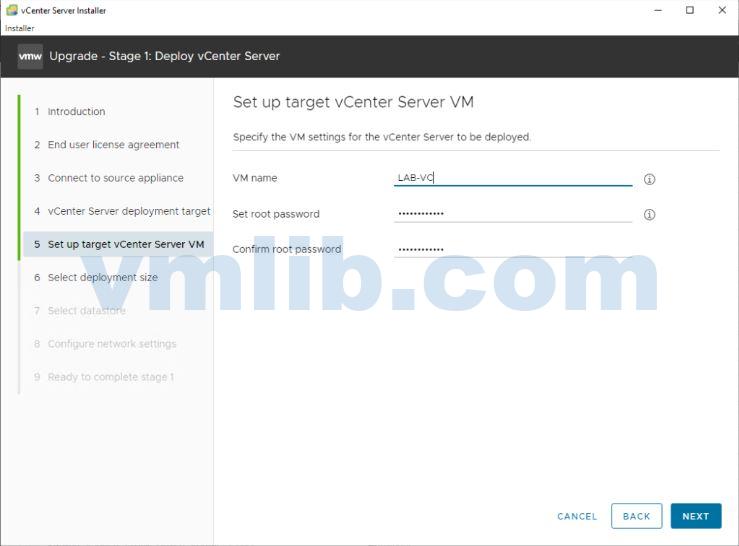
10. 选择VM大小,一般来说Tiny就够
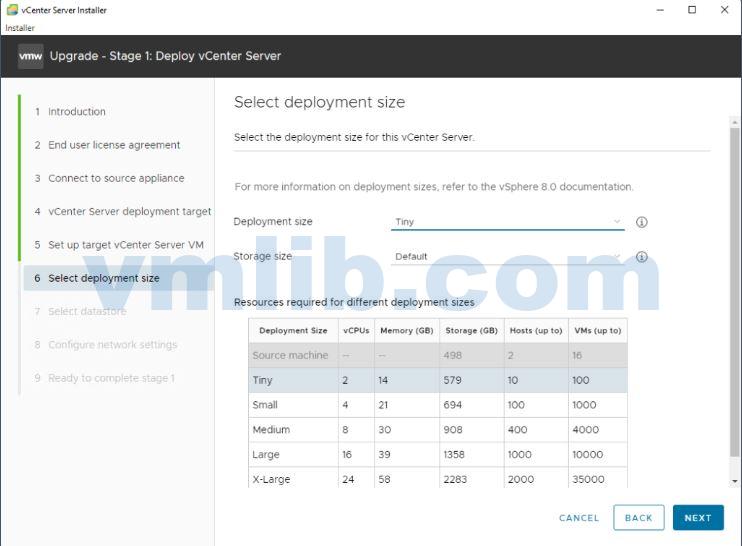
11. 选择要使用的数据存储datastore
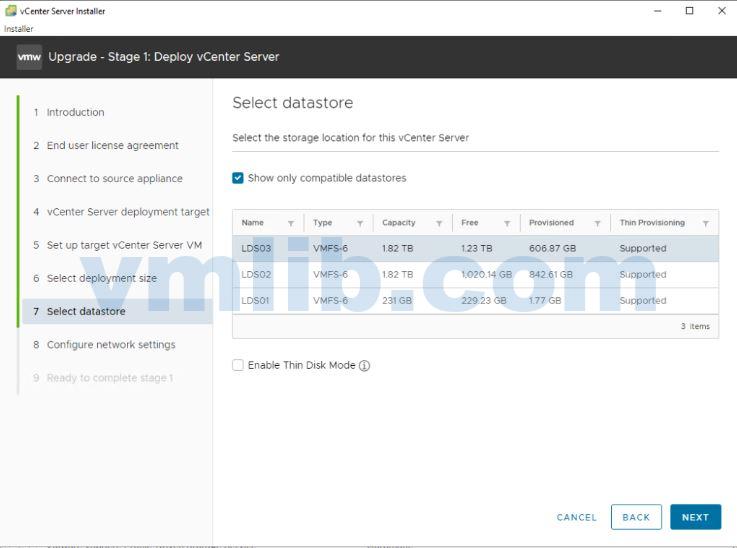
12. 接下来,我们需要选择网络并为vCSA设置一个临时IP地址,用来进行新旧vCenter之间的数据迁移。在数据迁移之后,原始的IP将移动到新的vCSA。
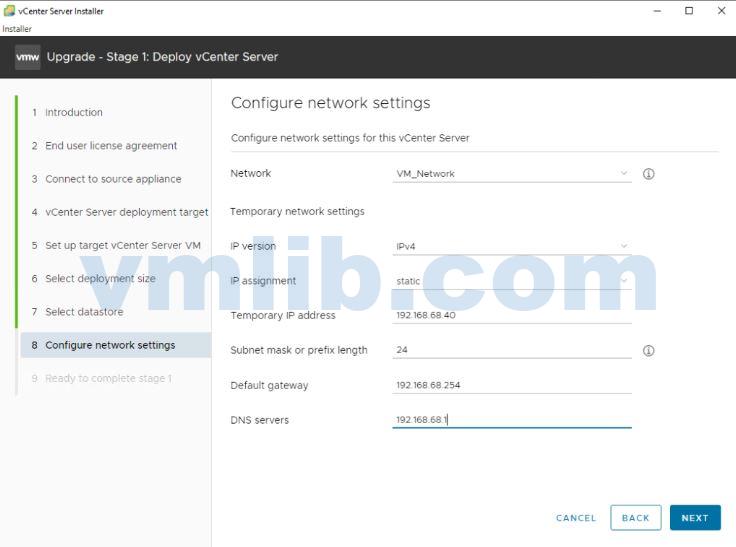
13. 现在最后查看部署详细信息,开始部署
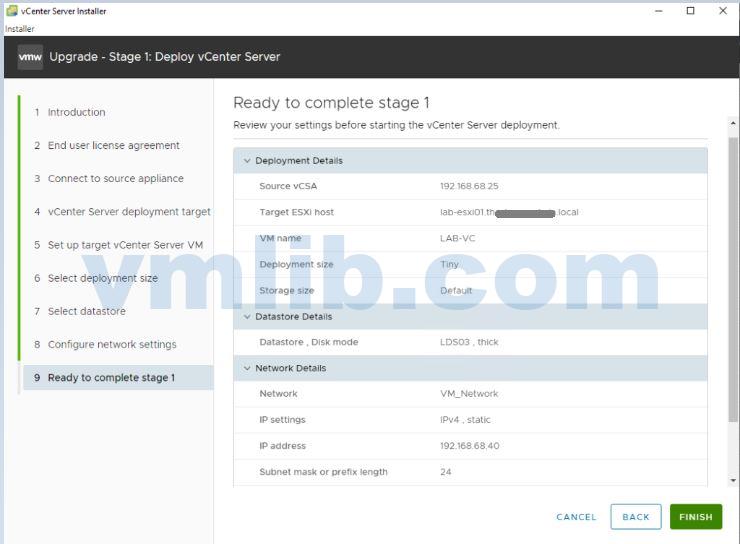
14. 新的VCSA部署中
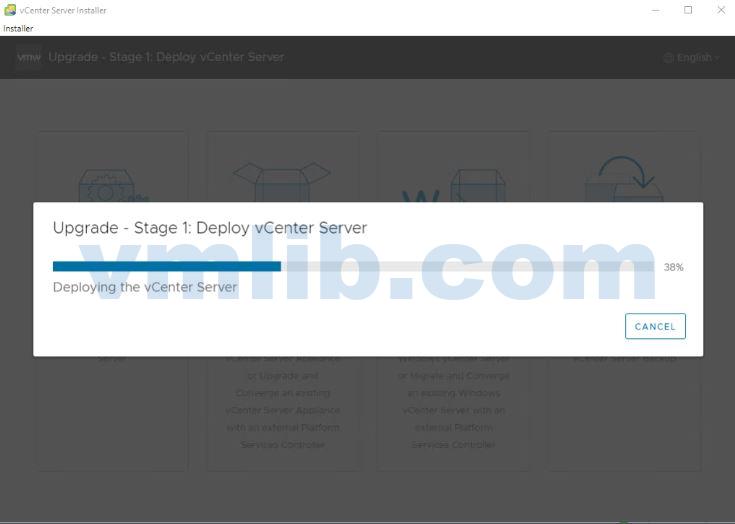
15. 第一阶段部署VCSA结束,接下来我们进行第二阶段。
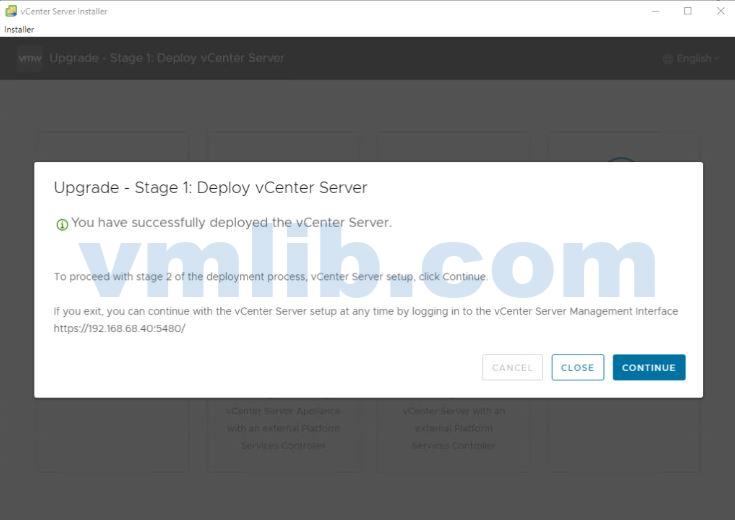
升级VCSA7.0到8.0的步骤(第二阶段,新旧VCSA同步数据)
1. 接下来,我们将进行升级的第二阶段。第一部分将验证连接并运行预检查以检查是否有任何问题。
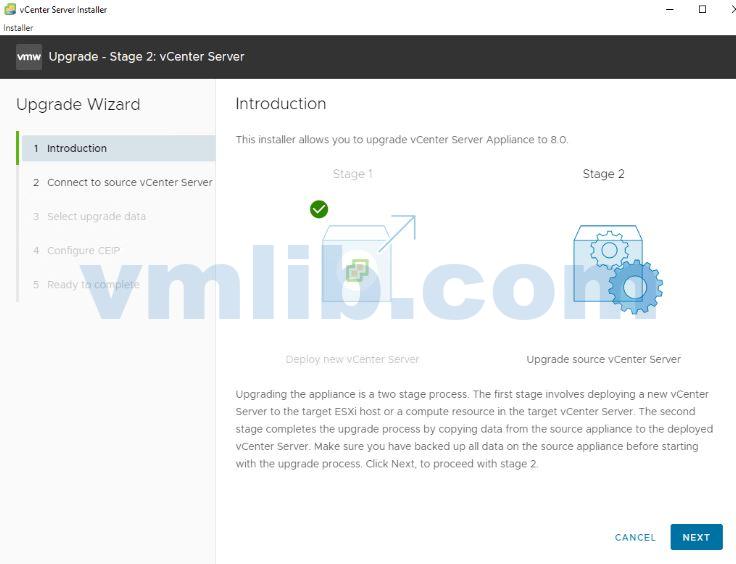
2. 查看一下升级前的预检查结果,没什么特别大的问题继续就可以
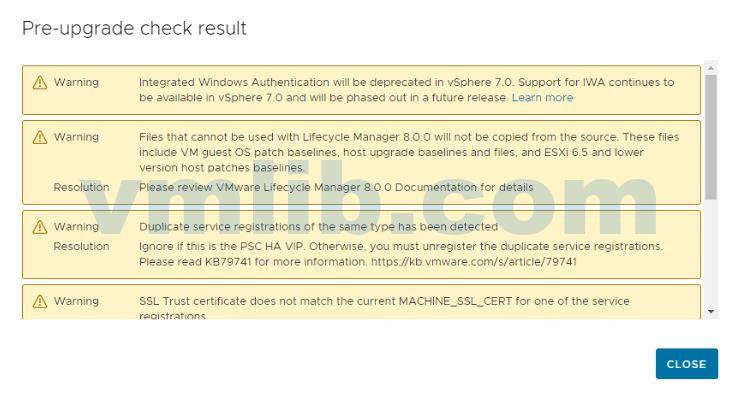
3. 选择你想搬什么数据去新的VCSA 8.0
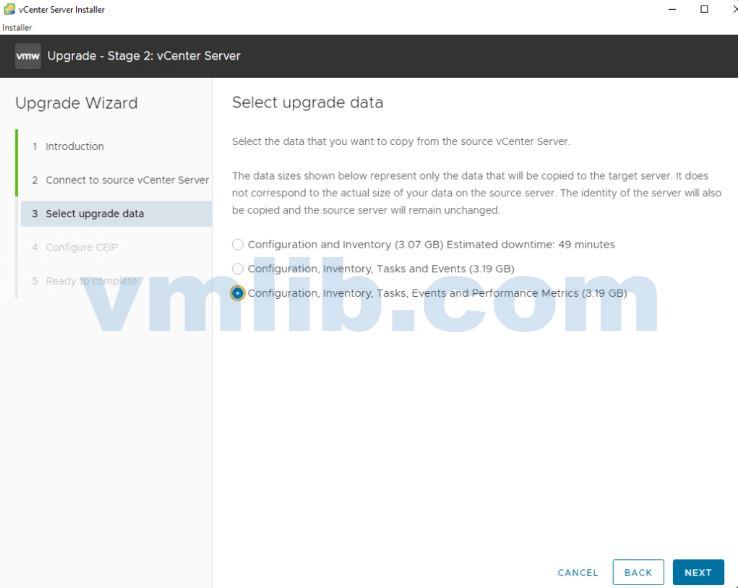
4. 可以不加入CEP
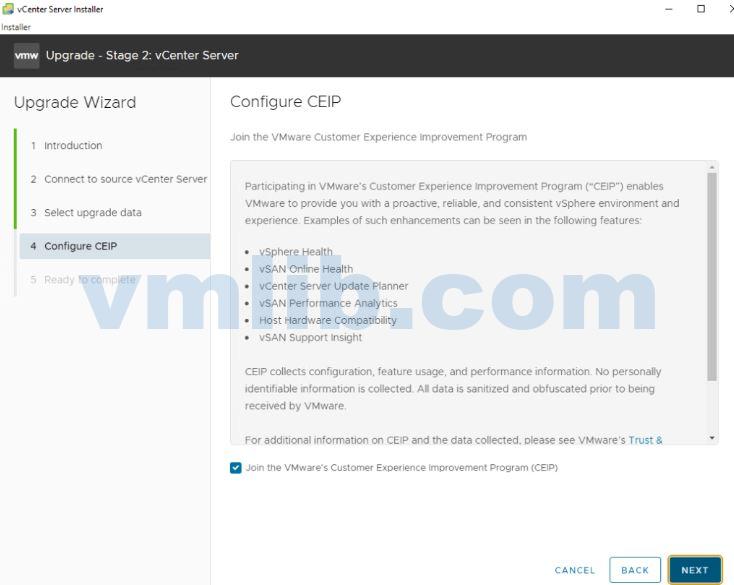
5. 查看设置并确认一切正确。
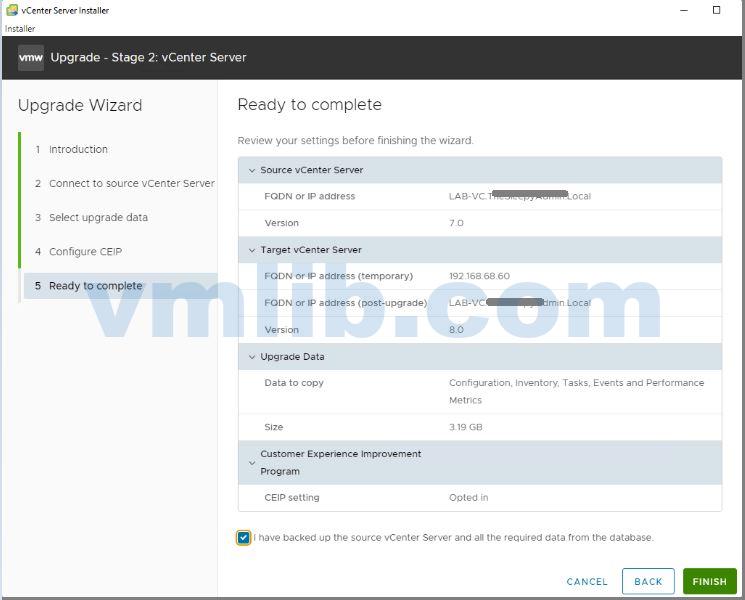
6. 开始数据传输
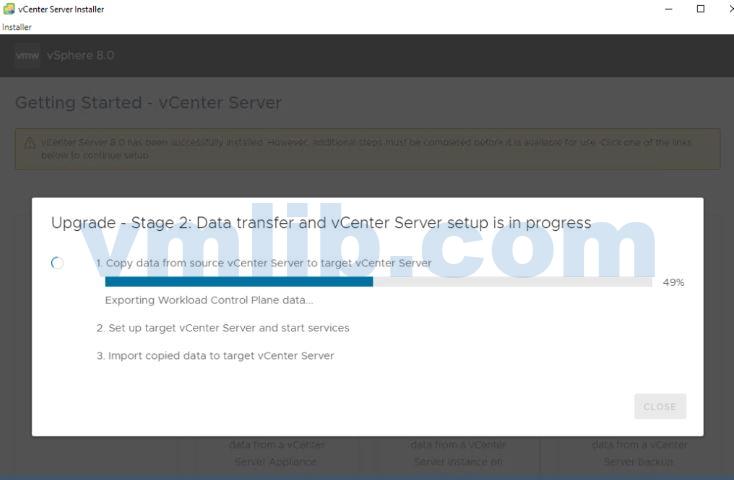
7. 数据迁移可能需要一段时间,具体取决于要移动的数据量。
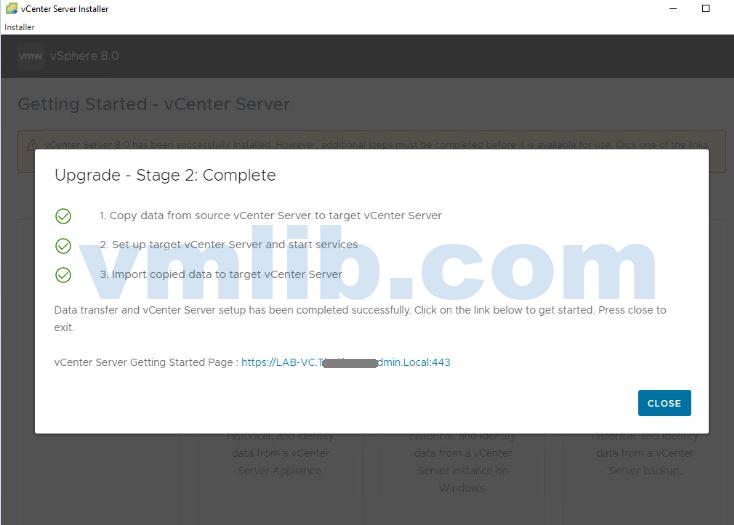
8. 完成后,我们现在可以登录到vCSA并确认我们正在运行vCenter 8.0。
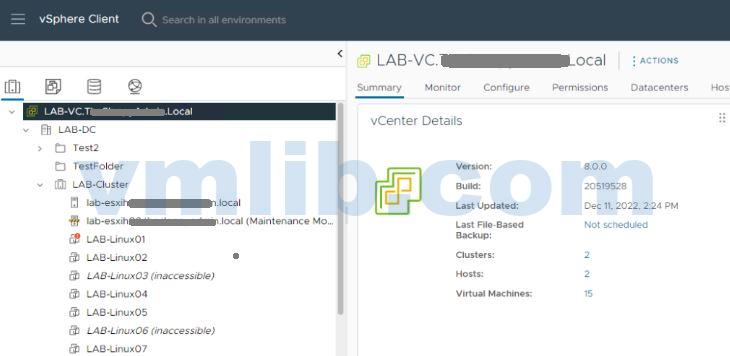



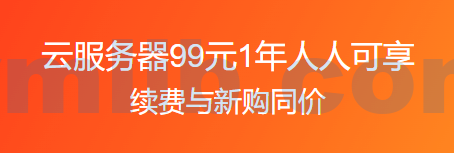


 VM技术助理
VM技术助理