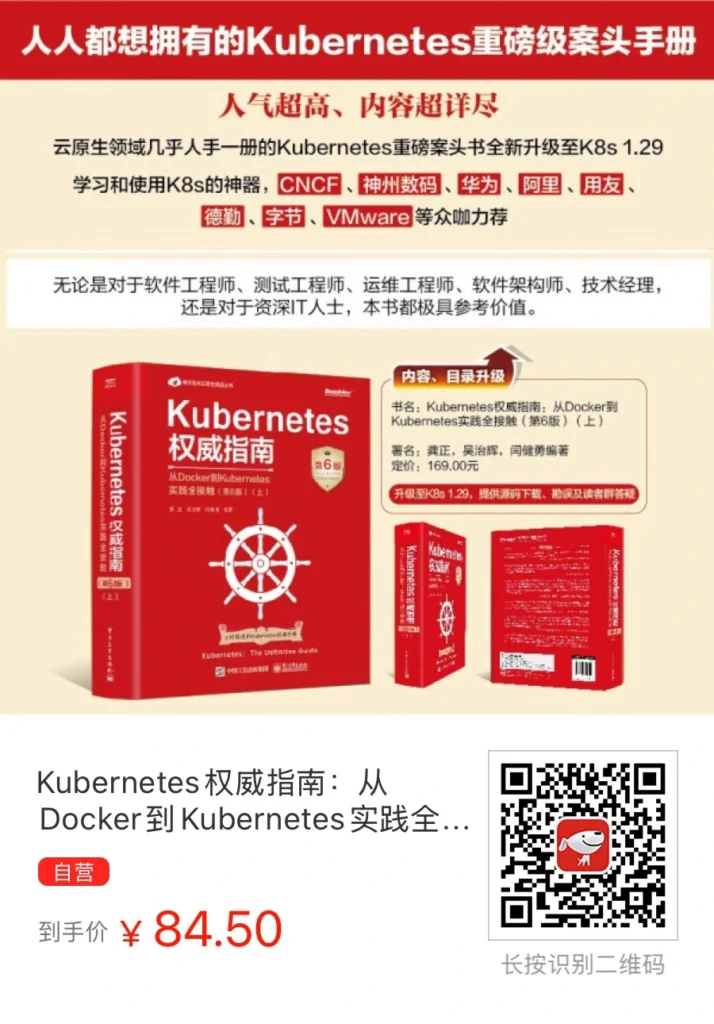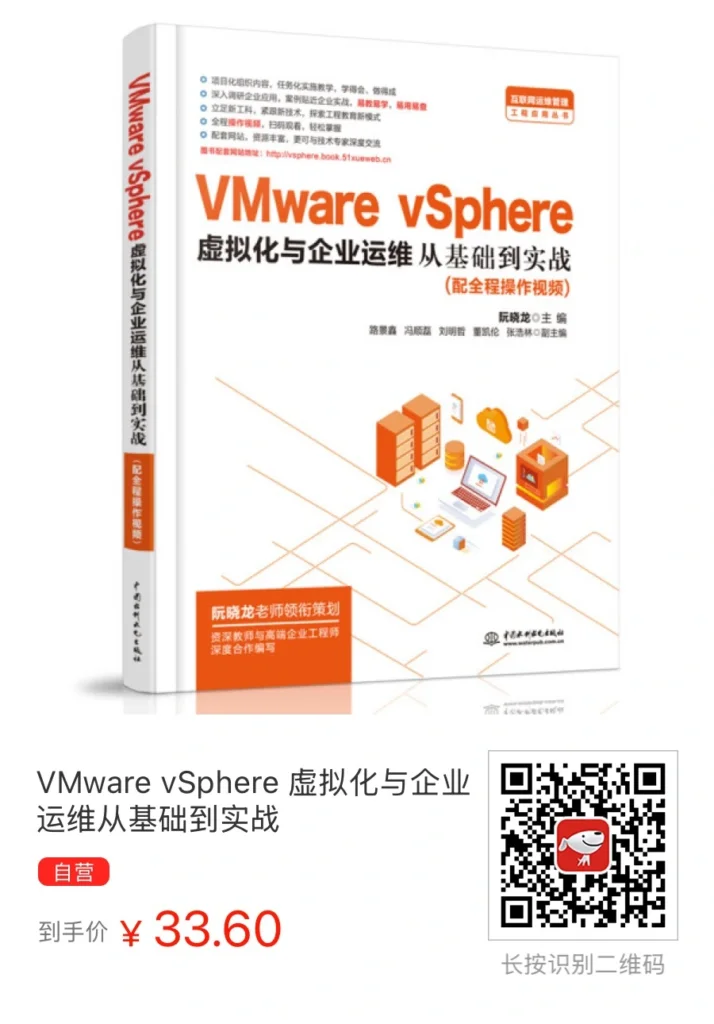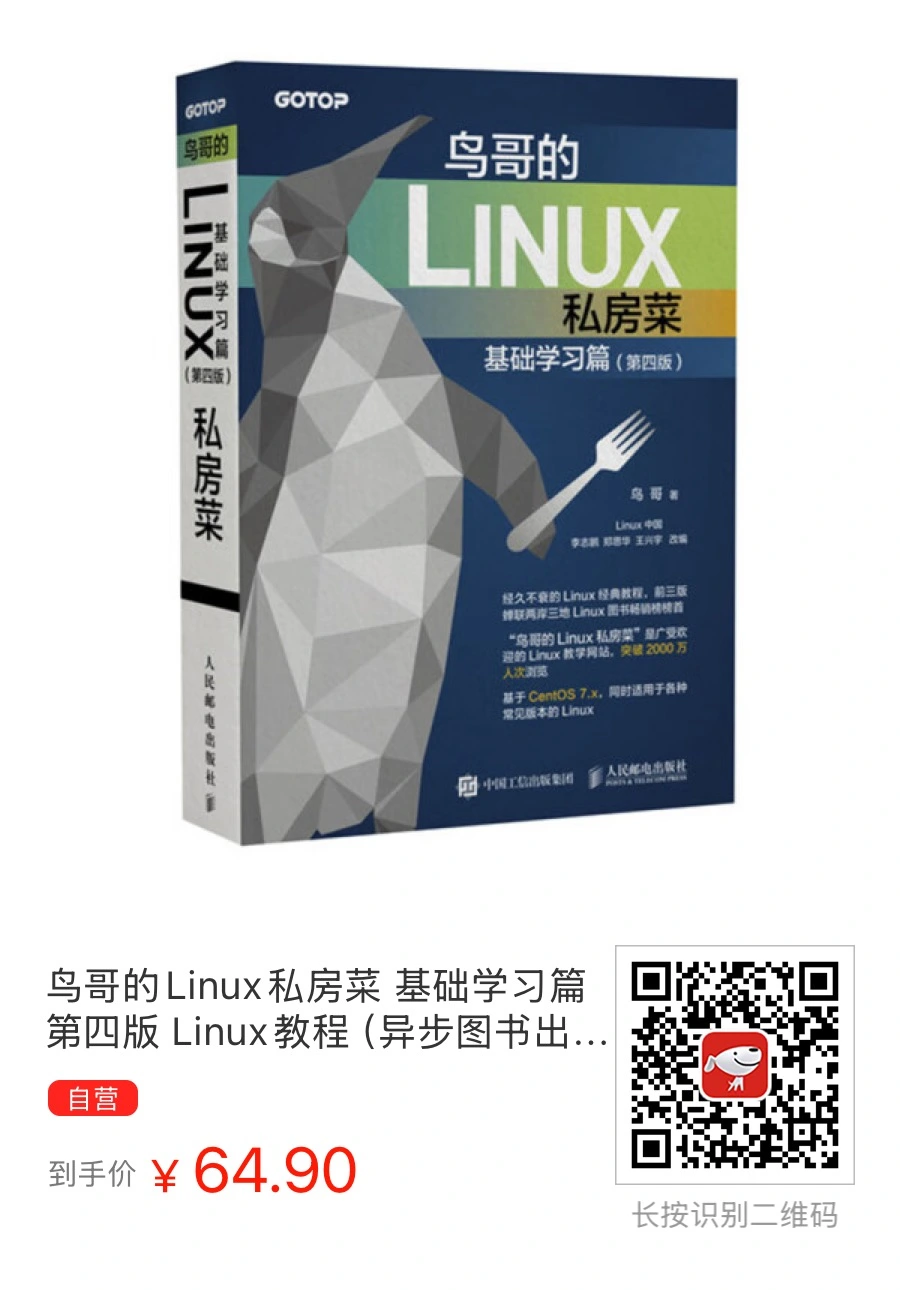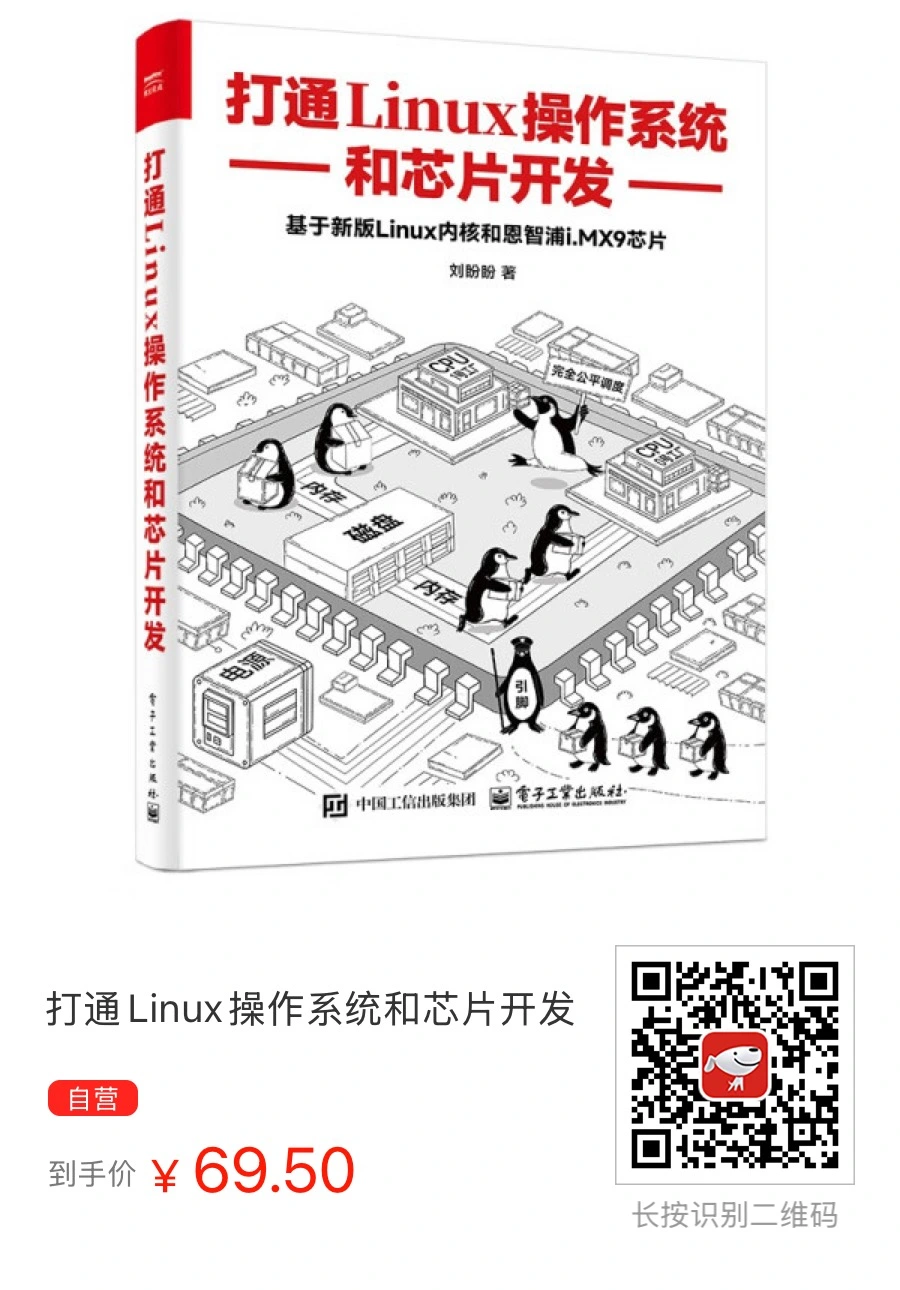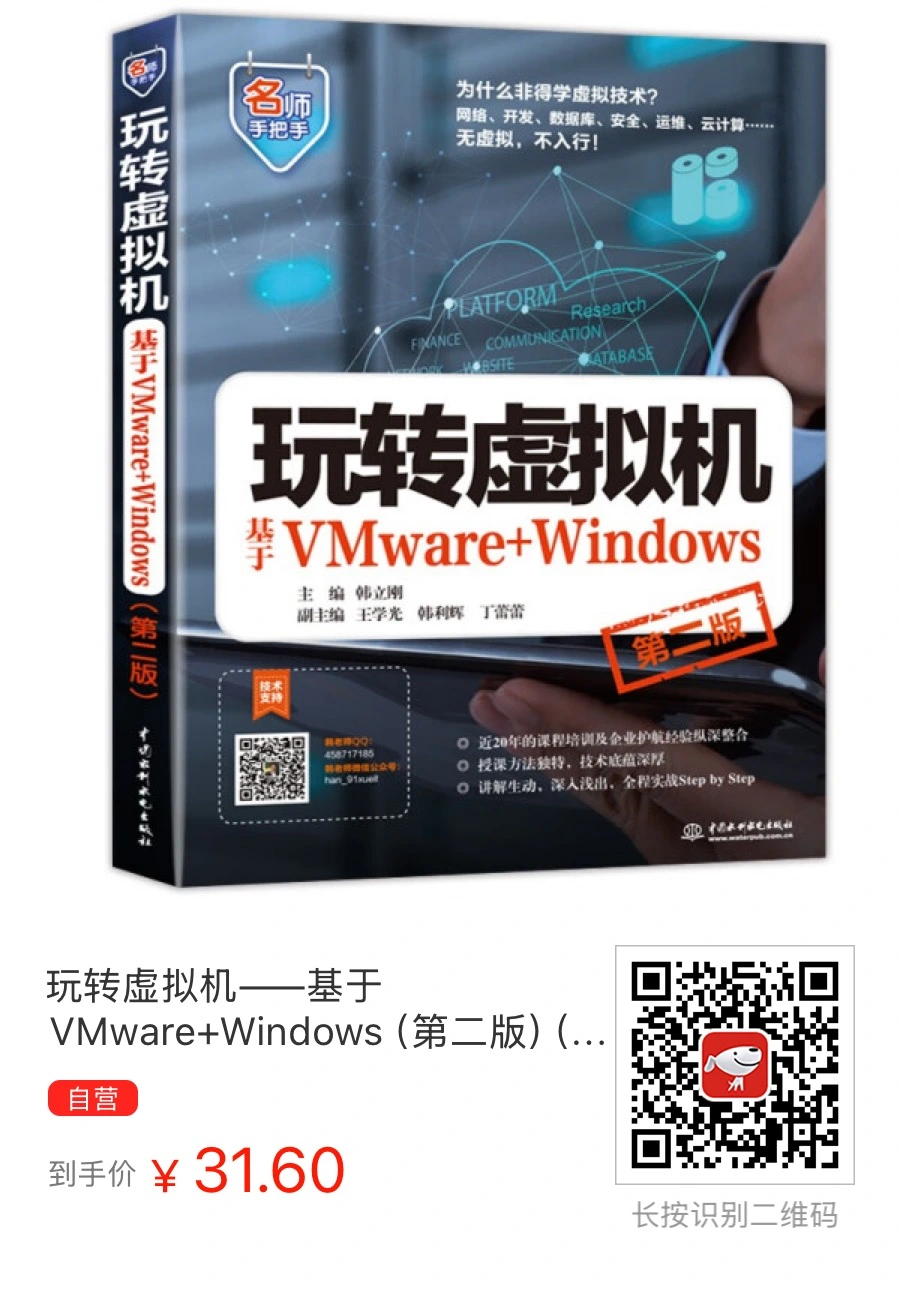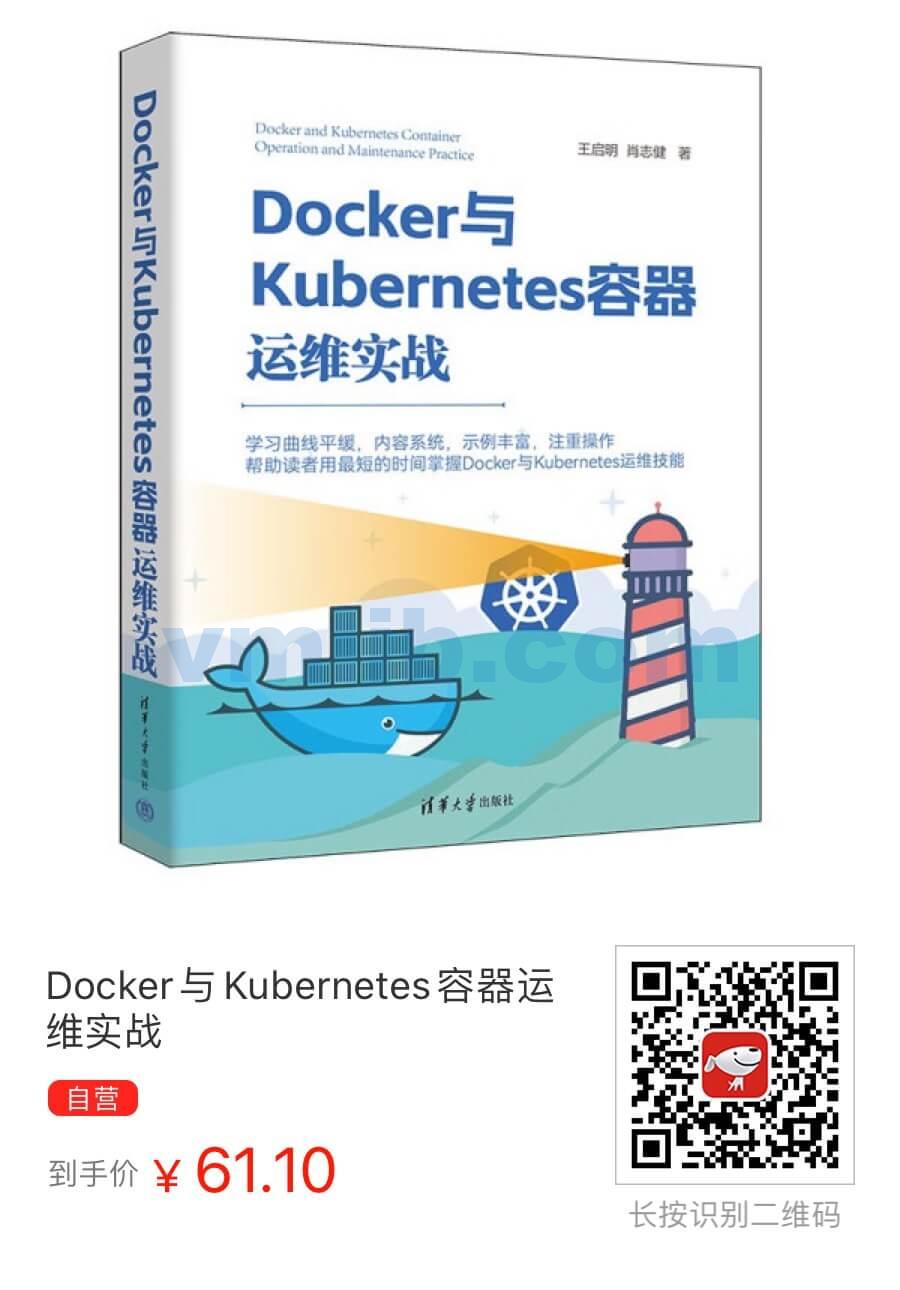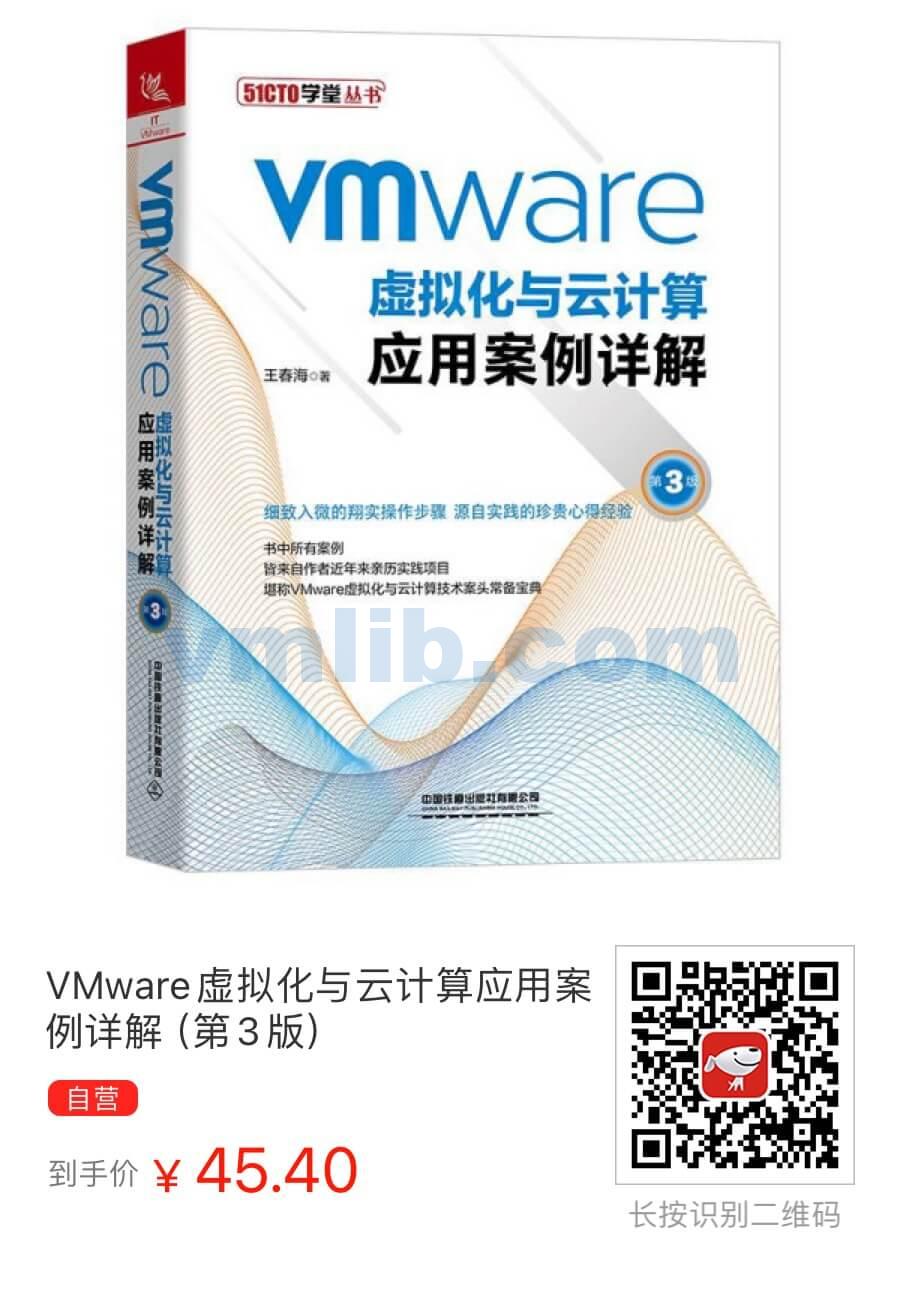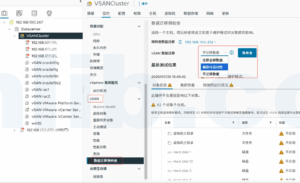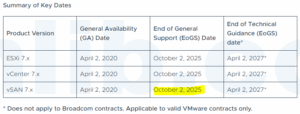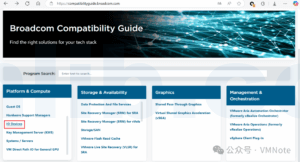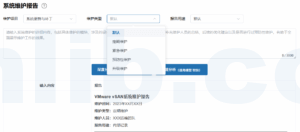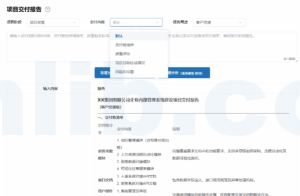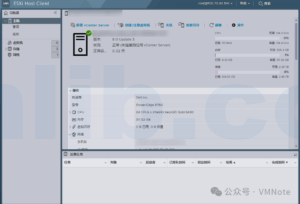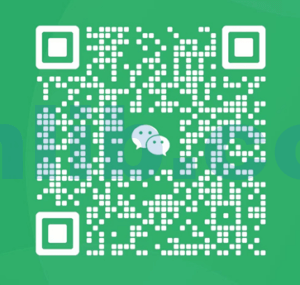本文着重讲解如何扩展VMware虚拟磁盘的大小(ESXi)
扩容的前期准备和注意事项
在开始扩展虚拟磁盘之前,需要注意以下几个要点:
- 做变更前,强力建议先对虚拟机做一个备份。
- 确保已删除所有快照(有快照的话,无论VM关机或者开机状态都无法扩容)。
- 虚拟机应处于关闭状态。(新的ESXi版本一般支持在线扩容,VM可以不关机)。
- 从 vSphere 7.0 开始,PVSCSI 控制器支持在线扩容。
- 从 vSphere 8.0.1 开始,NVMe 控制器同样支持此功能。
- 对于运行在 ESX 4.1 及更高版本的虚拟机,如果已安装 VMware Tools,可以在虚拟机开机的状态下扩展和添加虚拟磁盘。
虚拟机硬盘扩容的具体步骤
在vCenter里找到目标虚拟机VM,右键点击虚拟机,选择”编辑设置“
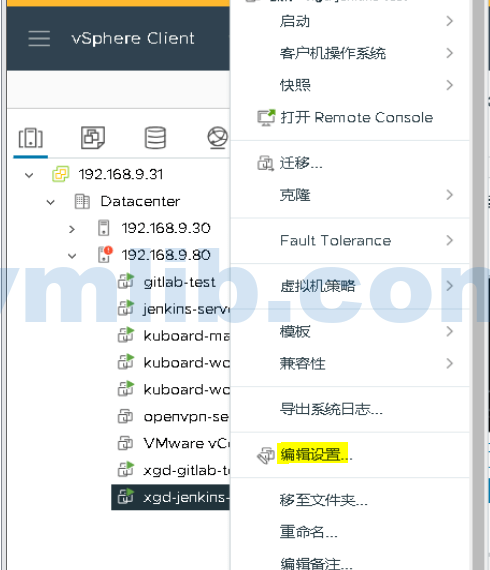
可以看到原有的硬盘为50GB:
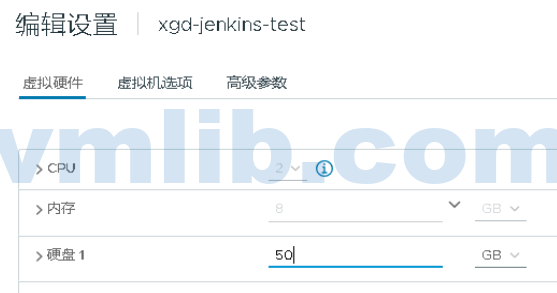
我们扩容10GB。直接将这个位置50改成60GB,然后”确定“
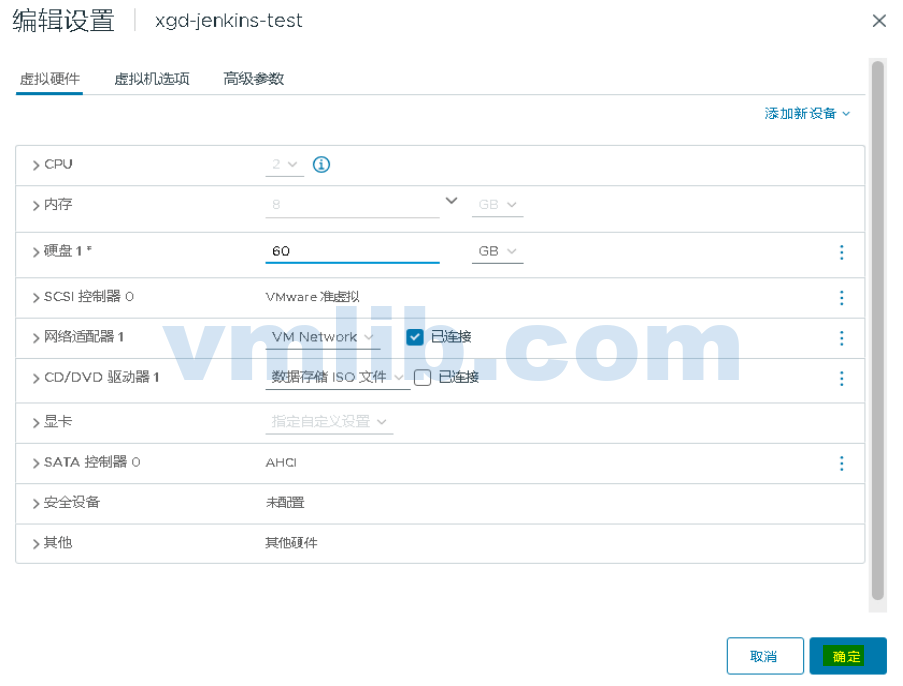
可以看到扩容任务成功

虚拟机层面的硬盘扩容这样就完成了,但是要记得,操作系统的内部也需要相应地扩展文件系统以使用新增的磁盘空间。
可以参考以下分别为Linux虚拟机和Windows虚拟机需要做的后续操作:
Linux虚拟机扩容后的操作系统配置步骤
在 Linux 系统中,虚拟机硬盘扩容后,操作系统内部也需要相应地扩展文件系统以使用新增的磁盘空间。这一过程通常包括几个步骤:重新分区、调整文件系统或创建新的文件系统。以下是几种常见的命令和步骤:
1. 检查新的磁盘空间
首先,你需要确认磁盘空间已经成功扩展。使用 lsblk 命令查看磁盘分区情况:
#lsblk2. 分区工具
如果需要创建新的分区,可以使用 fdisk 或 parted 工具。例如,假设 /dev/sda 是需要扩展的磁盘:
#sudo fdisk /dev/sda使用 fdisk 时,你可以创建新的分区或删除并重新创建扩展的分区。
3. 调整文件系统大小
对于扩展现有分区,你需要调整文件系统的大小来匹配分区的新大小。这一步骤取决于你使用的文件系统类型。
- 对于 ext4 文件系统,使用
resize2fs命令:
#sudo resize2fs /dev/sda1 (这里/dev/sda1 是你扩展后的分区。)- 对于 XFS 文件系统,使用
xfs_growfs命令:
#sudo xfs_growfs /mount/point (其中 /mount/point 是已挂载XFS文件系统的挂载点。)4. LVM扩展(如果使用LVM)
如果你的磁盘空间是通过 LVM 管理的,你需要先扩展逻辑卷,然后再扩展文件系统。
- 扩展逻辑卷:
#sudo lvextend -l +100%FREE /dev/mapper/vgname-lvname
(这里的 vgname-lvname 应替换为你的卷组和逻辑卷名称。)- 然后根据你的文件系统类型,使用
resize2fs或xfs_growfs扩展文件系统。
5. 确认修改
完成后,使用 df -h 查看文件系统的空间使用情况,确保新的空间已经被系统识别并可用。
Windows虚拟机扩容后的操作系统配置步骤
在Windows系统中,虚拟机硬盘扩容后,操作系统内也需要进行相应的配置以使用新增的磁盘空间。以下是Windows操作系统中扩容虚拟磁盘后的步骤:
1. 打开磁盘管理工具
首先,需要打开Windows的磁盘管理工具。你可以通过在开始菜单搜索“磁盘管理”,或者使用快捷方式Win+X,然后选择“磁盘管理”来打开它。
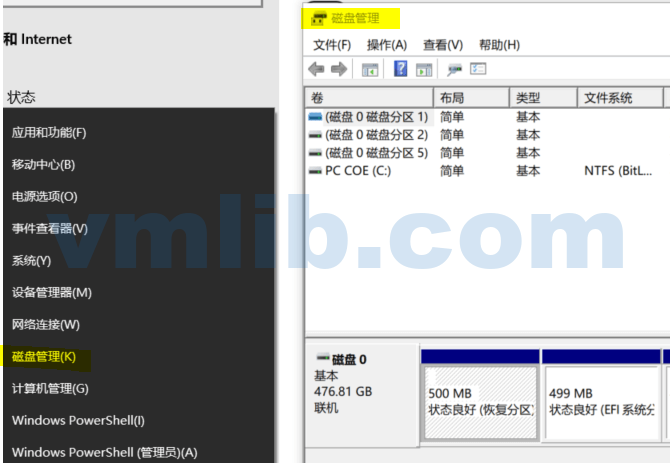
2. 定位新的未分配空间
在磁盘管理工具中,你将看到硬盘的图形表示,其中包括所有已分配和未分配的磁盘空间。找到你刚扩容的硬盘,应该会看到紧邻现有分区后的“未分配”空间。
3. 扩展现有分区或创建新分区
根据你的需要,你可以选择扩展现有分区或创建一个新的分区。
- 扩展现有分区:
- 右键点击你想要扩展的分区(通常是C盘),选择“扩展卷”。
- 进入“扩展卷向导”,按提示操作,可以选择使用全部未分配空间或指定部分空间来扩展现有分区。
- 创建新分区:
- 右键点击未分配的空间,选择“新建简单卷”。
- 进入“新建简单卷向导”,按向导提示操作,设置分区大小、分配驱动器字母、格式化选项等。



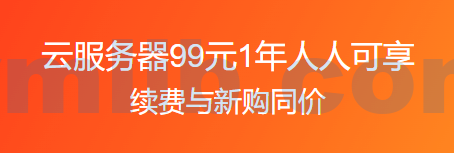


 VM技术助理
VM技术助理