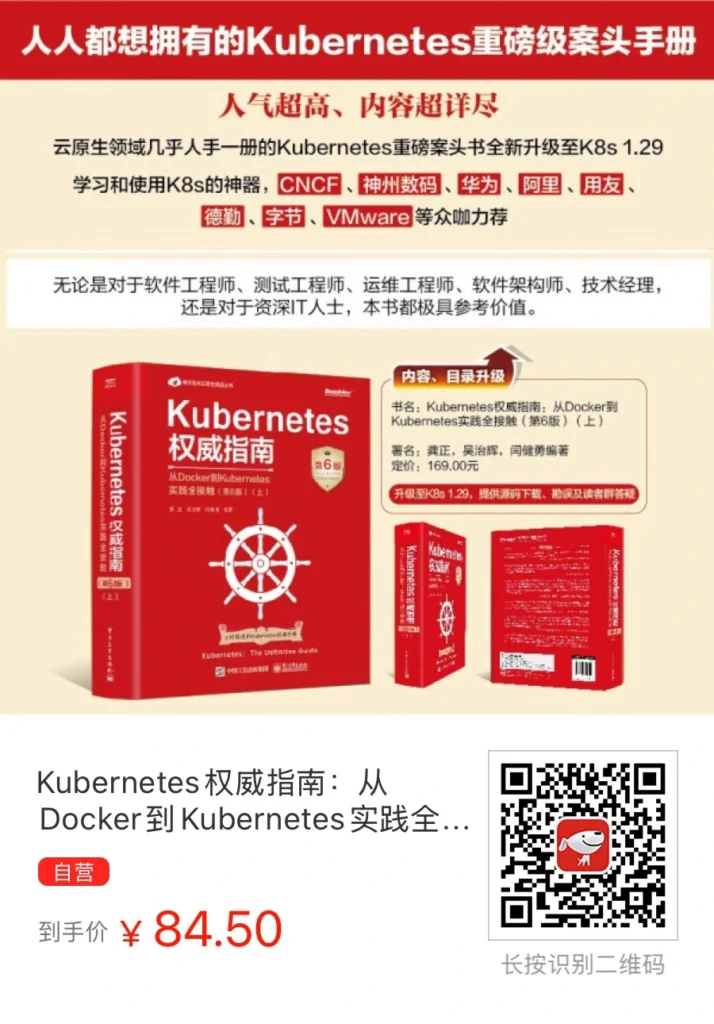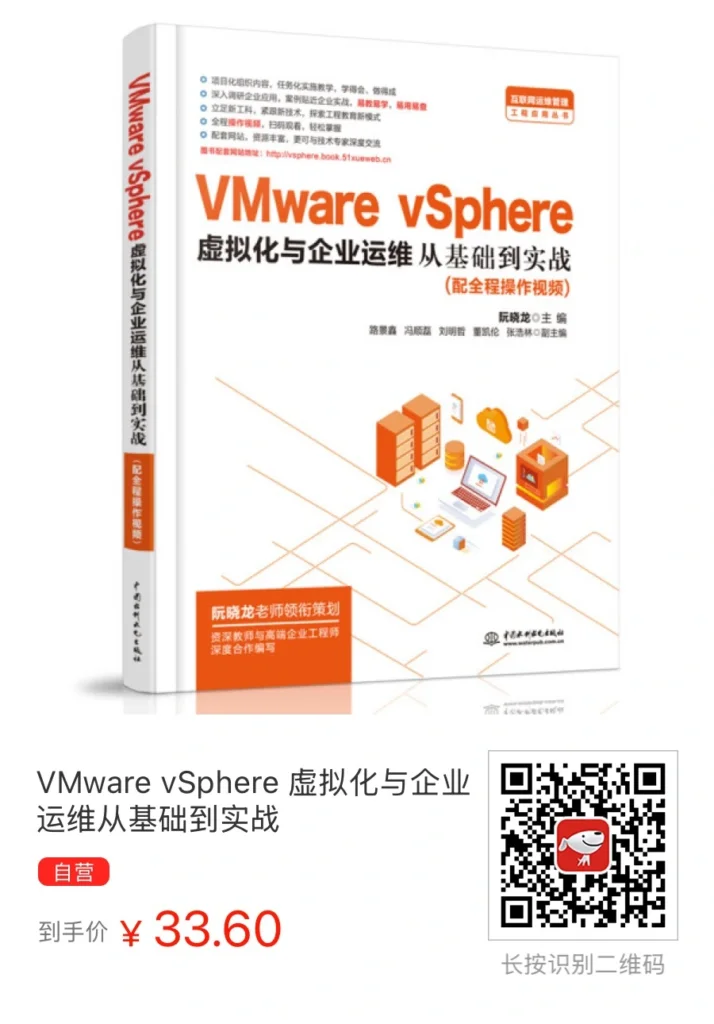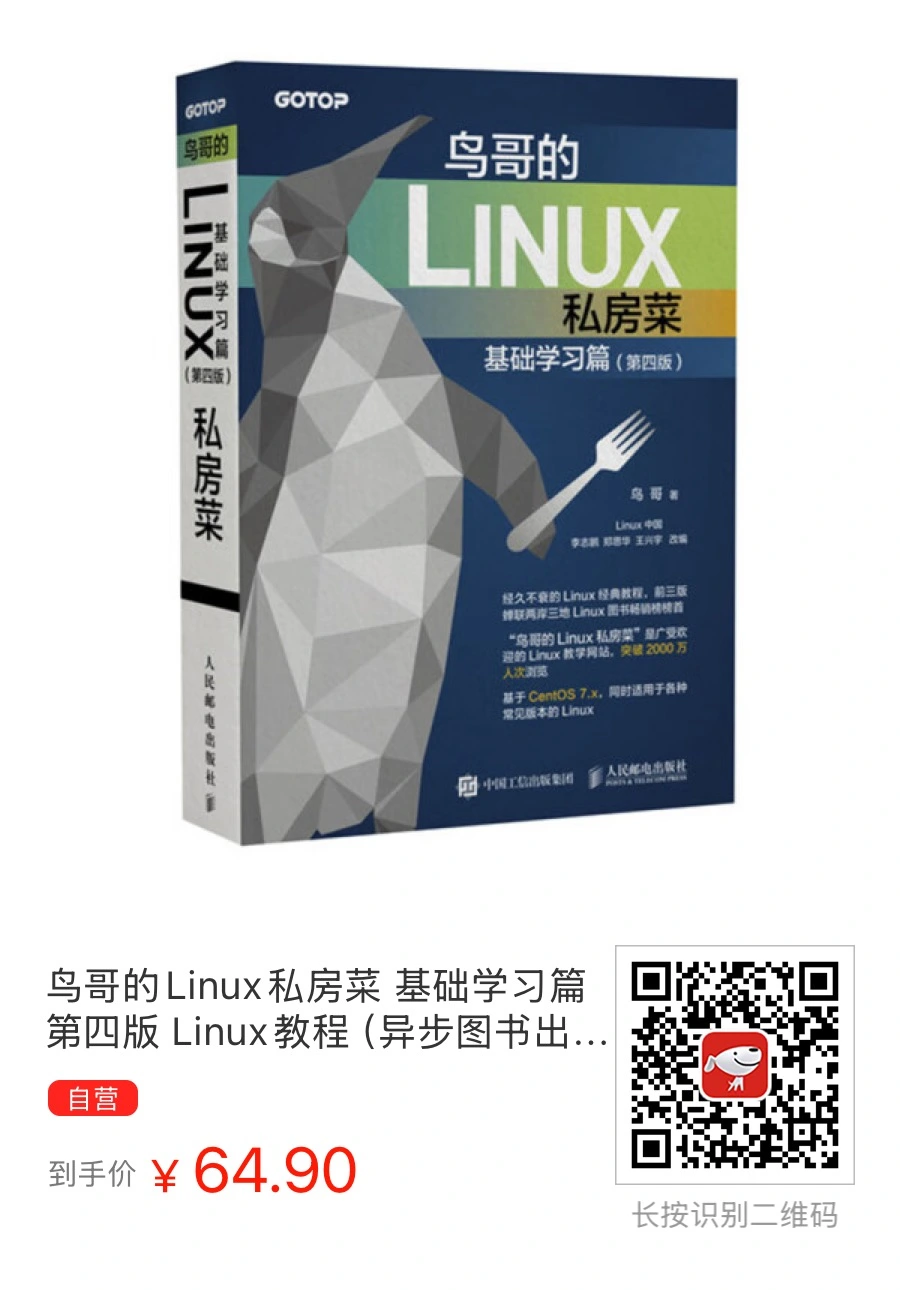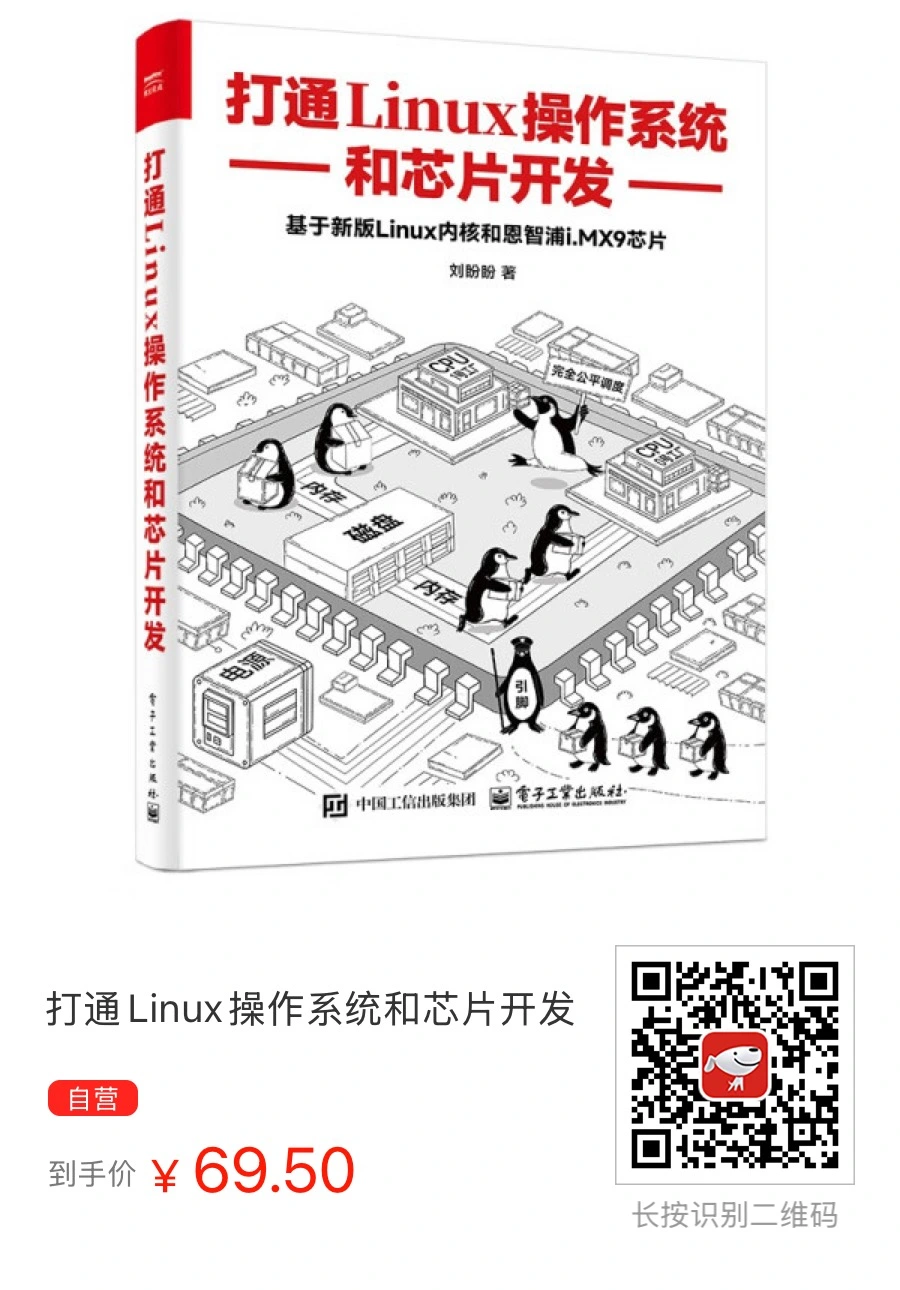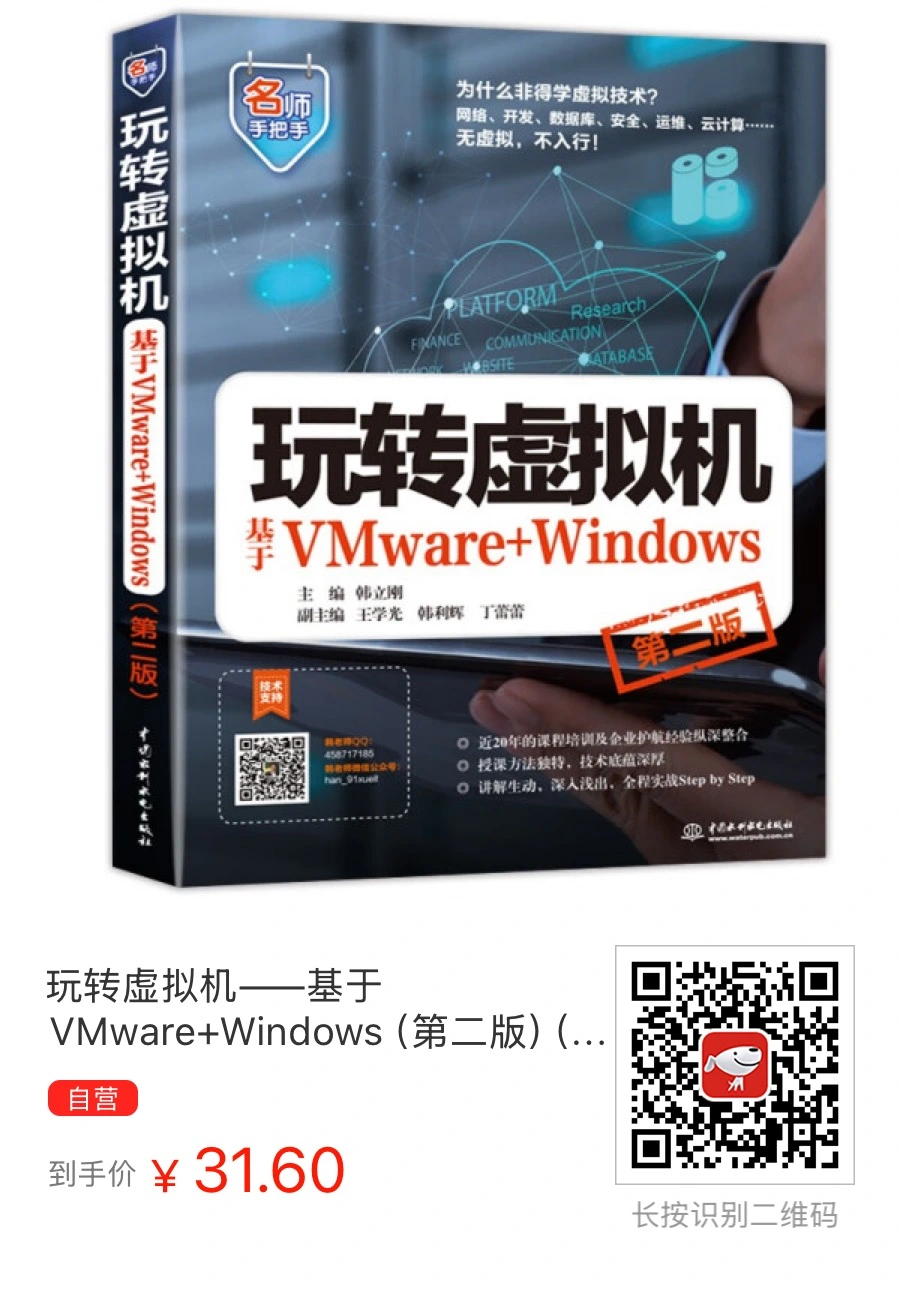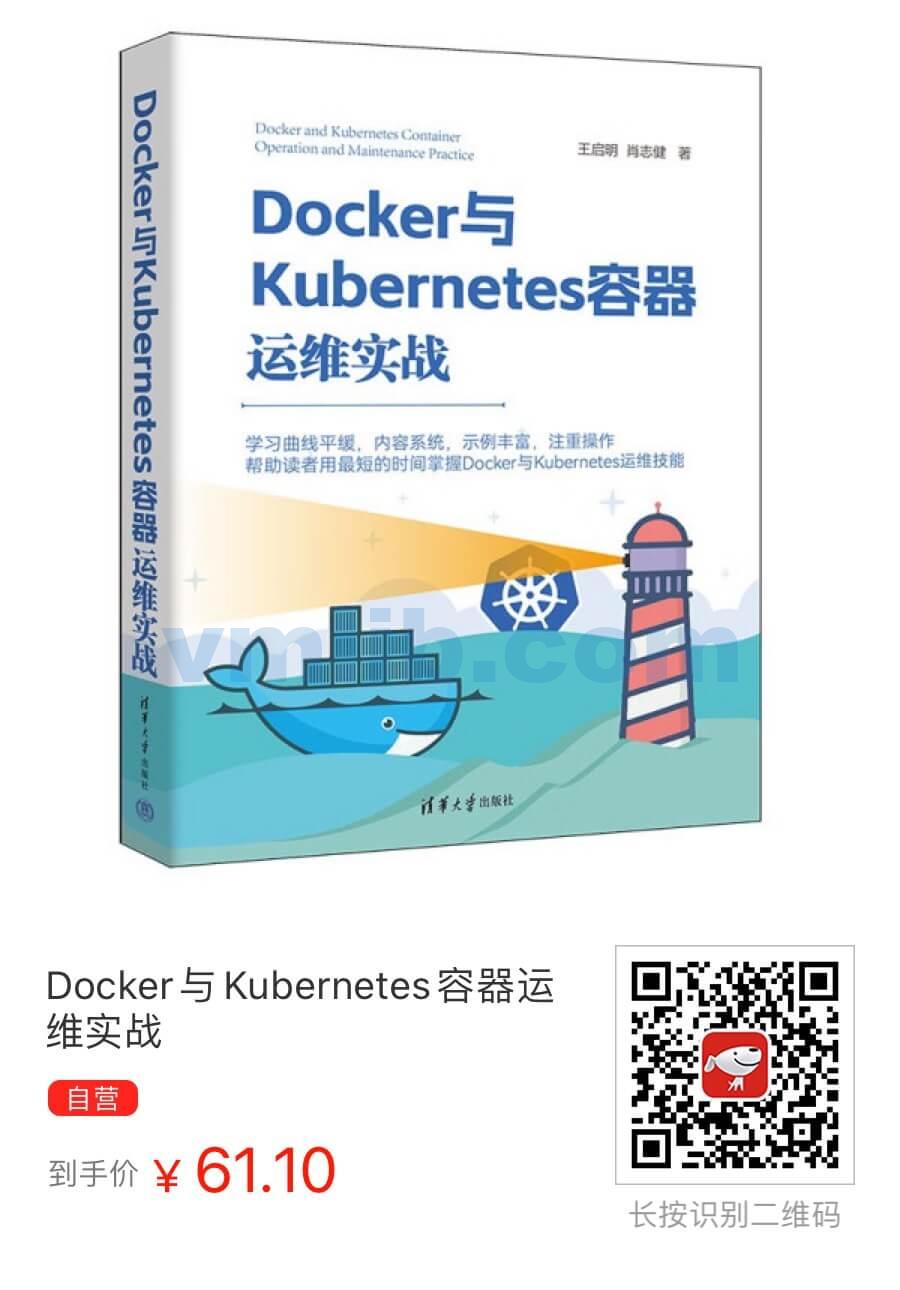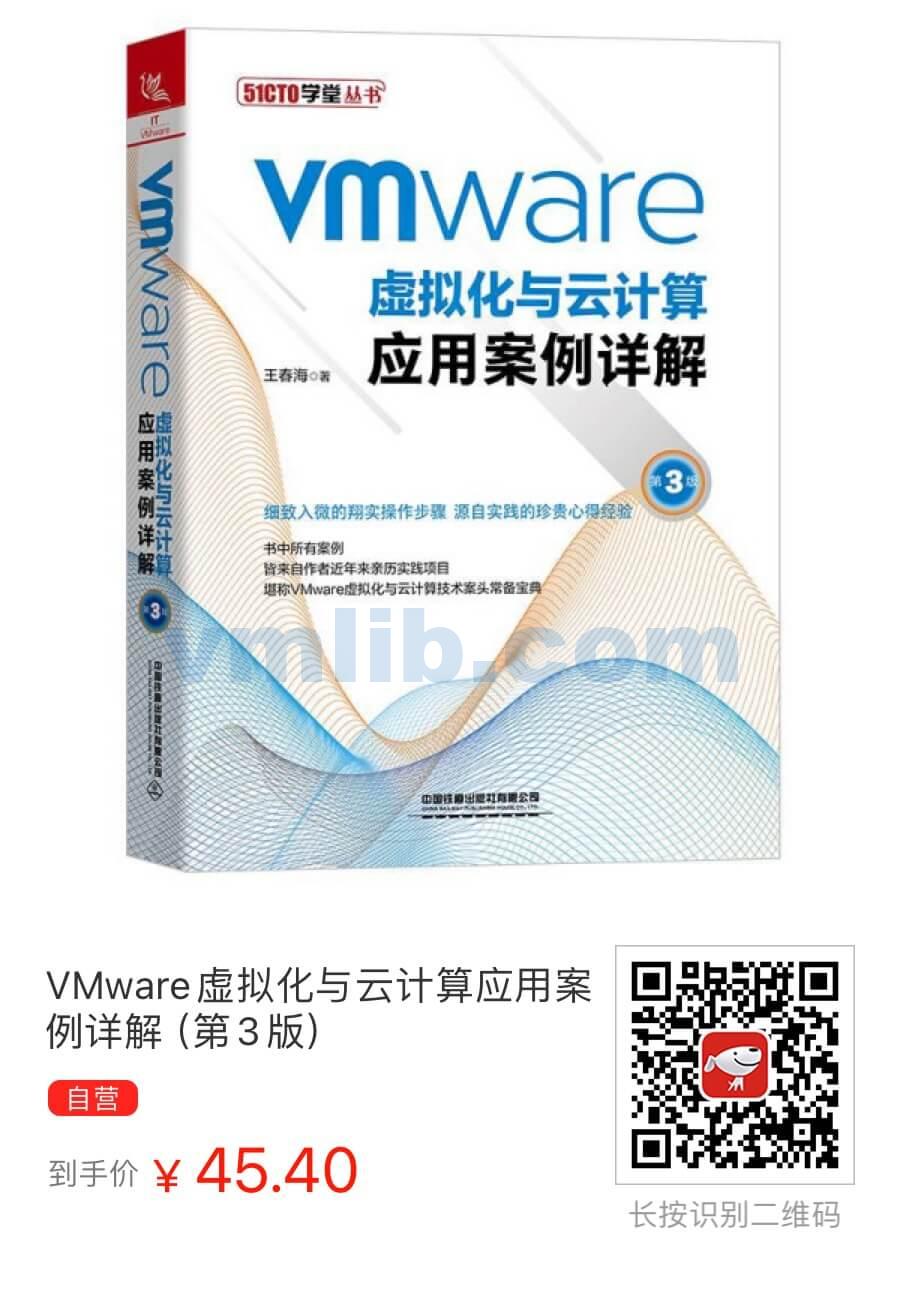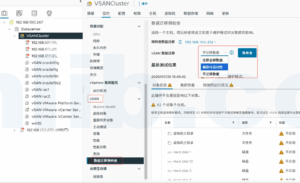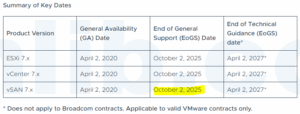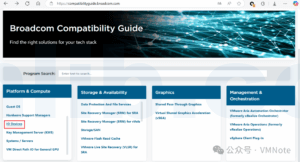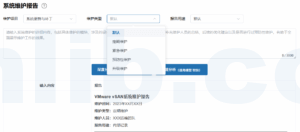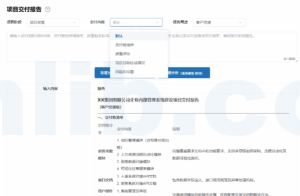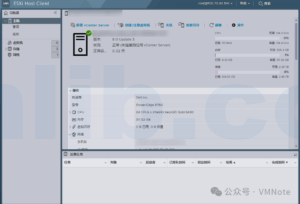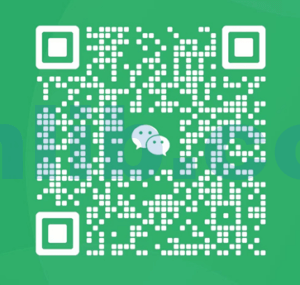本文以戴尔 PowerEdge R640 安装VMware ESXi 7.0 为例,主要介绍在服务器上安装VMware ESXi 步骤以及注意事项

一、准备工作
第1步,下载DELL OEM 版本的VMware ESXi的ISO安装镜像文件,具体步骤参考:《如何下载服务器产商客制化(OEM)版本的VMware ESXi 安装包》
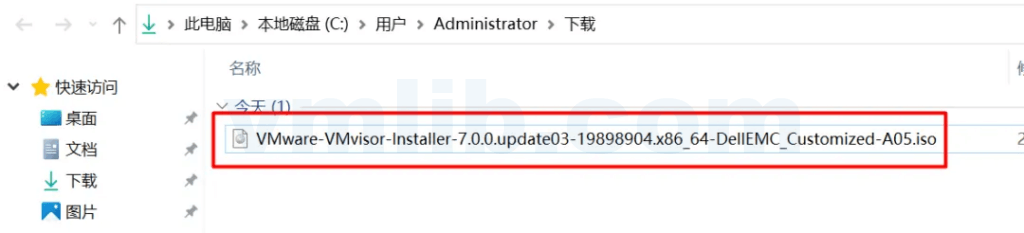
第2步,确认当前服务器硬件配置符合VMware ESXi版本的最低要求,其次固件和驱动的版本也符合VMware ESXi的兼容性要求,具体步骤参考:《如何查询服务器和VMware ESXi版本的兼容性》
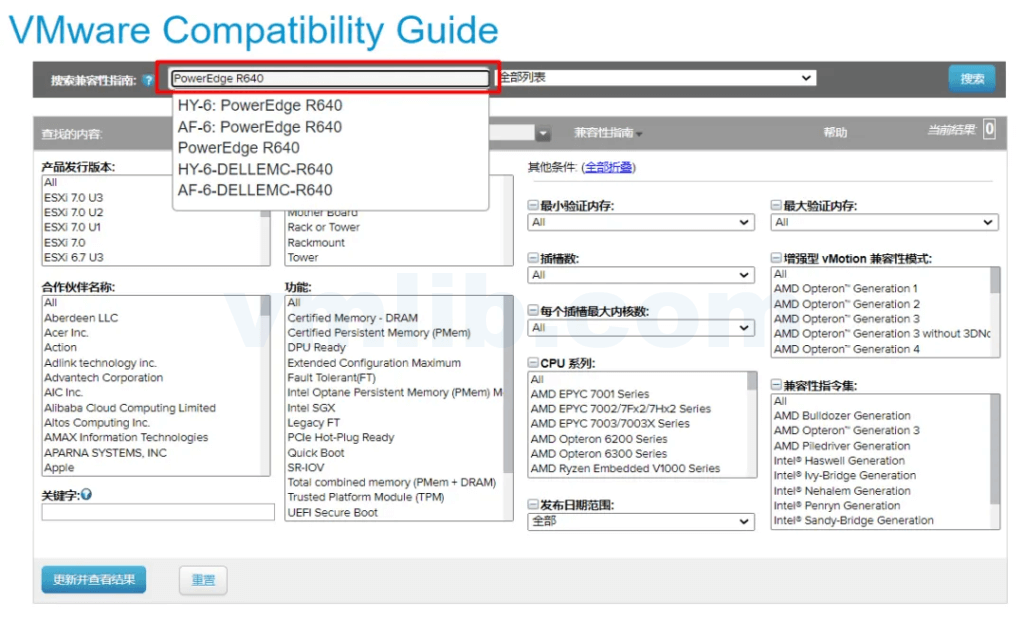
第3步,确认BIOS已经开启虚拟化技术 (VT) 功能(System Setup ->System BIOS Settings -> Processor Settings)
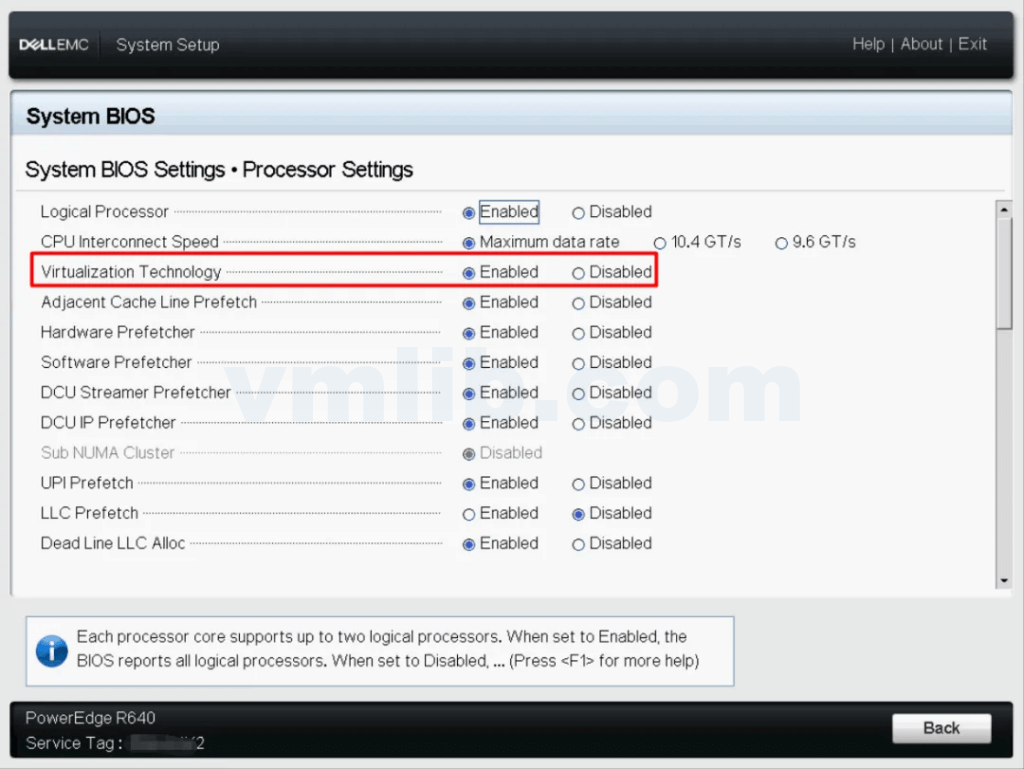
第4步,确认RAID已经配置完毕,RAID具体配置步骤请参考服务器厂商手册
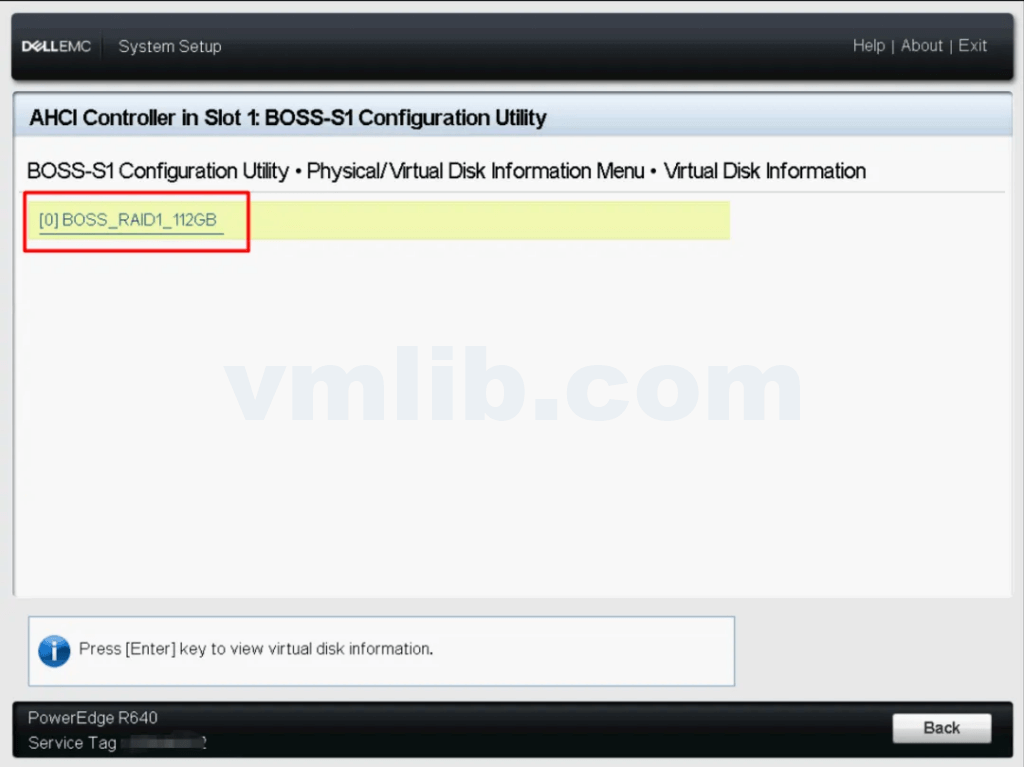
第5步,通过iDRAC将VMware ESXi 的ISO安装文件映射成虚拟光驱 ,具体步骤参考:《如何通过iDRAC9将ISO镜像映射成虚拟光驱》
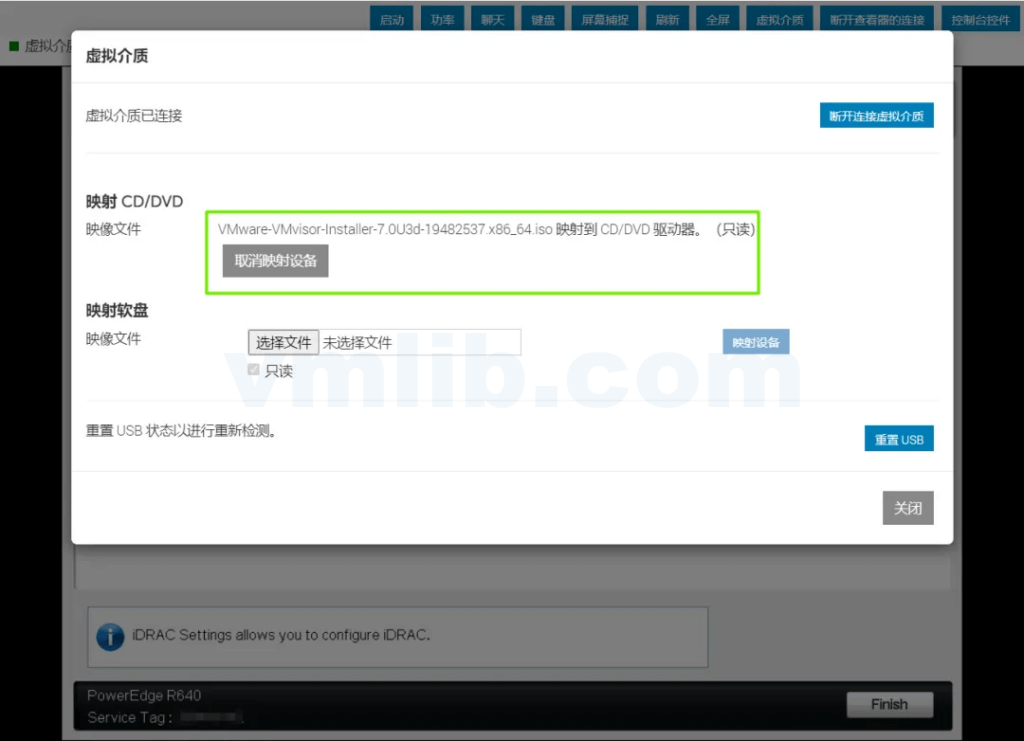
第6步,设置服务器下次从虚拟光驱启动。在iDRAC虚拟控制台->启动
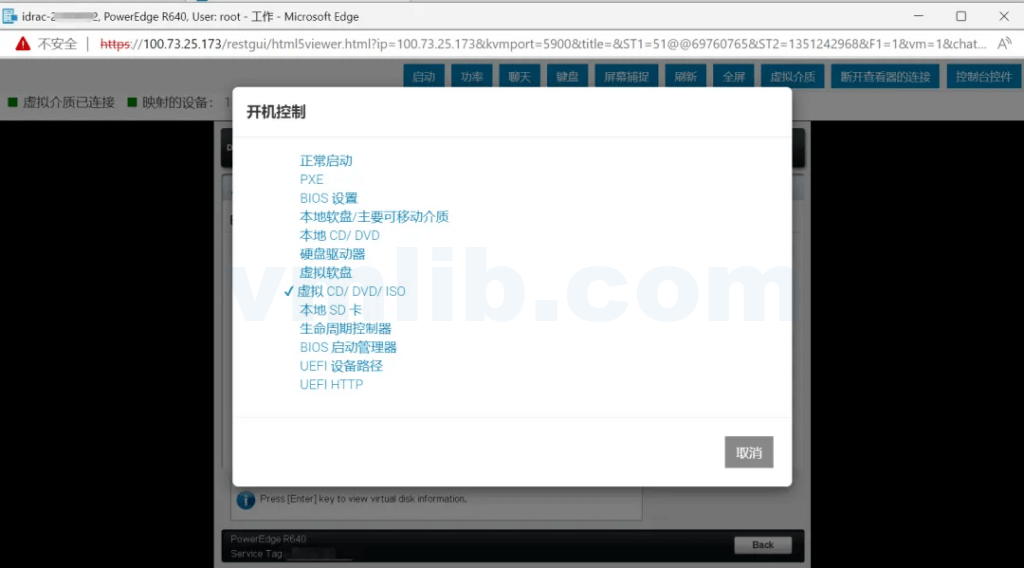
第7步,重启服务器。在iDRAC虚拟控制台->Power
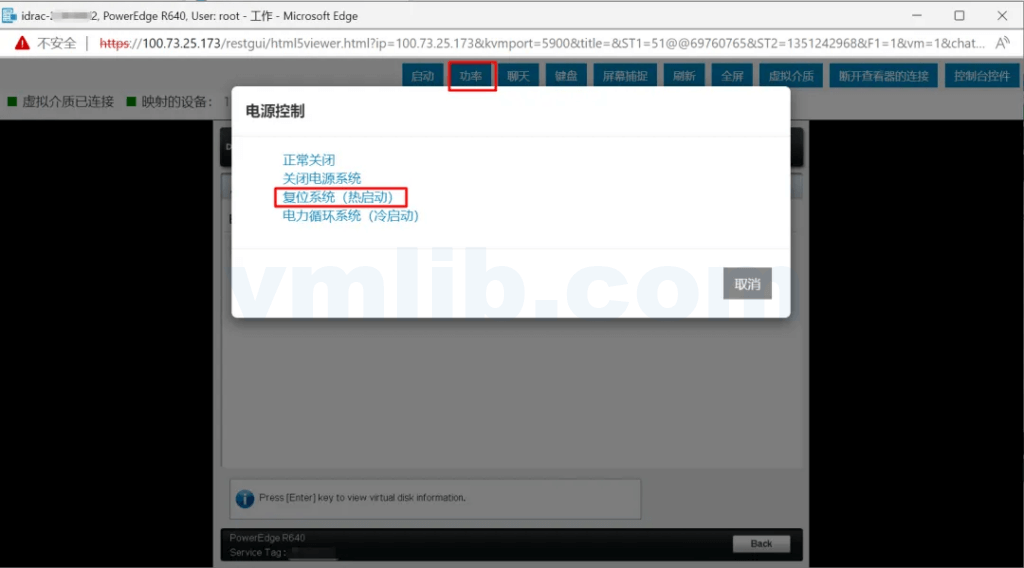
第8步,确认服务器已经从虚拟光驱引导并开始加载系统安装文件
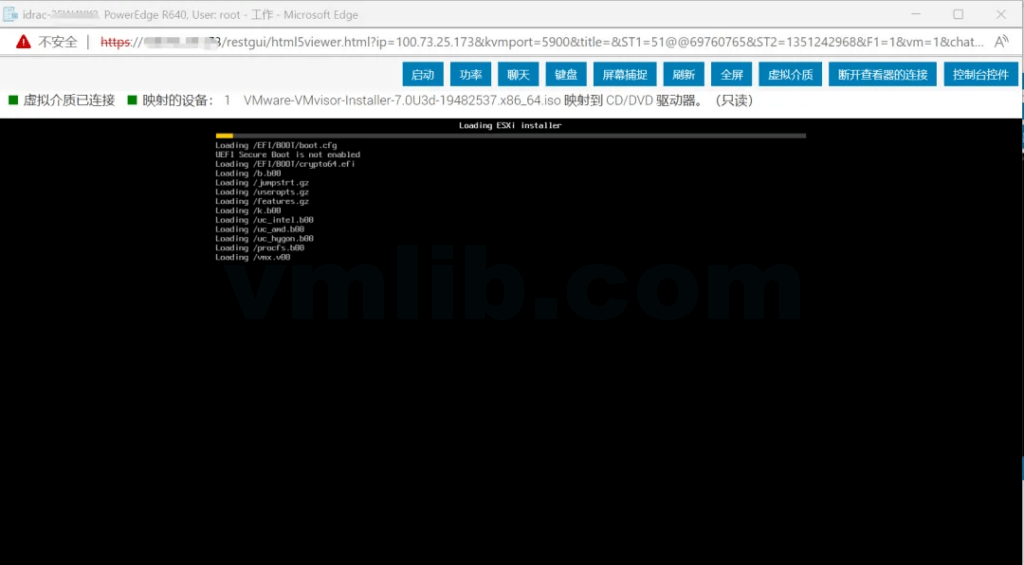
二、安装过程
第1步,系统安装文件加载完成后,在欢迎安装界面,按 Enter 键 开始安装
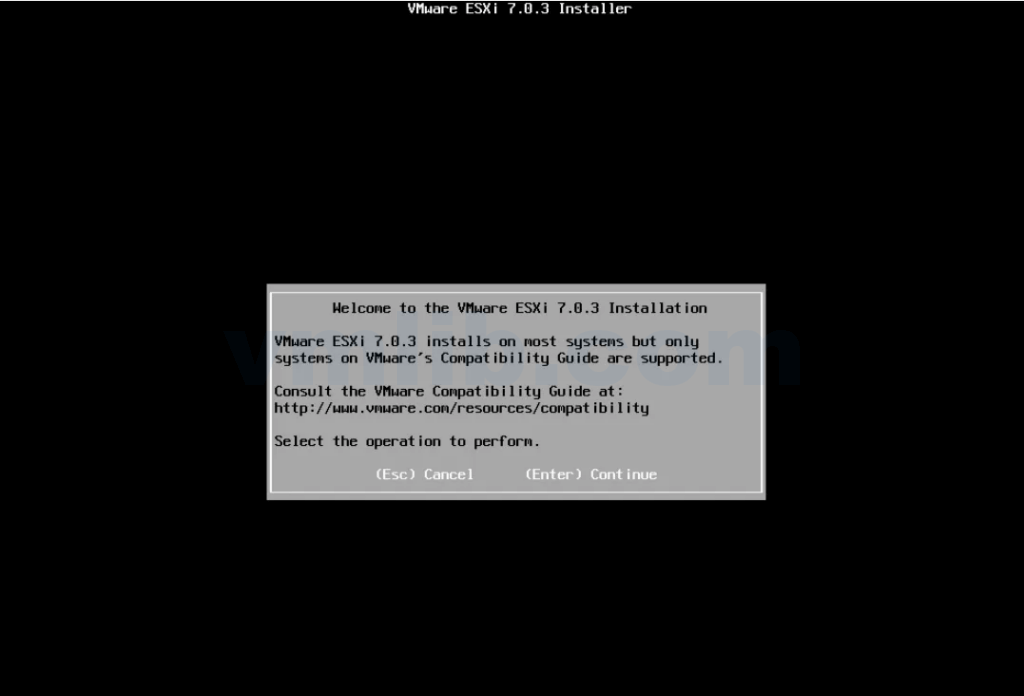
第2步,在最终用户许可协议(EULA)界面,阅读协议并按 F11键接受协议
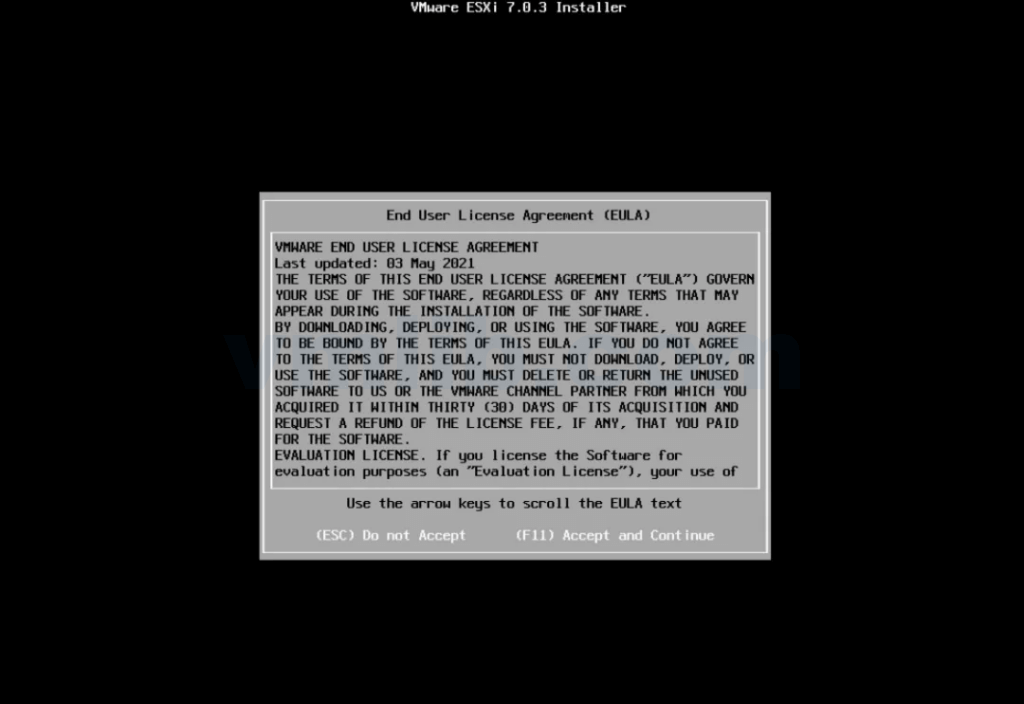
第3步,在选择安装位置界面,选择之前创建的RAID硬盘,然后按 Enter 键
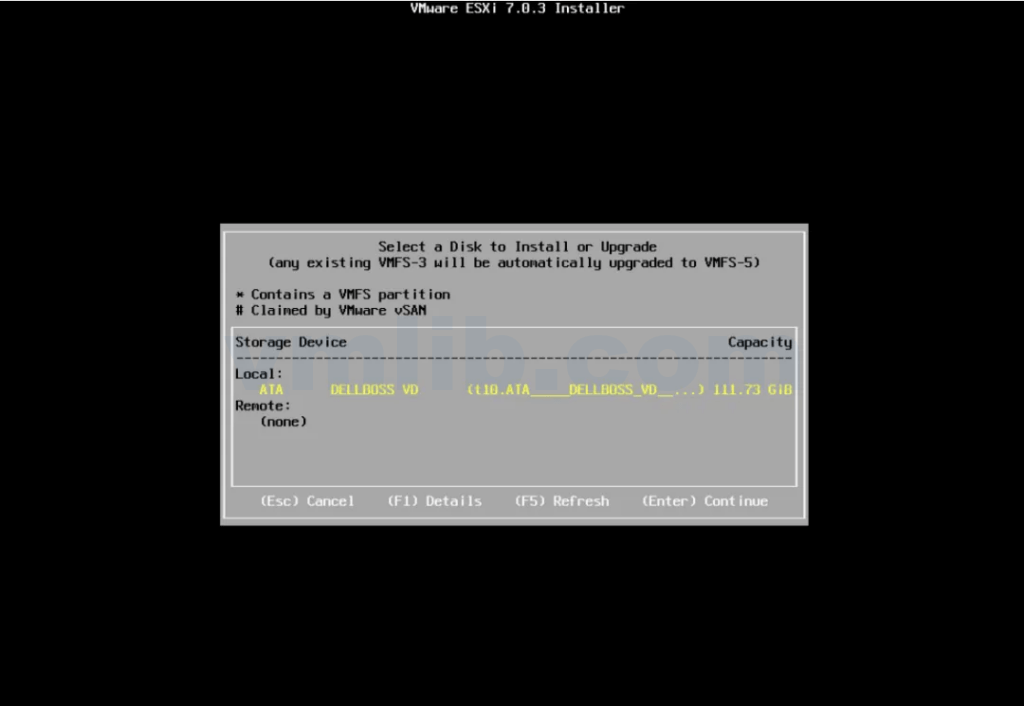
第4步,在选择键盘布局界面,默认采用美国标准,按 Enter 键
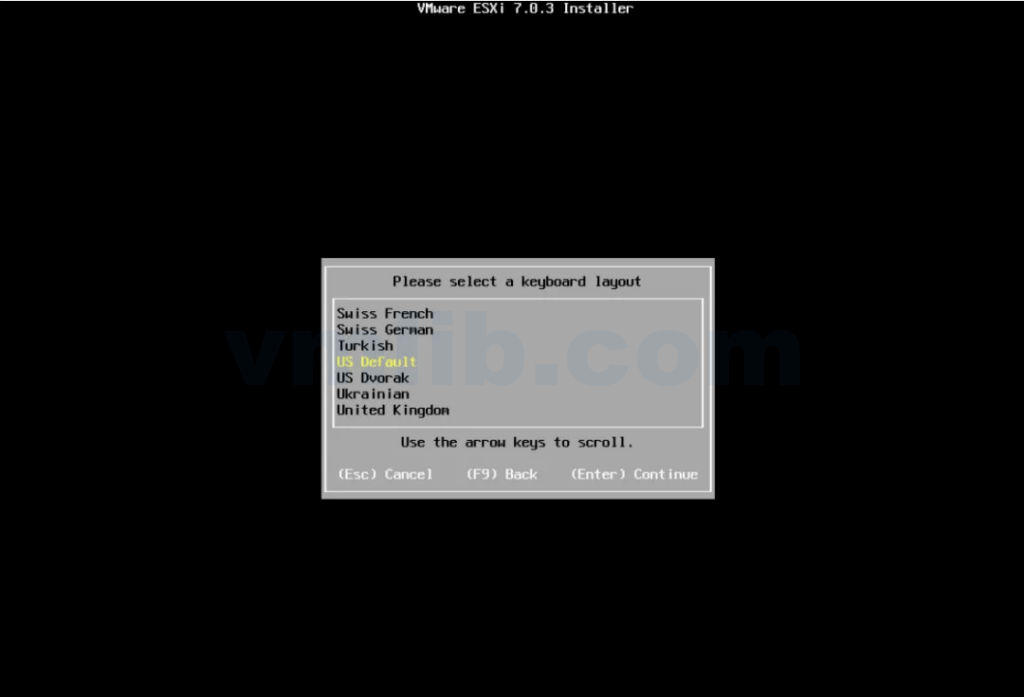
第5步,在root用户密码设置页面,输入root用户的密码,并按 Enter 键
注:密码不能为空,为了确保第一次引导系统时的安全性,请输入不小于7位数的密码,密码必须包括三种以上字符(大写字母、小写字母、数字、特殊字符)
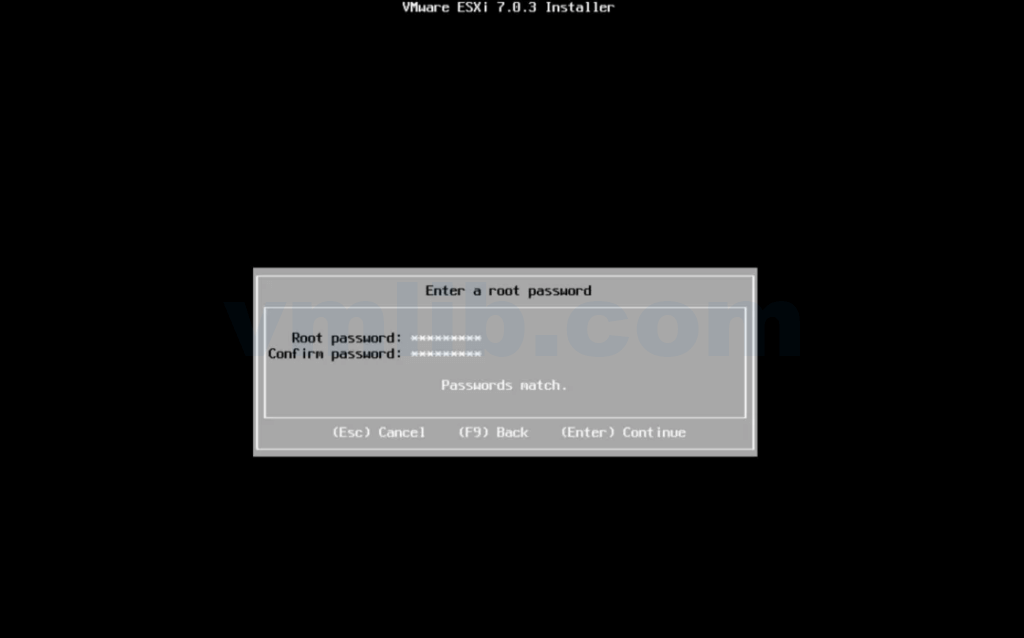
第6步,在确认安装界面,提示硬盘将被重新分区,按 F11 键确认安装
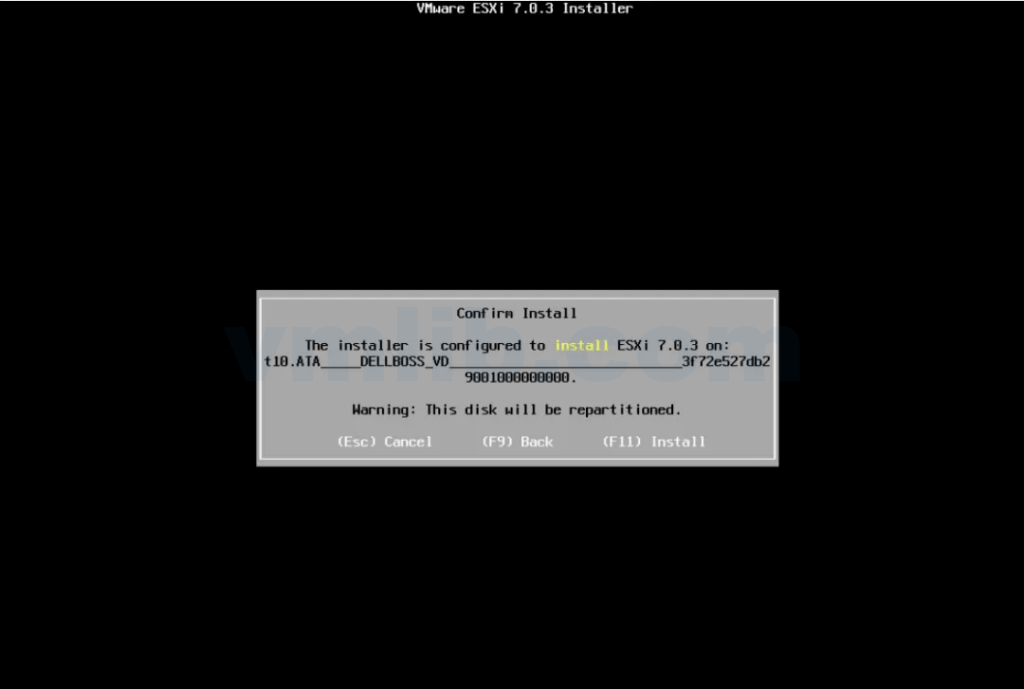
第7步,ESXi 开始安装,这个过程需要等待一段时间
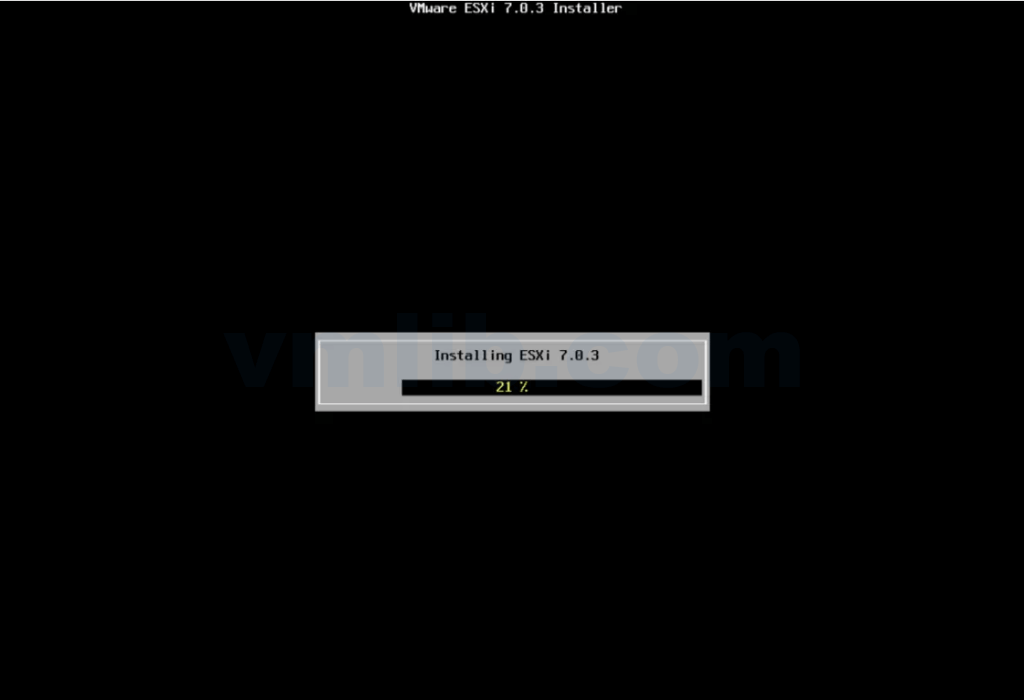
第8步,在安装完成界面, 提示需要移除安装介质并重启,按 Enter 键
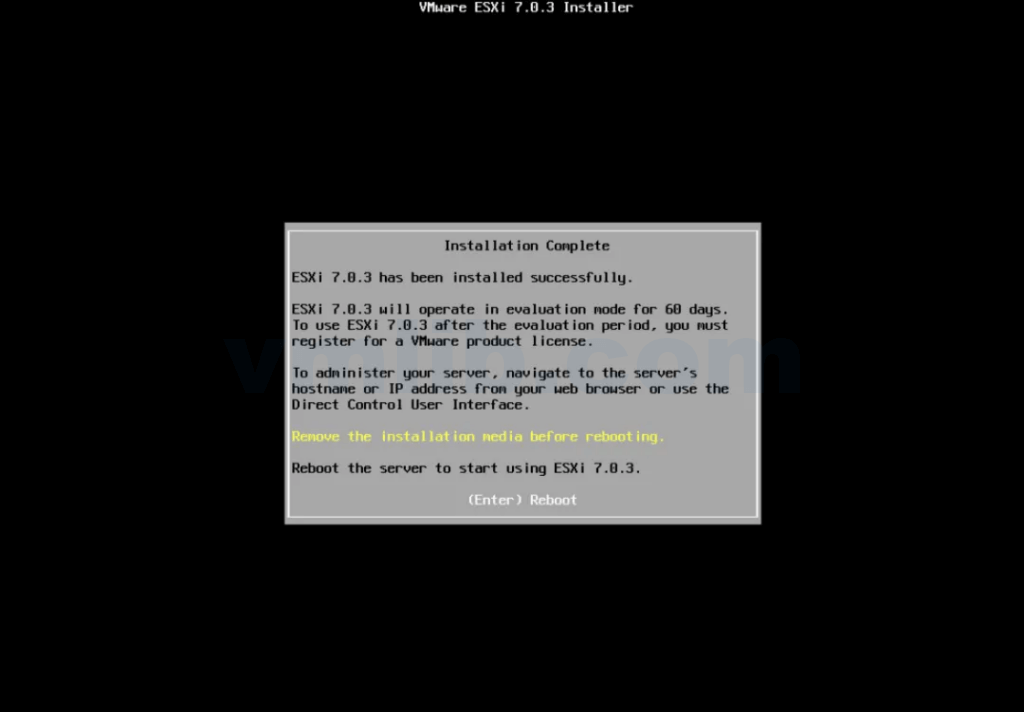
第9步,服务器将自动关闭并重新引导
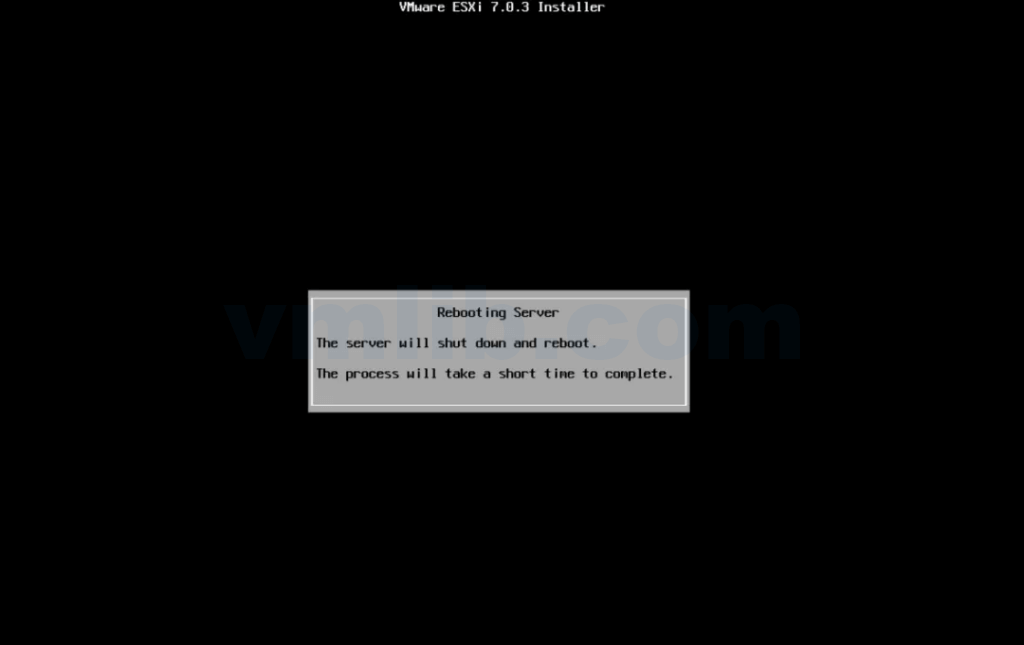
第10步,启动ESXi成功
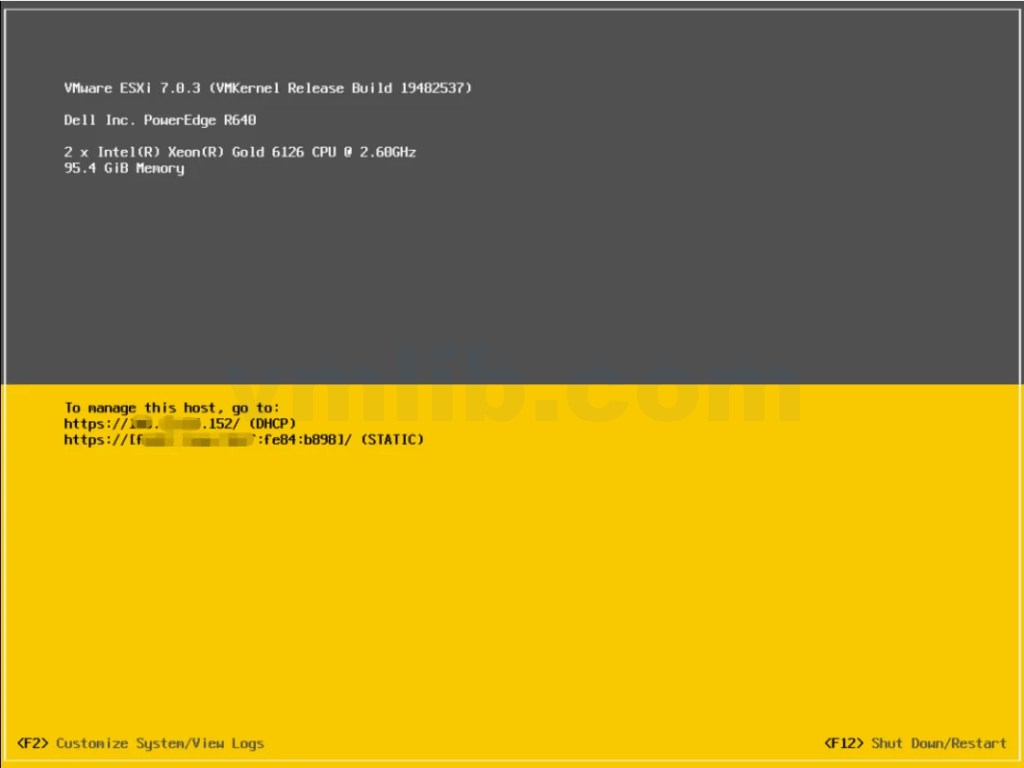
三、配置ESXi管理IP地址
第1步,使用网线将服务器第一个网口连入网络,ESXi系统默认使用第一个网口作为管理口

第2步,如果网络中有DHCP服务的话,网线接上的时候ESXi系统会自动获取到IP地址
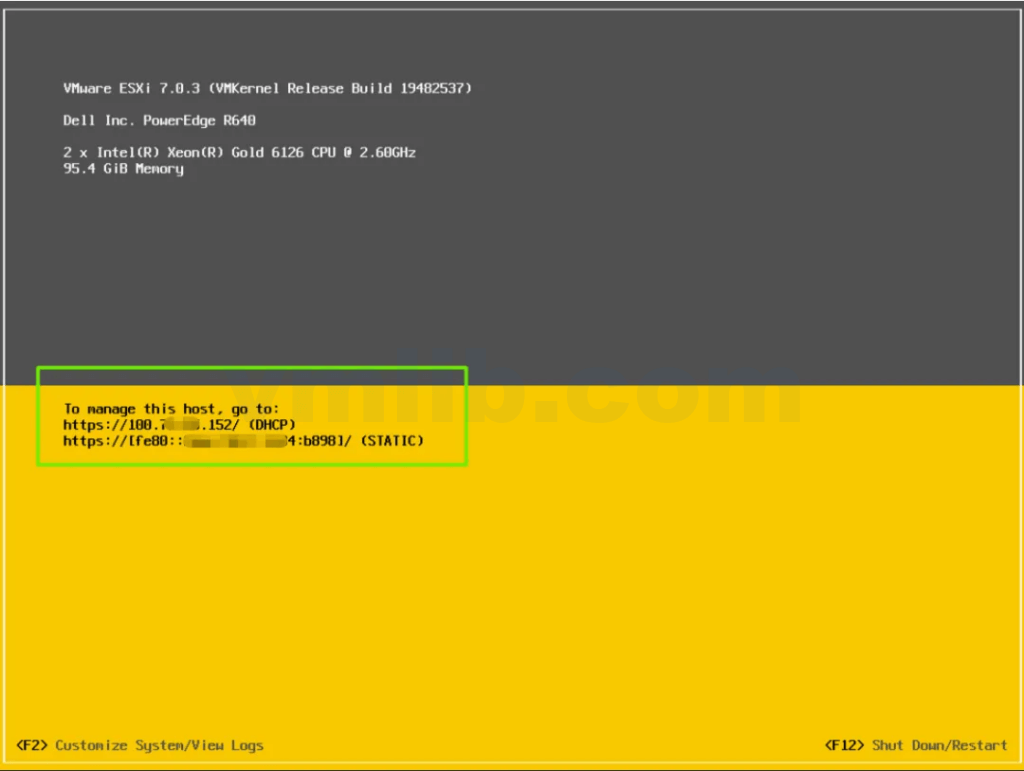
第3步,如果网络中没有DHCP服务,那么需要手动配置IP地址,按 F2 键
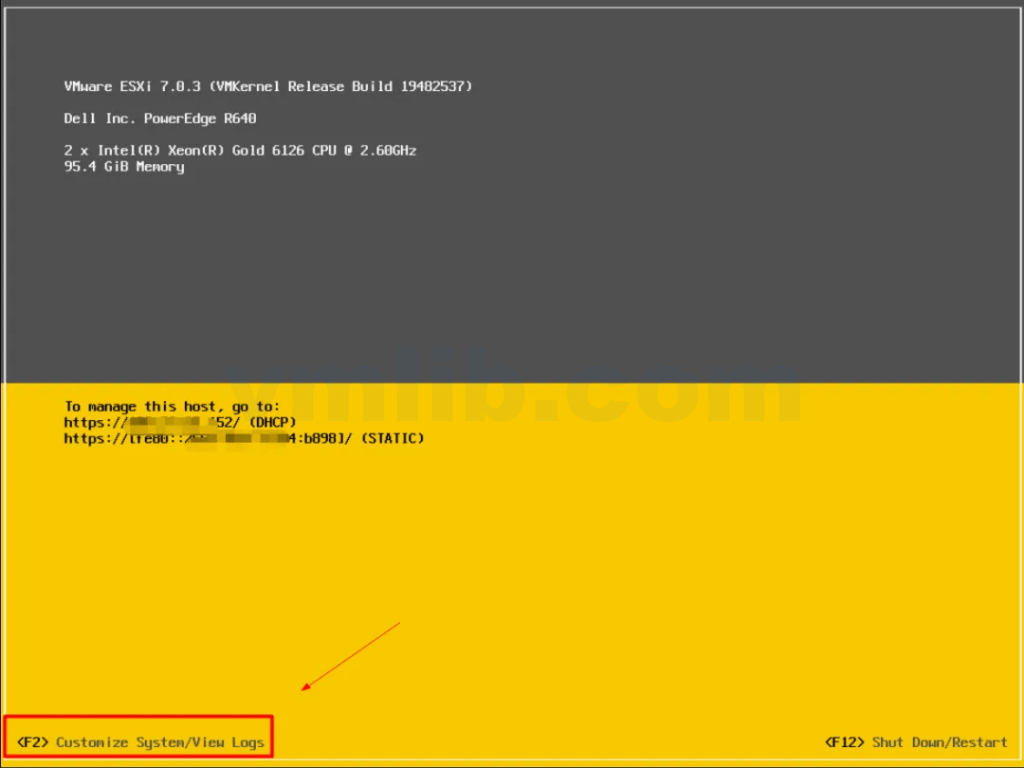
第4步,在弹出的授权验证页面,输入root的账户和密码,按 Enter 键
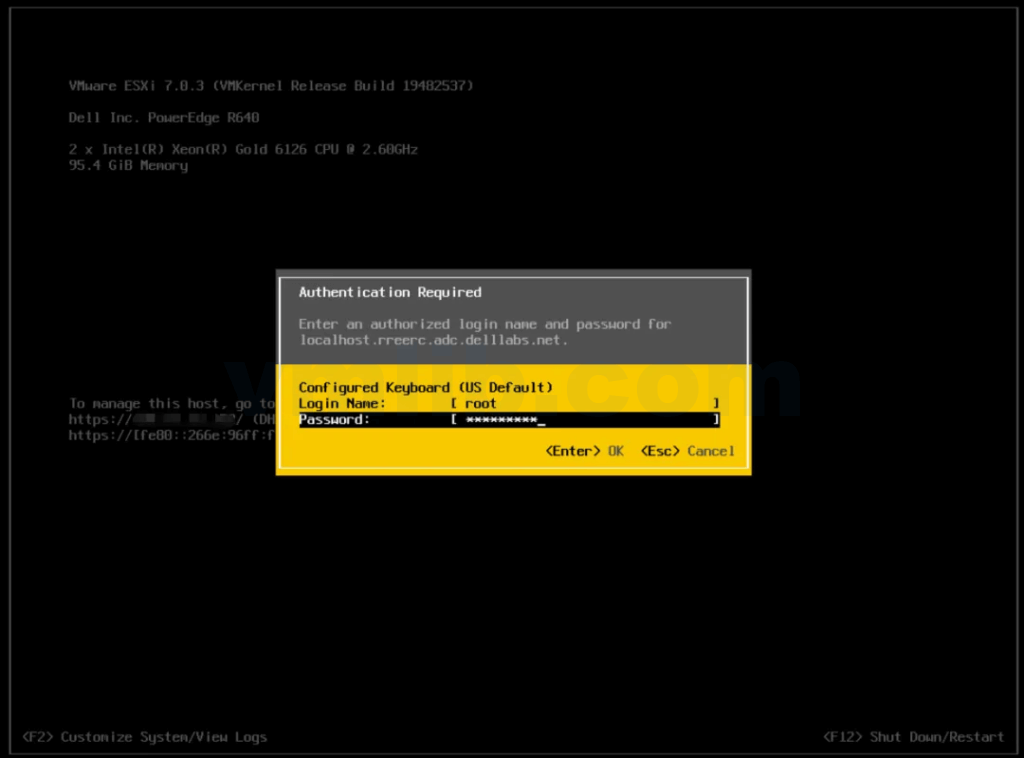
第5步,在System Customization页面,选择 Configure Mangement Network
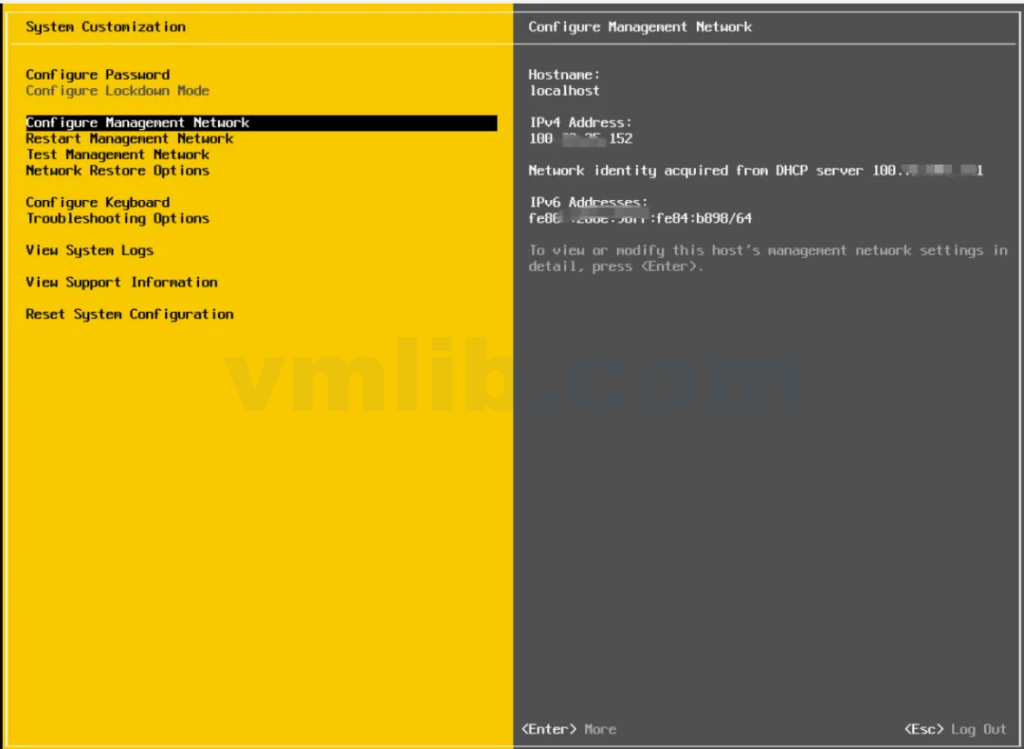
第6步,确认管理网络的网口位置,然后选择IPv4 Configuration
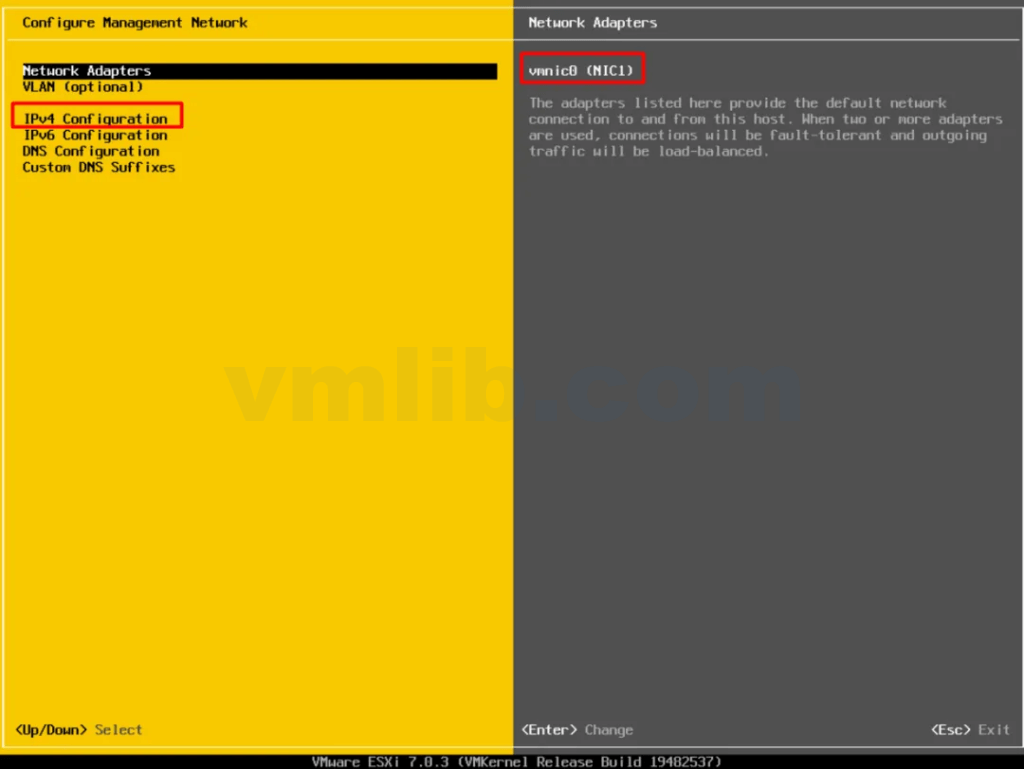
第7步,在弹出的IPv4 设置页面,选择静态IP,然后输入IP地址、子网掩码、默认网关,然后按 Enter 键
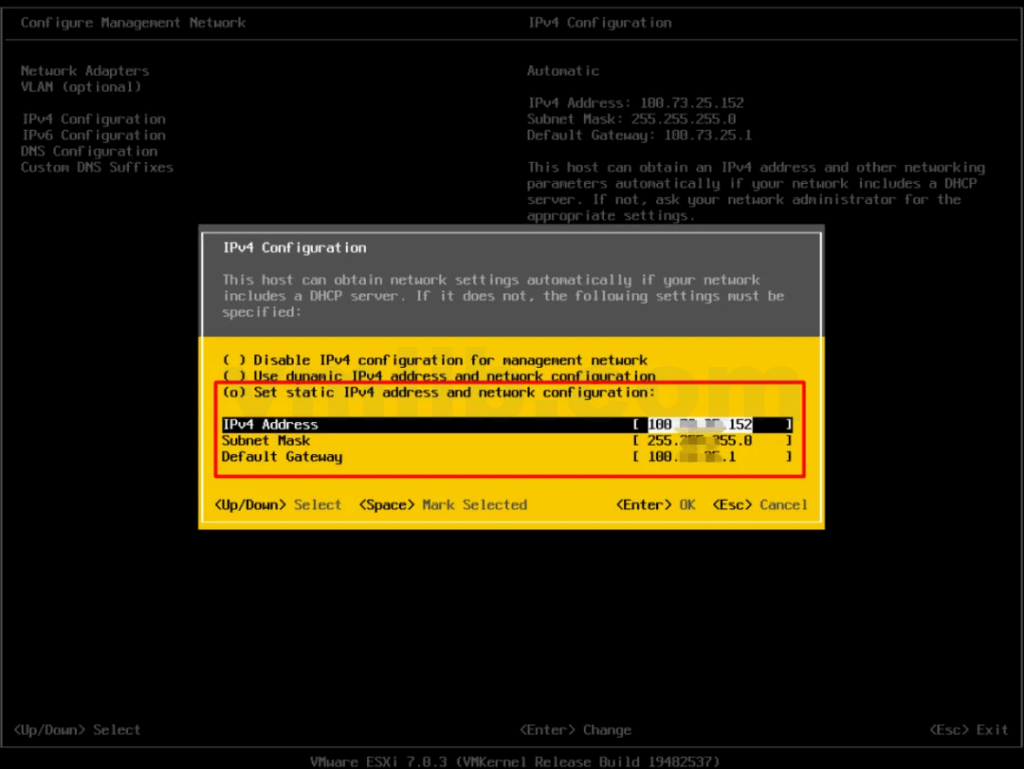
第8步,确认IPv4设置成功,然后按 ESC 退出设置
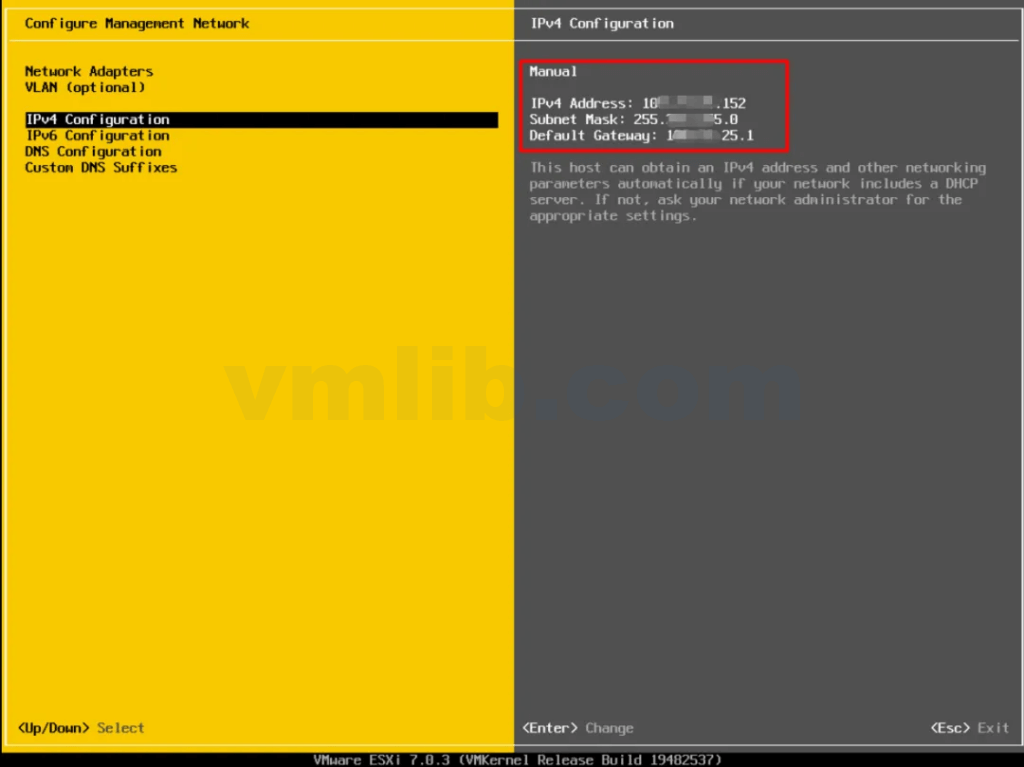
第9步,在弹出确认修改设置提醒页面,按 Y 键保存管理网络配置并重启管理网络服务
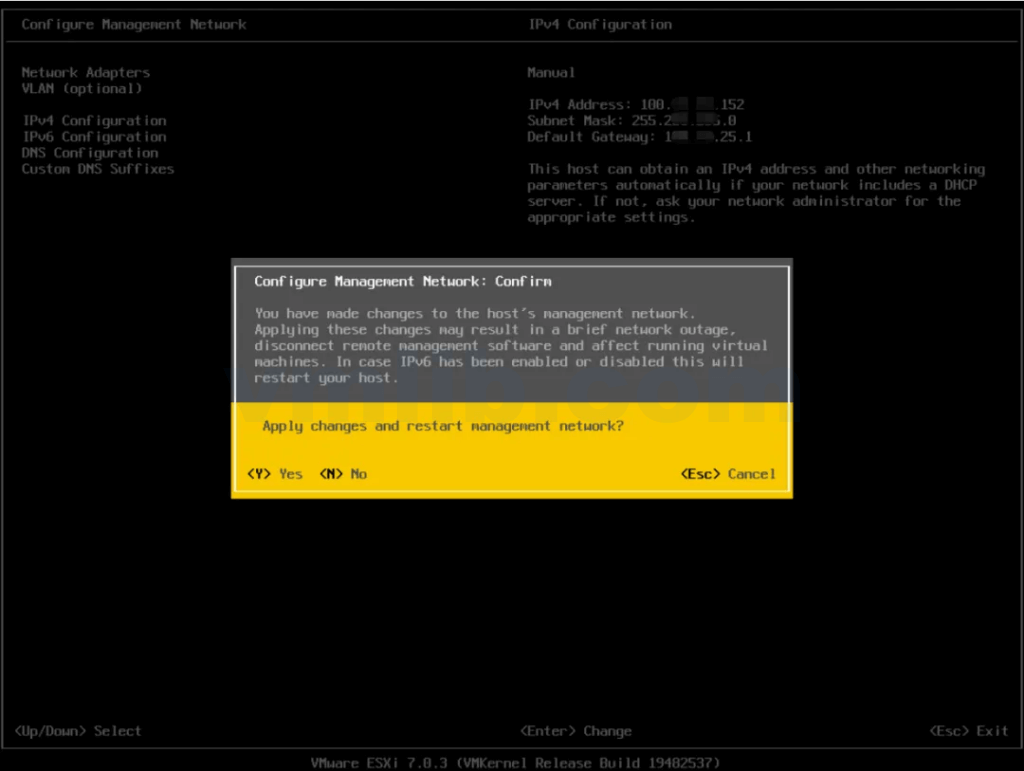
第10步,使用浏览器访问ESXi的管理IP地址,在弹出警告页面,选择高级 -> 继续访问
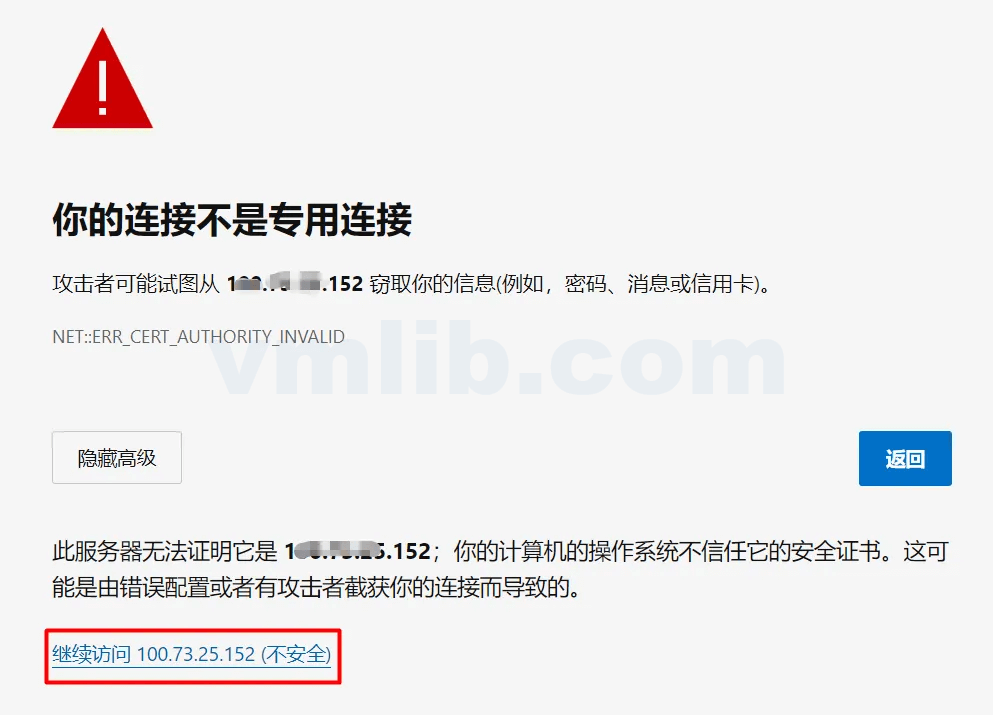
第11步,在ESXi 登录界面,输入root账户和密码进行登录
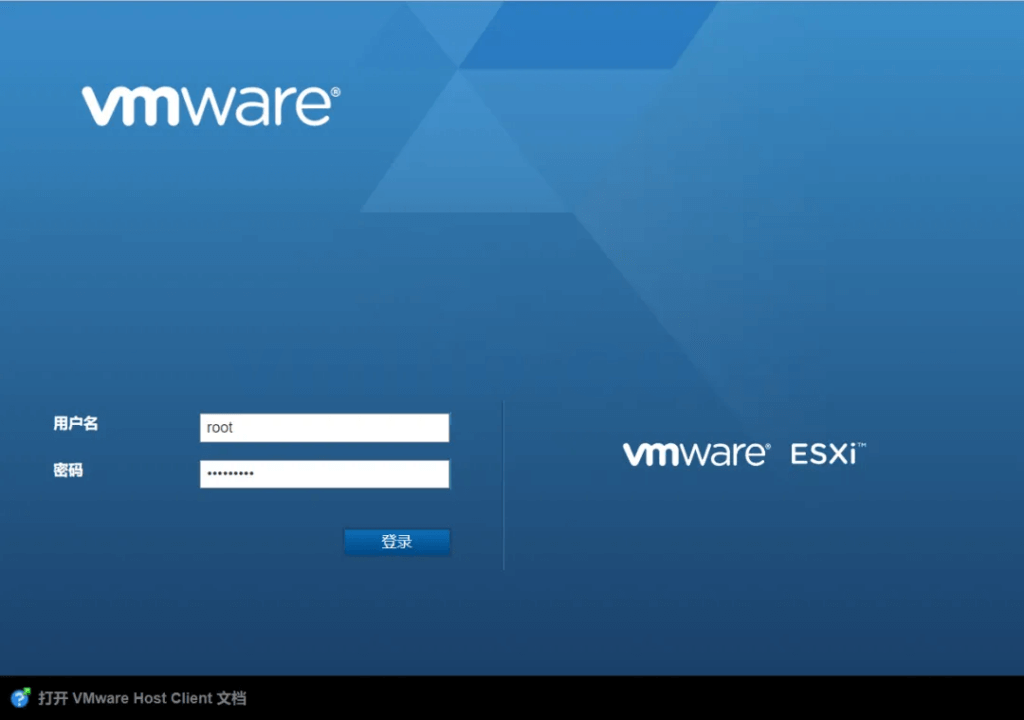
第12步,登录成功
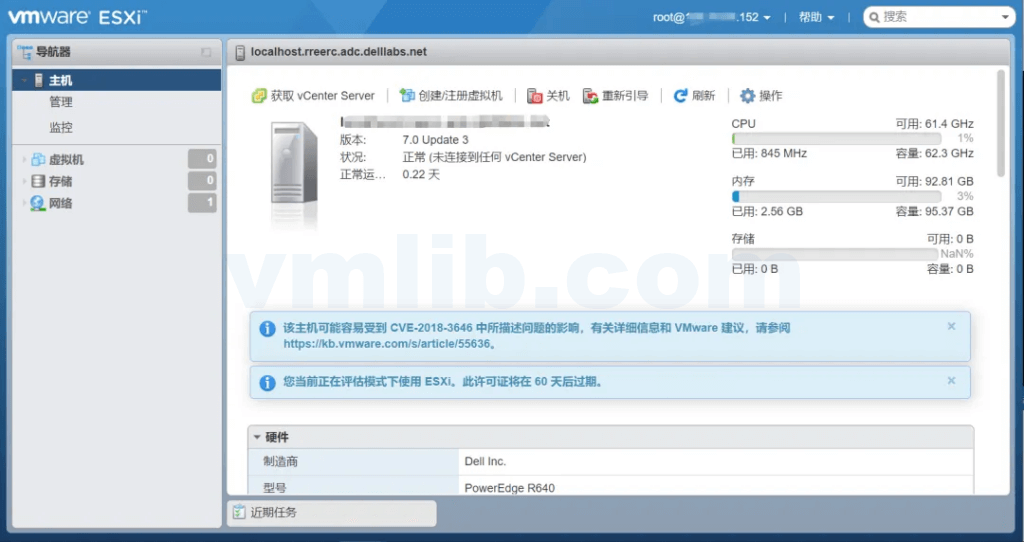
总结:本文详细介绍了在戴尔 PowerEdge R640 服务器上安装 VMware ESXi 7.0 的完整流程,从下载OEM镜像、确认硬件配置,到通过iDRAC映射ISO、设置虚拟光驱启动、安装操作系统及配置管理IP地址的每一步骤,都做了详尽的说明。通过这篇文章,您不仅可以掌握VMware ESXi的安装技巧,还能了解BIOS虚拟化、RAID配置和静态IP设置等关键技术细节,从而确保服务器的稳定运行和系统安全。无论是初次安装还是需要优化已有环境,此教程都能为您提供实用的参考与操作指南。如果您对安装过程中遇到的问题有任何疑问,欢迎留言讨论,共同提高服务器管理的效率与体验。


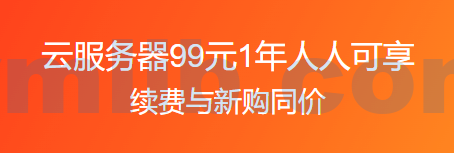


 VM技术助理
VM技术助理