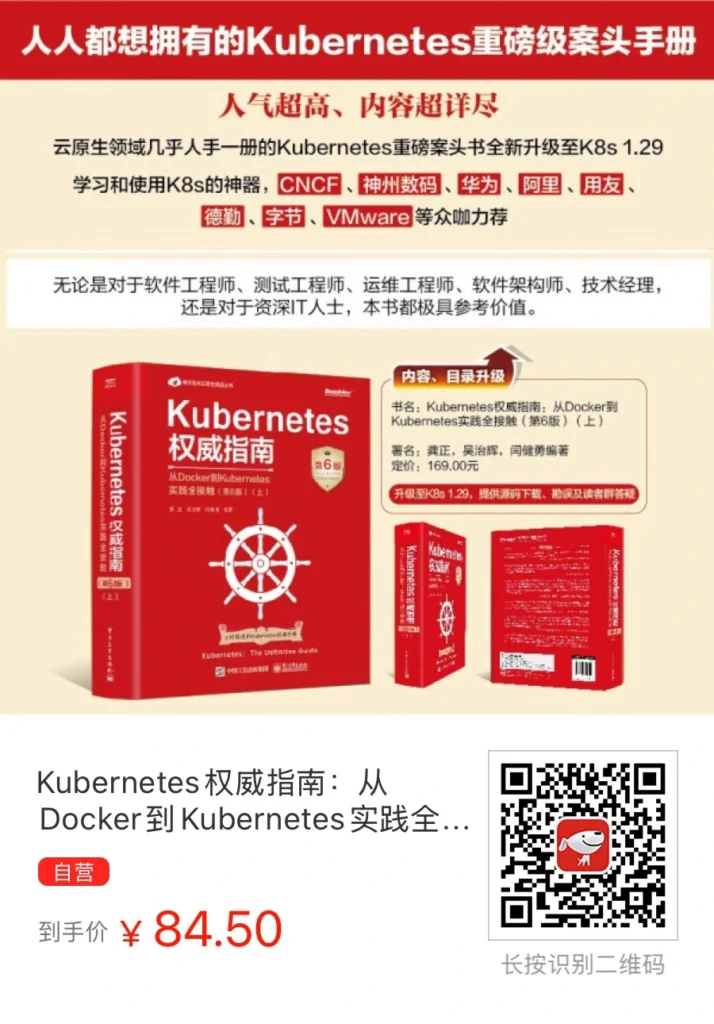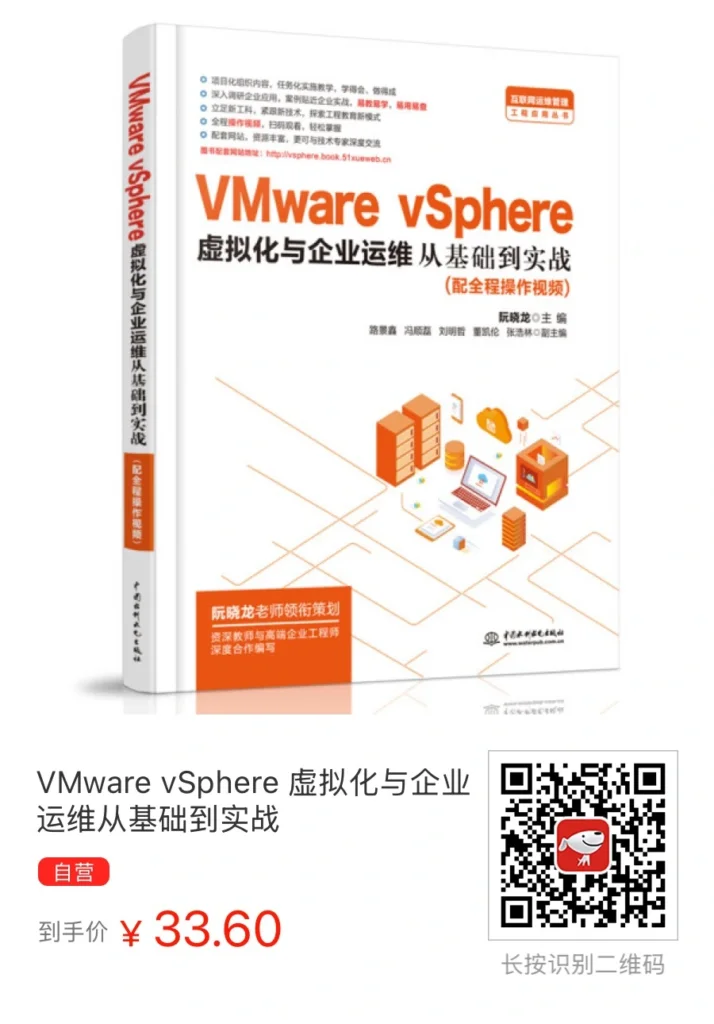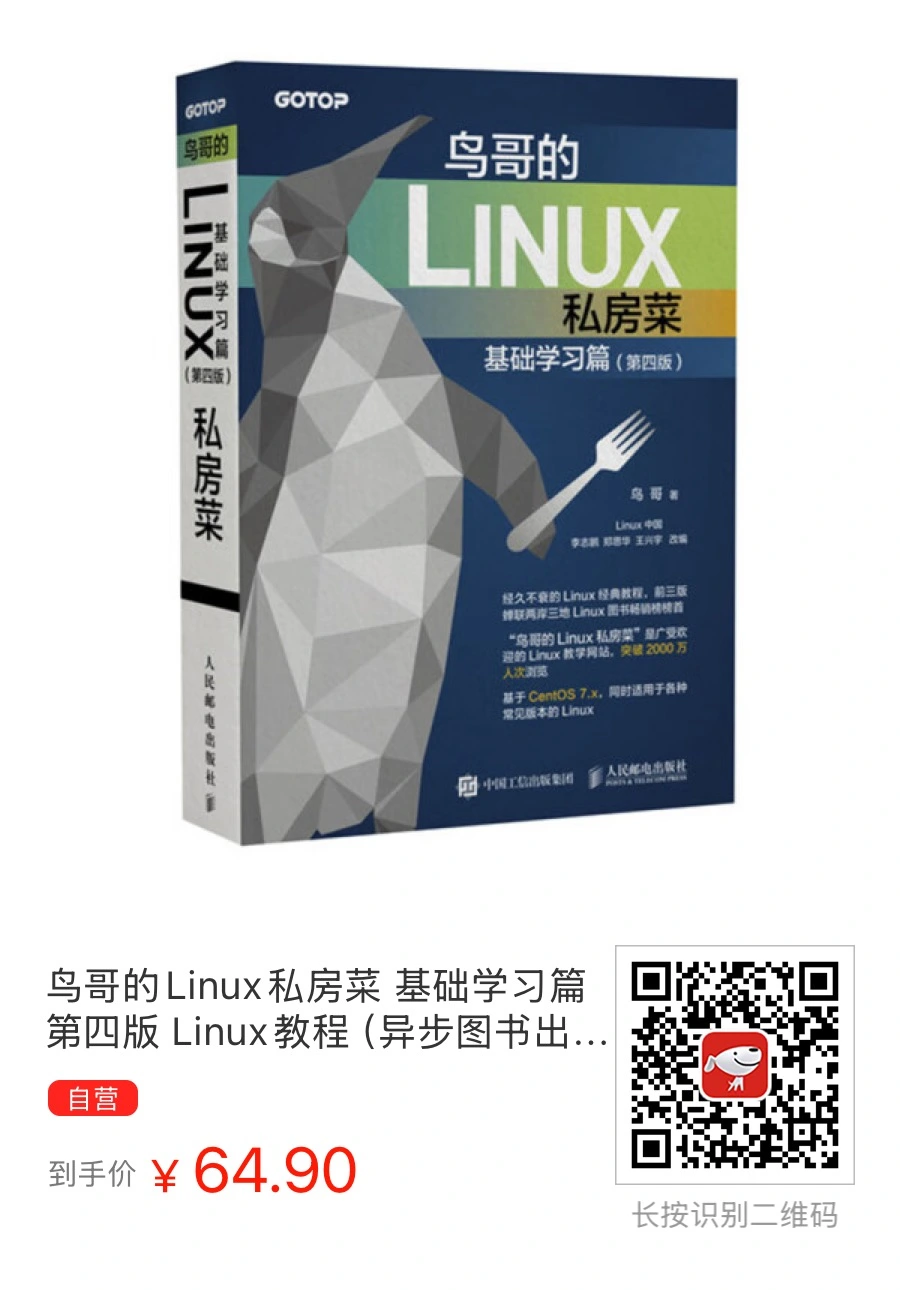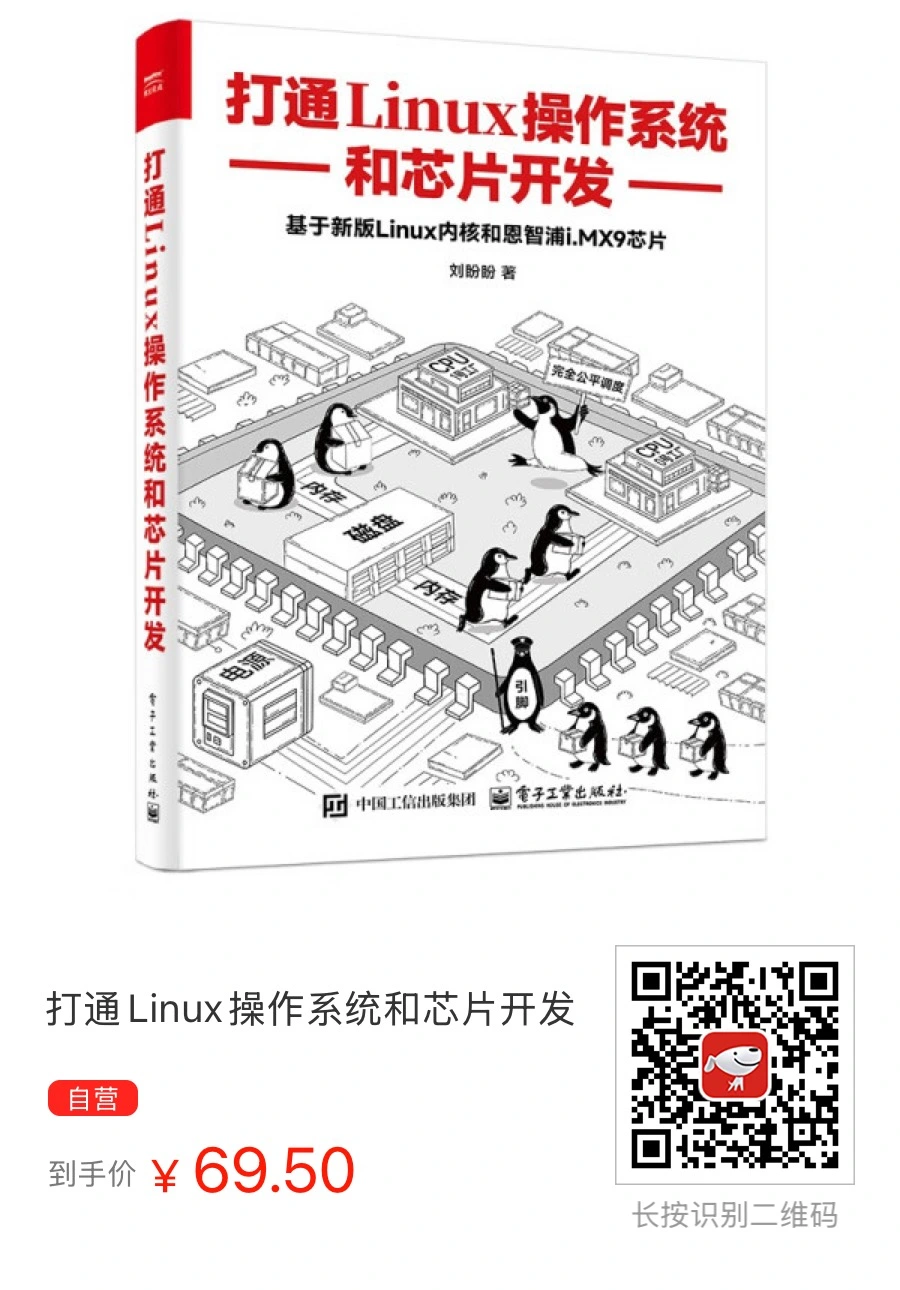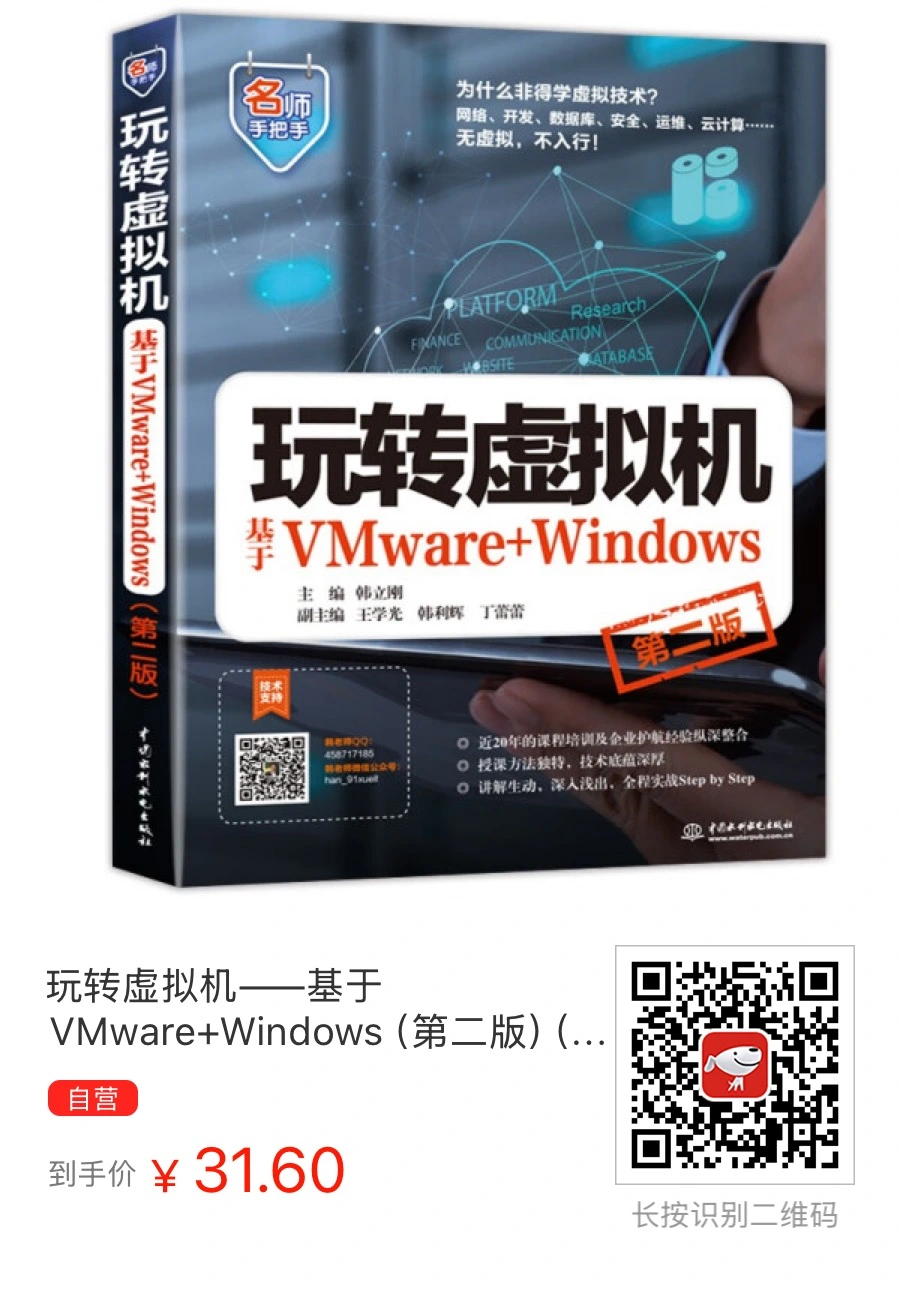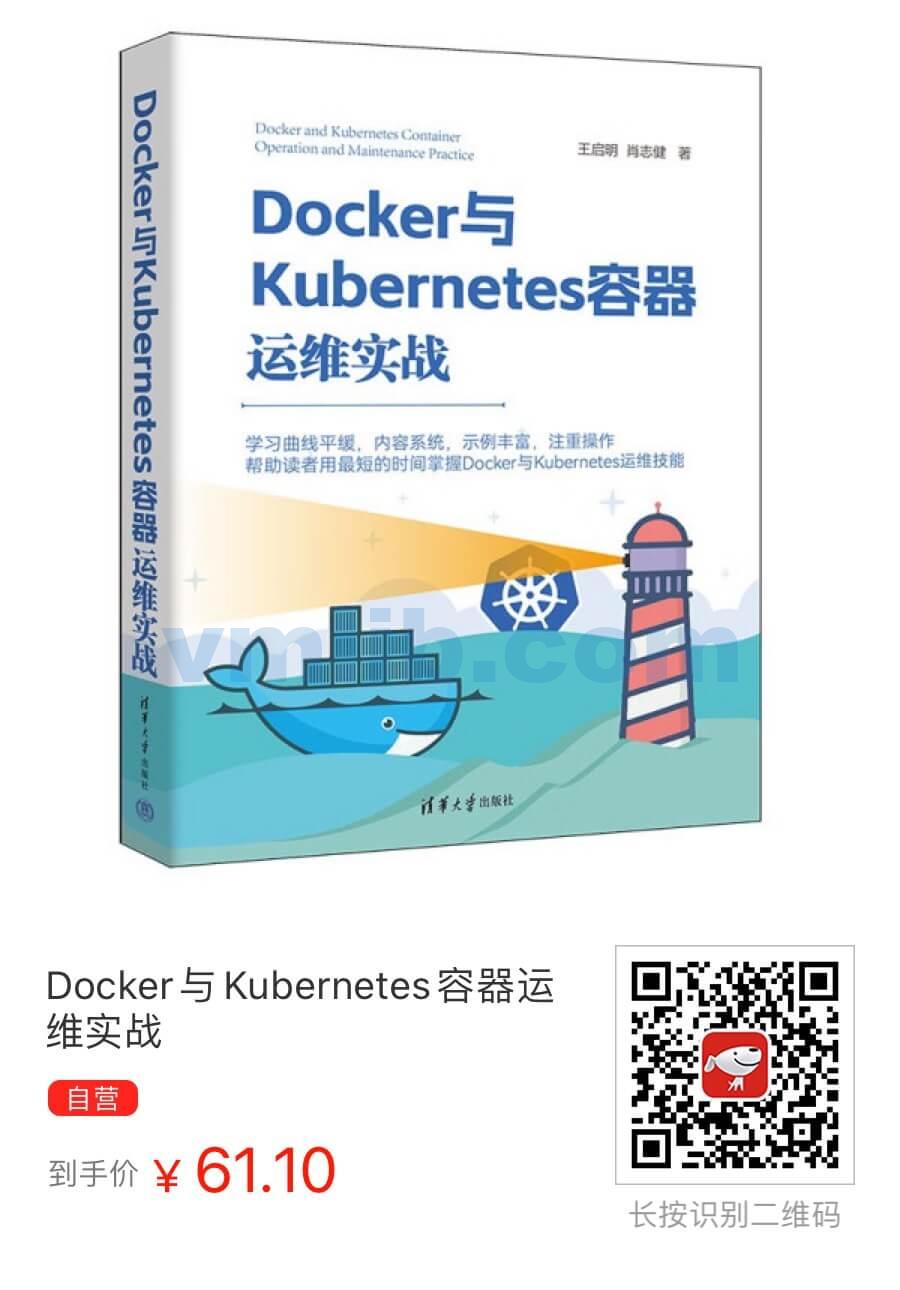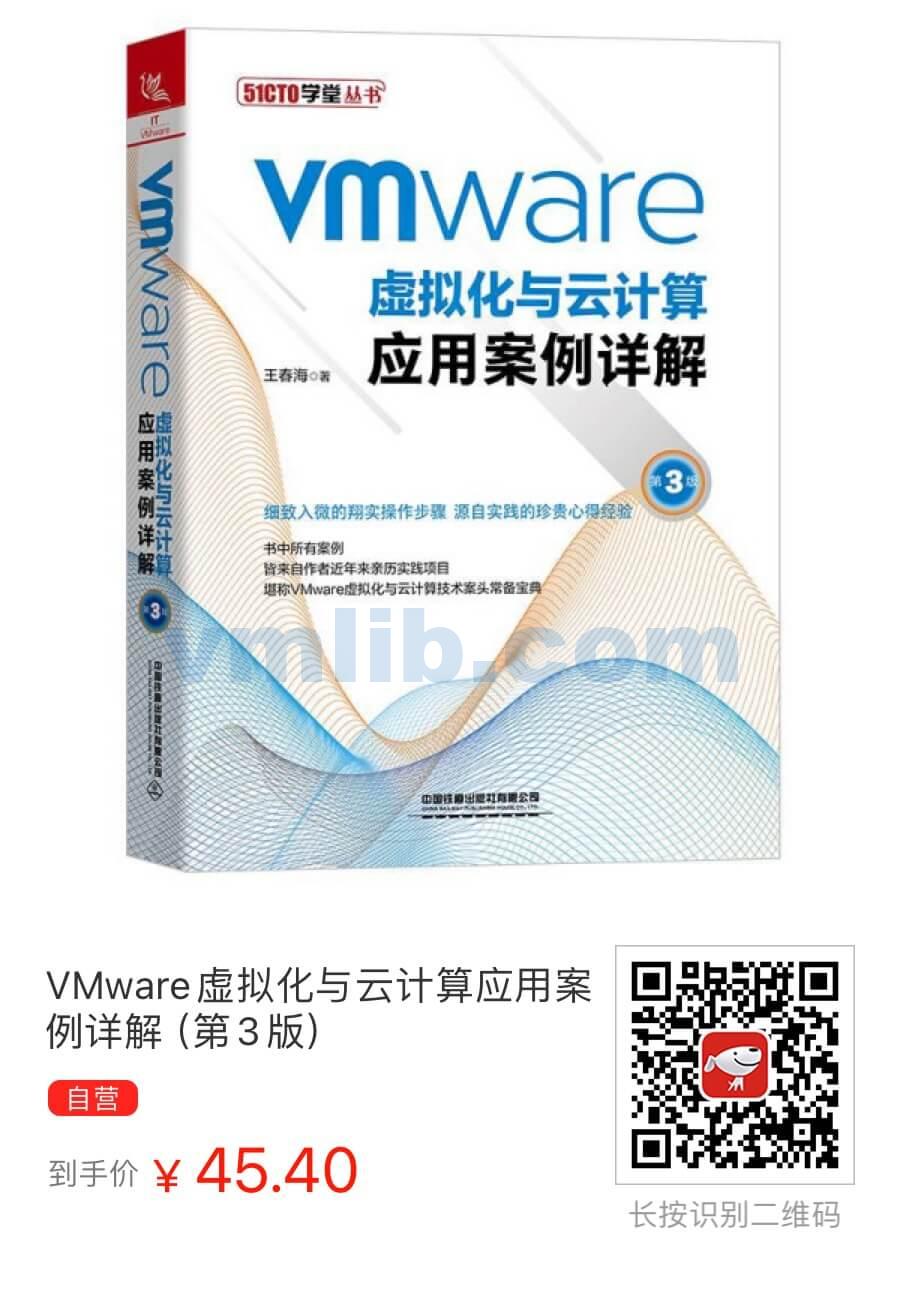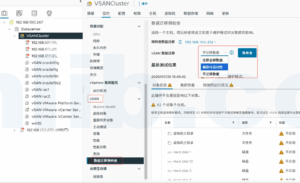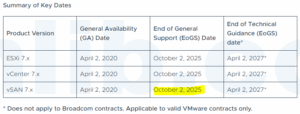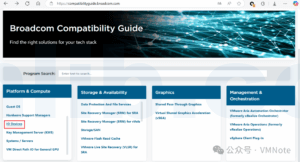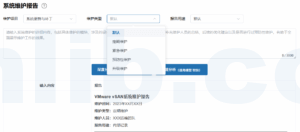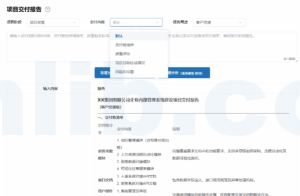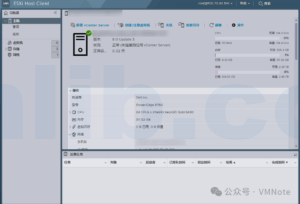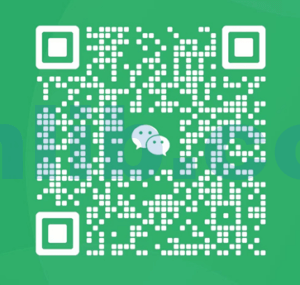原文摘自:https://mp.weixin.qq.com/s/9846v52lUjHPDtp__FrTMg
VMware Workstation 17是一款强大的虚拟机管理工具,广泛用于开发、测试和运行不同操作系统的虚拟环境。本文将为您提供详细的安装教程,帮助您从下载到配置顺利完成VMware Workstation 17的安装。无论您是初次接触虚拟化技术,还是需要在Windows系统上安装VMware,本指南都能为您提供清晰的步骤,确保您轻松上手并开始使用VMware Workstation的各项功能。
Workstation Pro 17的安装详细过程
第1步,从博通支持主页下载VMware Workstation 17 的安装包,具体步骤参考:《如何从博通官网免费下载VMware Workstation的安装包》。
第2步,双击运行VMware Workstation的安装包。
注意:安装VMware Workstation需要PC操作系统的管理员权限。
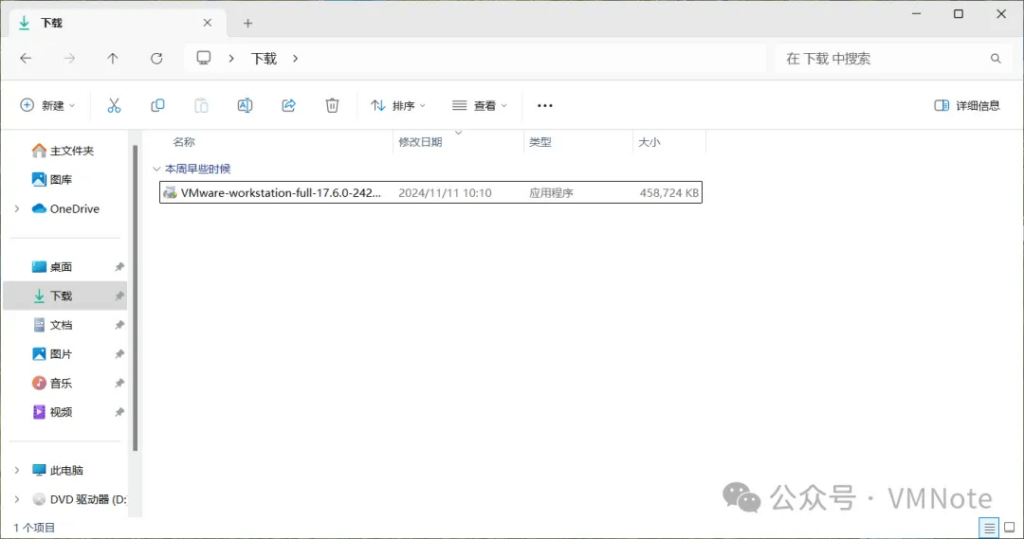
第3步,在弹出的安装向导页面,点击 下一步
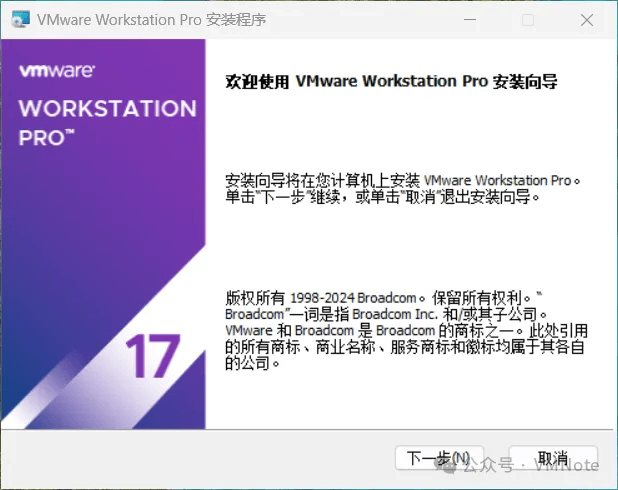
第4步,在最终用户许可协议页面,勾选我接受许可协议中的条款,然后点击 下一步
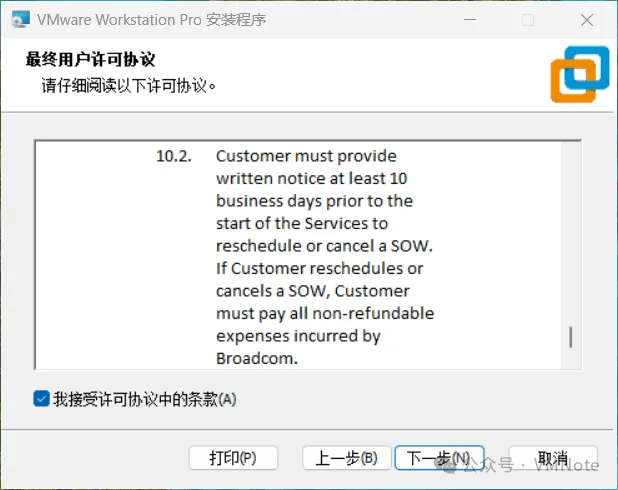
第5步,在自定义安装页面,点击 下一步
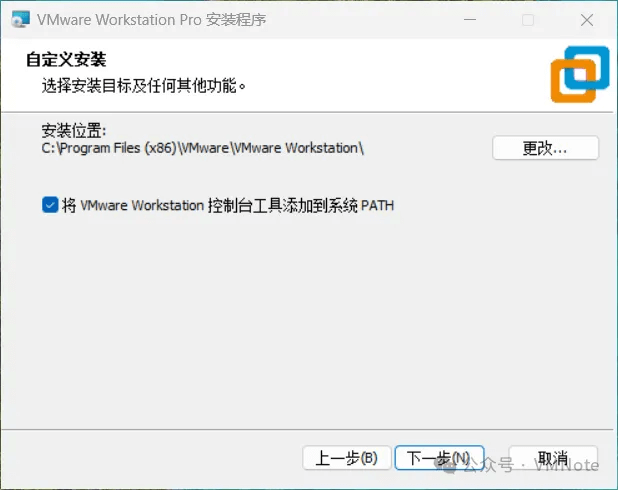
第6步,在用户体验设置页面,根据实际情况选择是否启动时候检查更新以及是否加入客户体验提升计划,然后点击 下一步
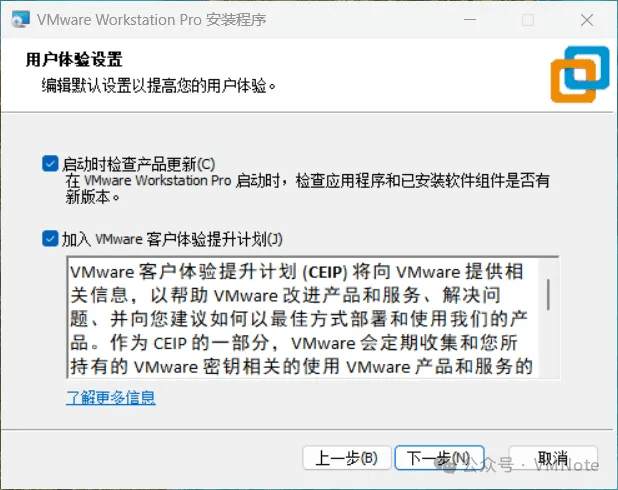
第7步,在快捷方式页面,根据实际情况选择是否创建快捷方式,然后点击 下一步
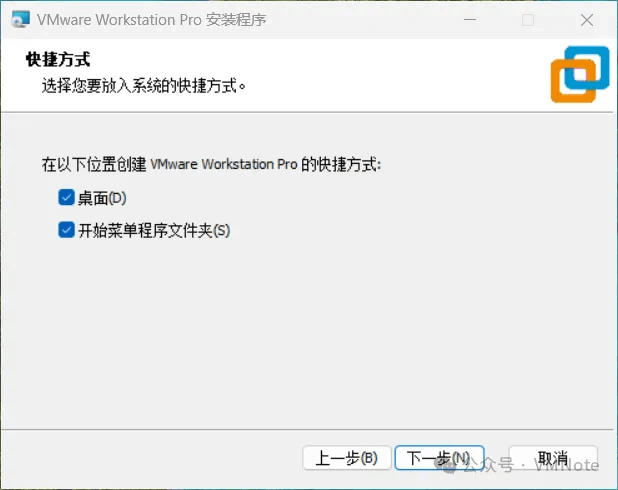
第8步,在已经准备好安装页面,点击 安装
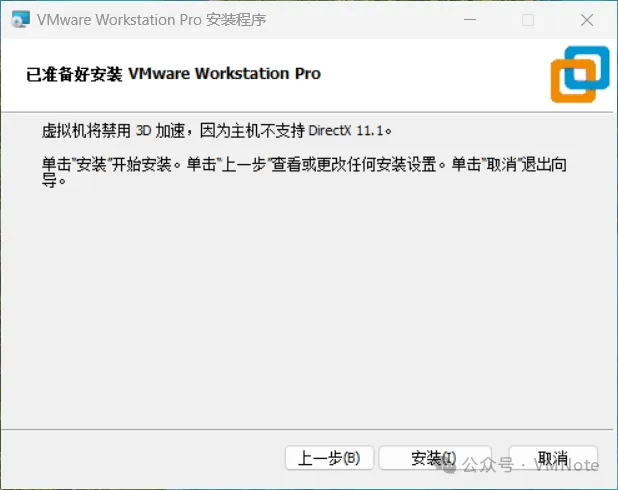
第9步,确认VMware Workstation Pro已经在安装
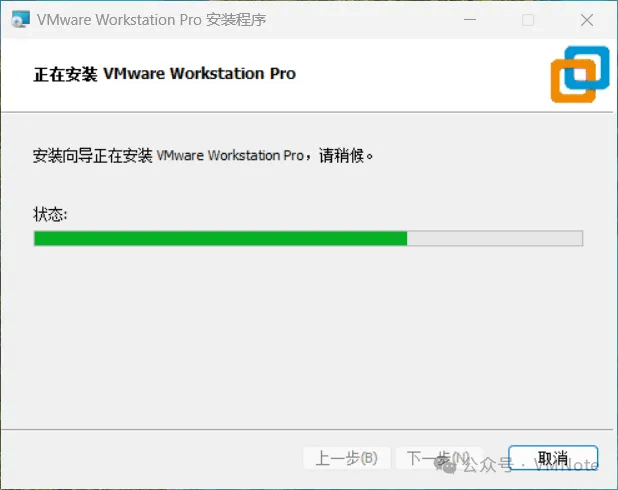
第10步,在安装向导已经完成页面,点击 完成
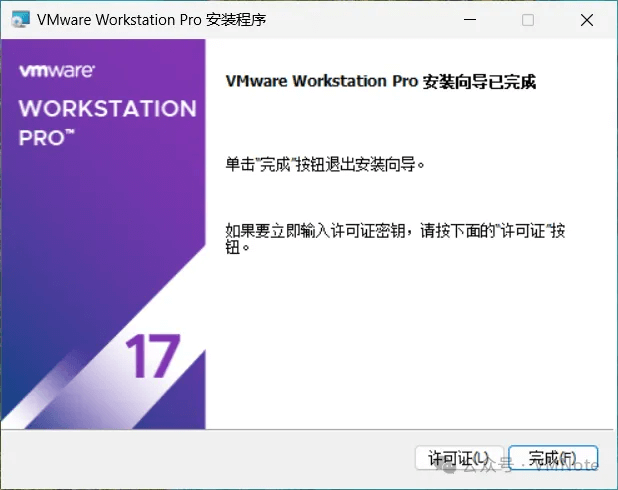
第11步,在桌面上双击VMware Workstation的图标,启动VMware Workstation
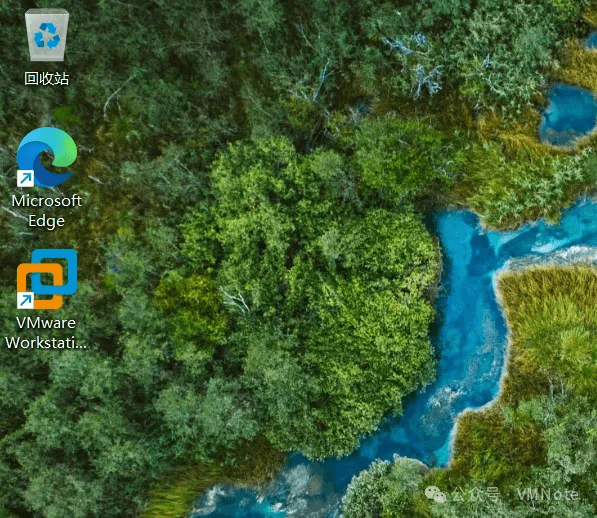
第12步,在弹出的欢迎使用页面,选择 将VMware Workstation 17 用于个人用图,然后点击 继续
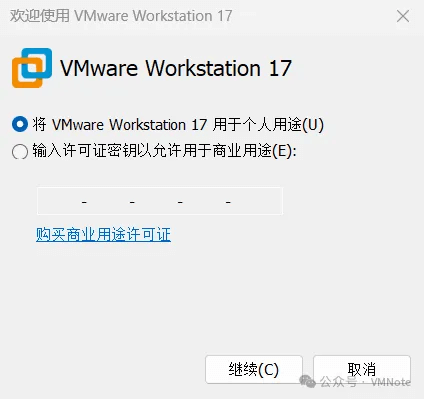
第13步,在感谢使用页面,点击 完成
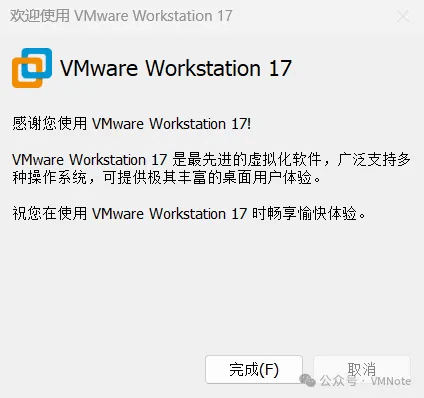
第14步,确认VMware Workstation已经打开
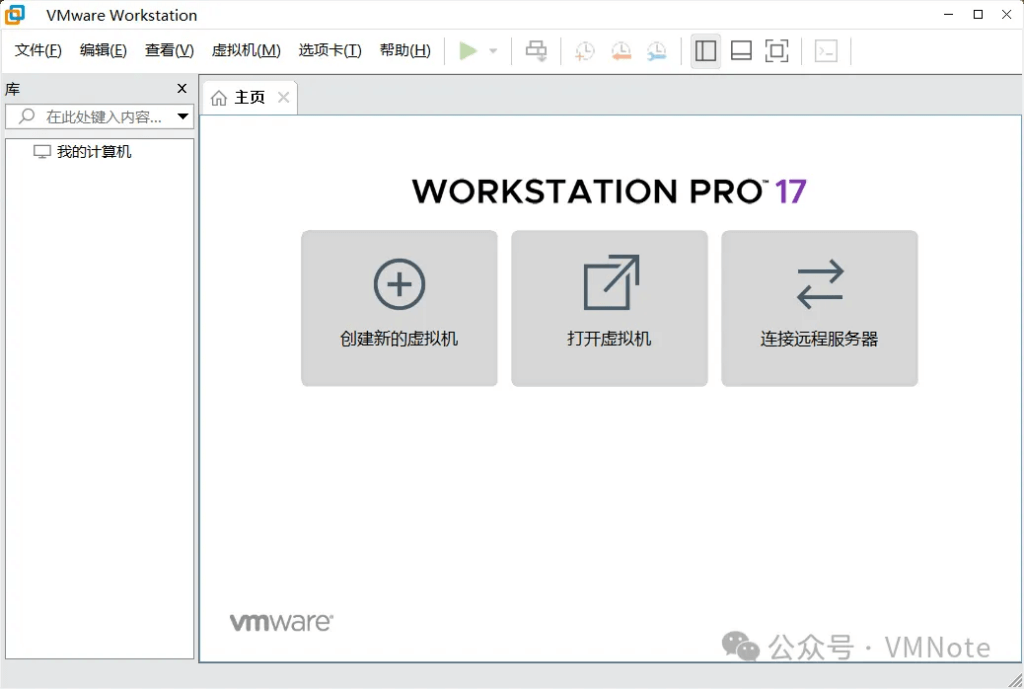
接下来就可以使用VMware Workstation创建虚拟机,也可以打开现有的虚拟机文件,或者管理远程服务器上的虚拟机。
本教程详细介绍如何下载并安装VMware Workstation 17,包括从官网下载安装包、配置安装选项以及首次启动设置,帮助用户快速上手虚拟机管理工具。无论是Windows系统用户还是第一次使用VMware的初学者,本指南都将为您提供清晰的安装步骤,让您轻松体验VMware Workstation 17的强大功能。



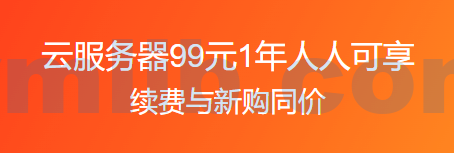


 VM技术助理
VM技术助理