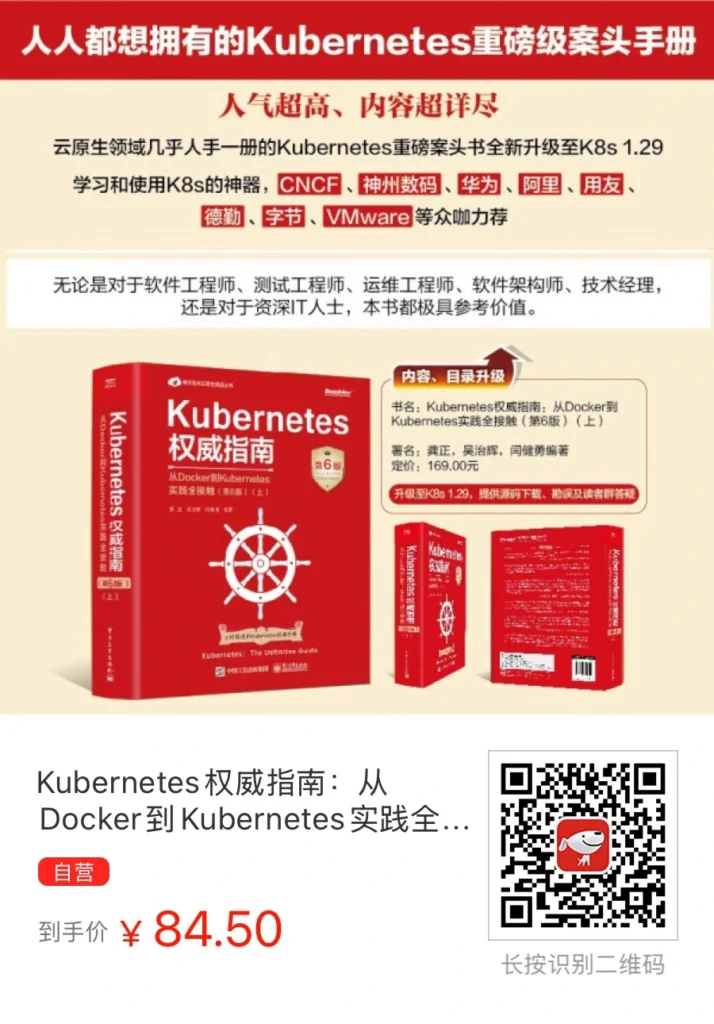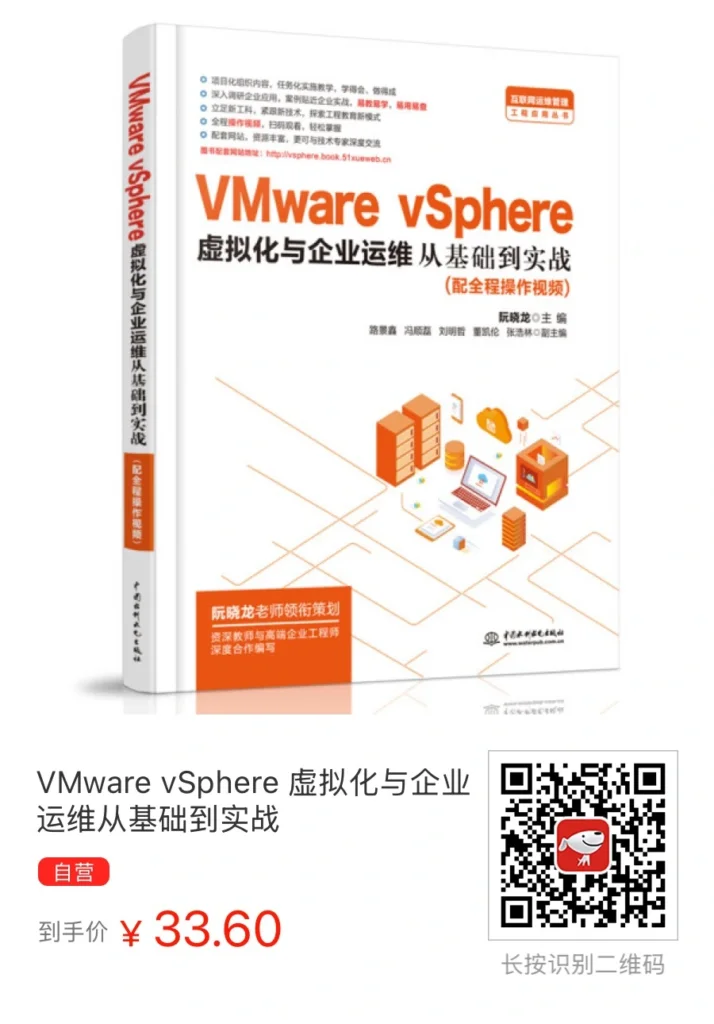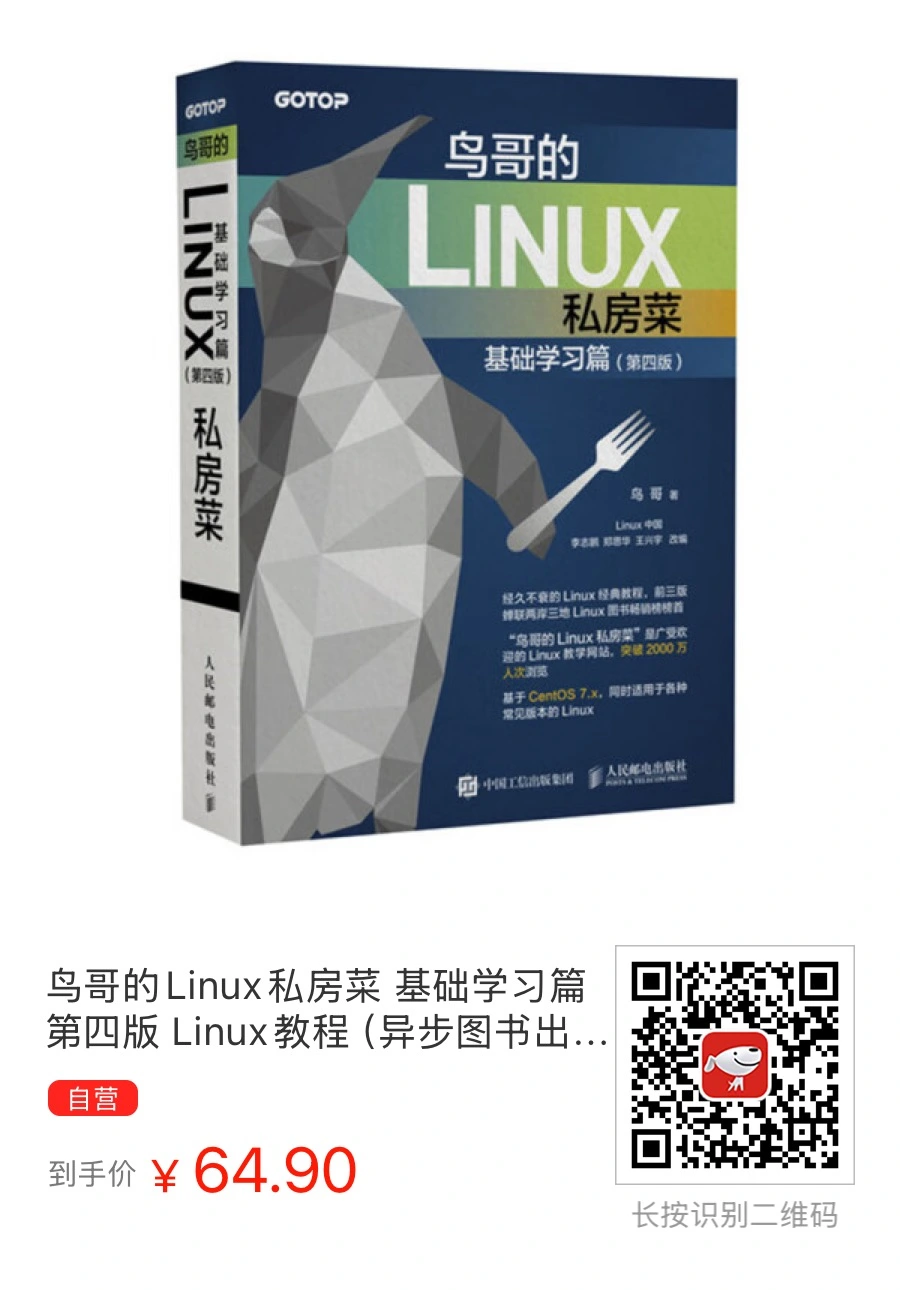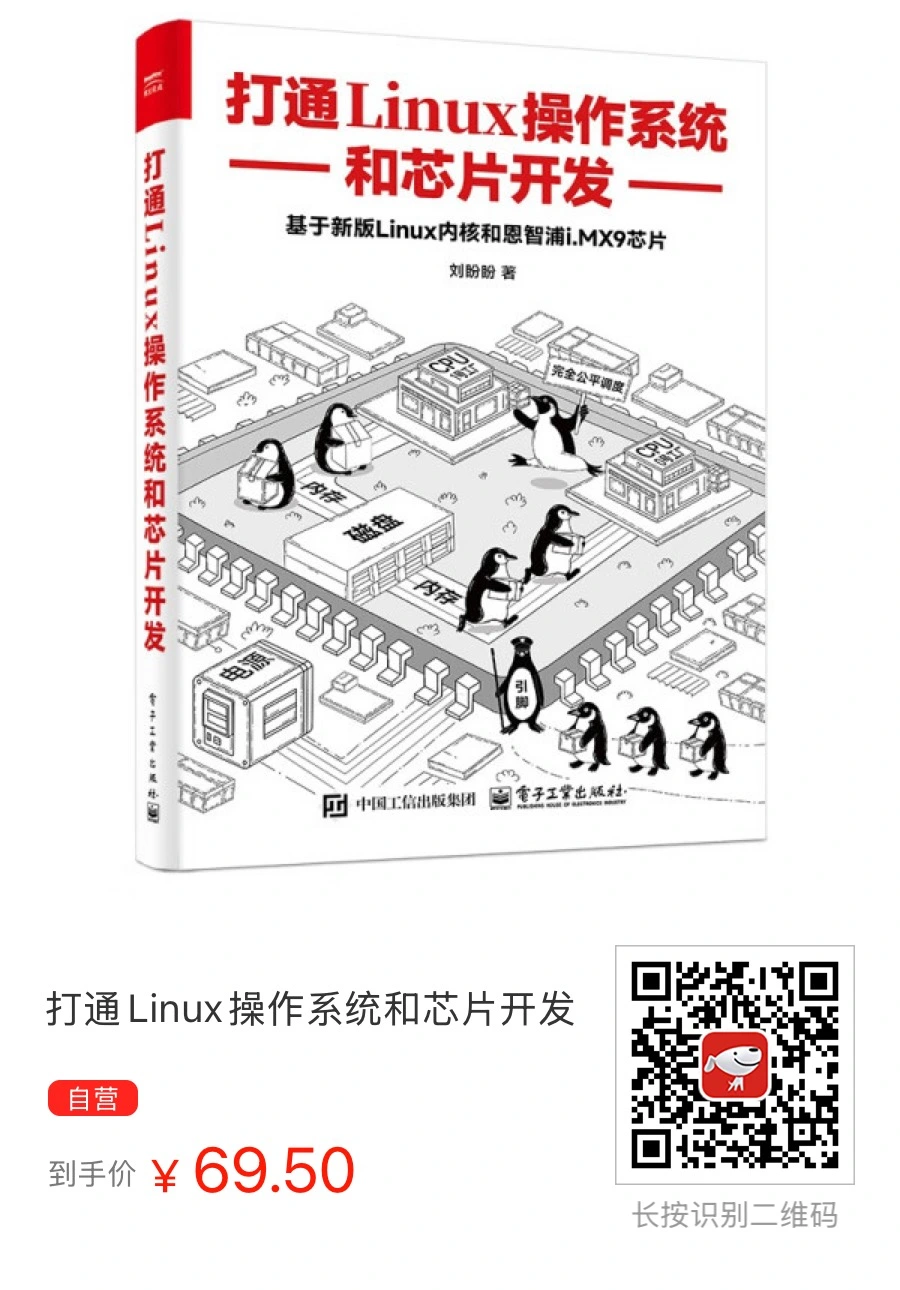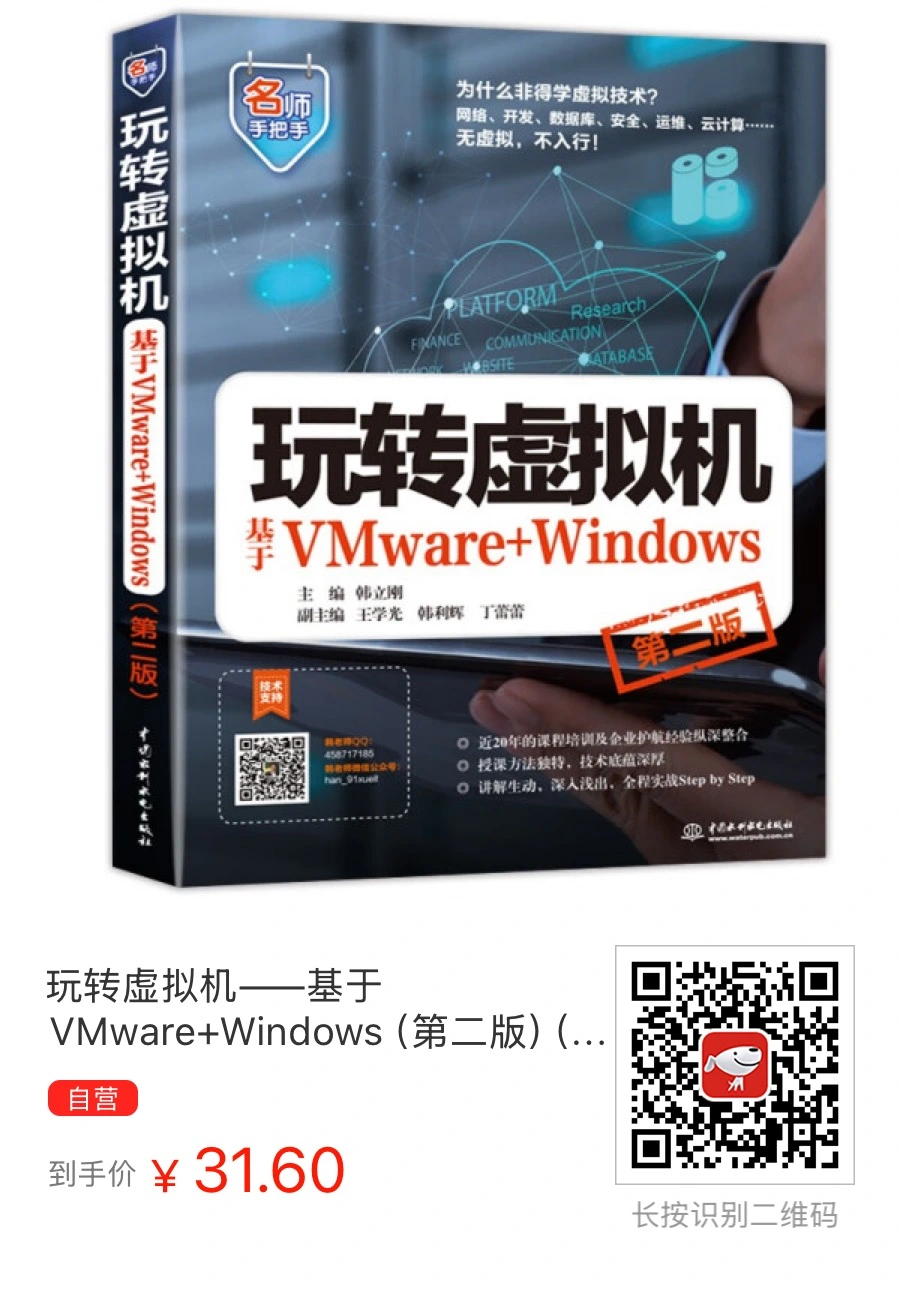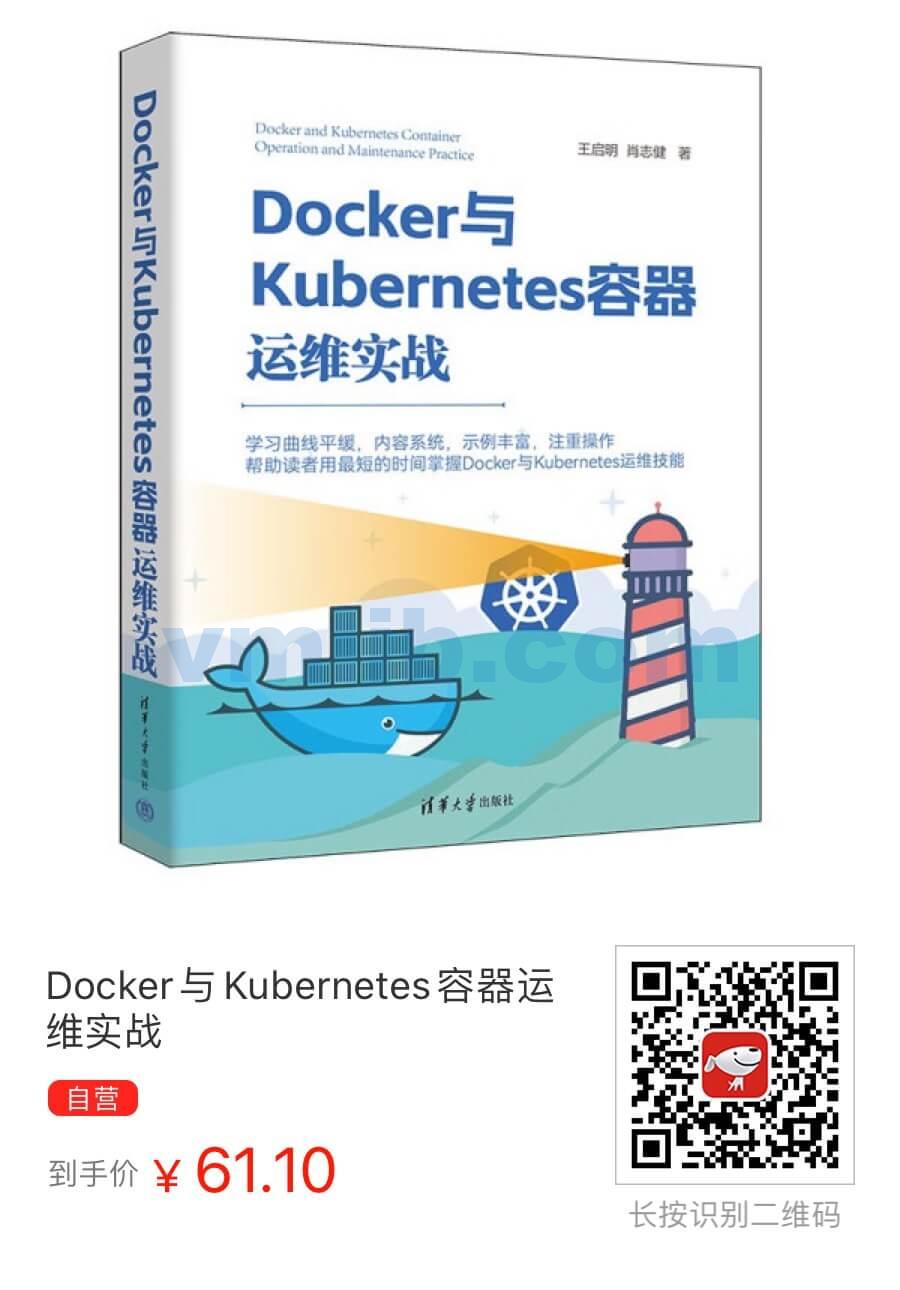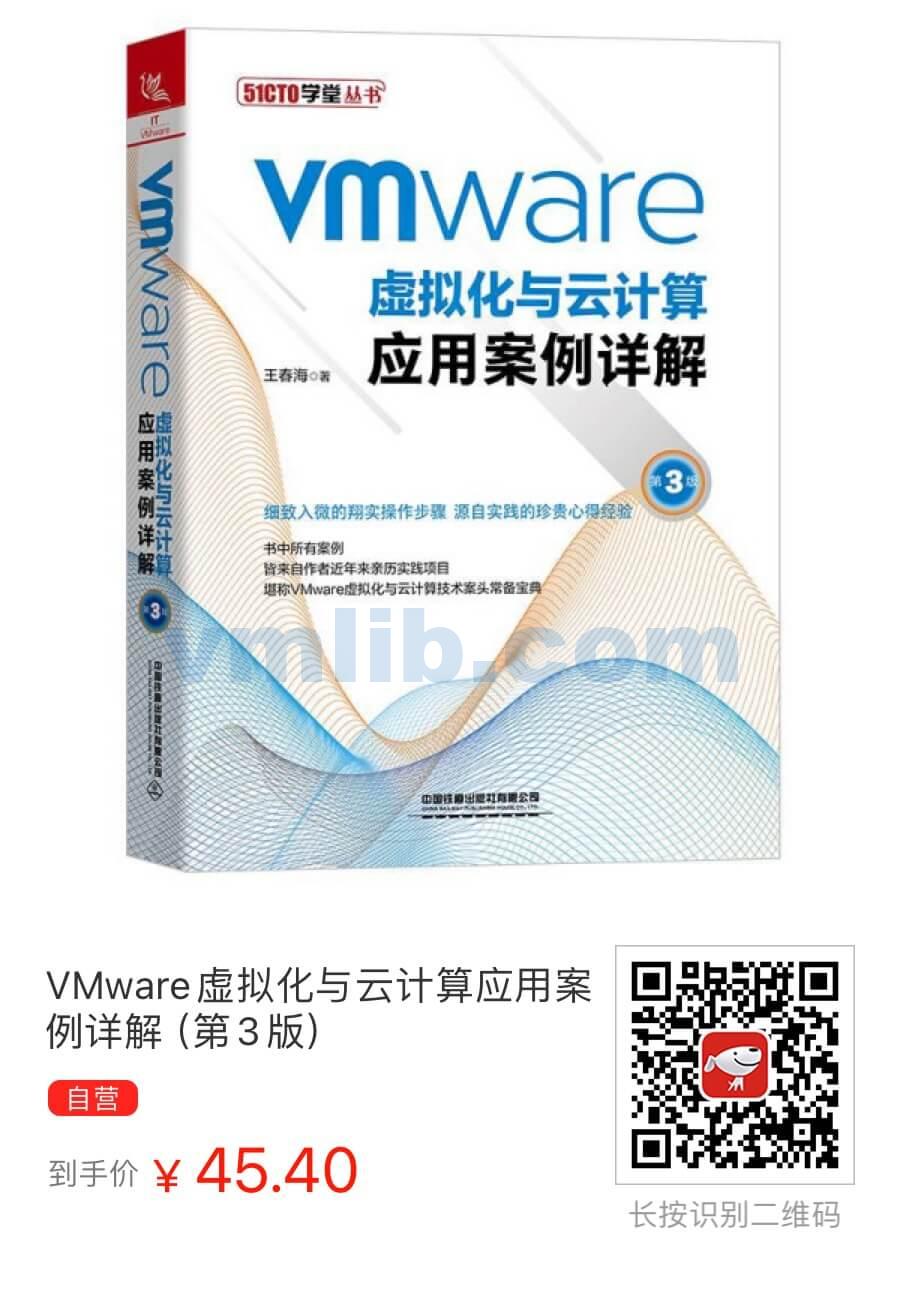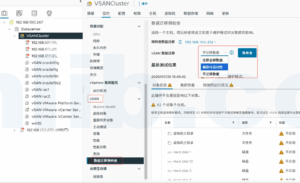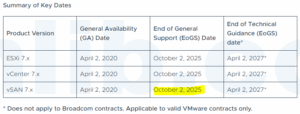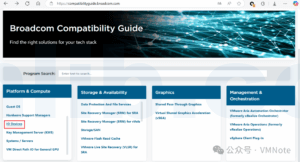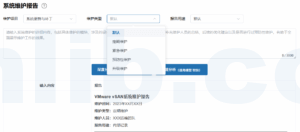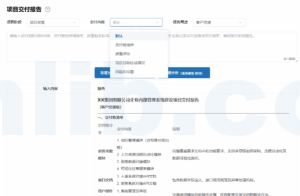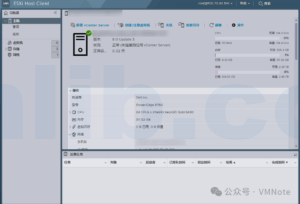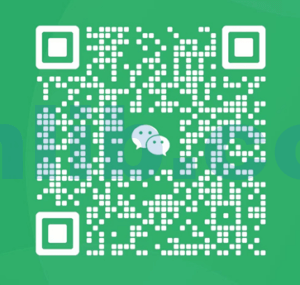VMware WorkStation Pro 17怎么设置虚拟机上外网?
先说结论,下面两个模式都可以令你的虚拟机上到外网:
- 桥接模式,
- NAT模式。
其中最简单的办法就是NAT。
桥接模式和NAT模式的区别,桥接和NAT的原理
桥接模式是什么?
- 桥接模式等于让你的虚拟机直接连到你笔记本/主机的物理网络。
- 桥接模式下,你的VM就像主机上的另一台物理主机。
- 桥接模式适合需要独立 IP 地址的情况。
如果你本来笔记本用的是WIFI,那桥接模式的虚拟机,等于是你的WIFI多了一个链接的客户端
NAT模式是什么
- NAT 模式会使用主机的 IP 地址
- 通过网络地址转换 (NAT) 让虚拟机共享主机的网络连接。
- 适合简单上网,不需要独立 IP 地址的情况。
VMware Workstation的NAT模式的原理就是,Workstation会提供内置的DHCP服务器,然后分配内网IP给你的VM,NAT会将这些VM的私有 IP 地址转换为主机的外部 IP 地址,使虚拟机能够通过主机访问互联网。
VMware Workstation NAT模式的原理
举个例子,假如你的笔记本的外网IP地址是203.0.113.2,虚拟机在 NAT 模式下连接时会收到 DHCP 服务器分配的一个内网 IP,例如 192.168.220.2。
- 虚拟机的网络请求(例如访问网页)会先发送到 VMware 的 NAT 服务。
- NAT 服务会把虚拟机的私有 IP 地址转换为主机的外部 IP 地址(
203.0.113.2),然后将请求转发到外网。 - 当返回的数据到达主机时,NAT 服务会把数据重新转换回虚拟机的私有 IP 地址,并将数据传送到虚拟机。
通过这种方式,虚拟机可以借助主机的网络连接访问互联网,但外部网络无法直接访问到虚拟机。
VMware WorkStation Pro 17怎么设置虚拟机上外网?
先说最简单的NAT模式
VMware WorkStation Pro 17怎么设置NAT让VM上外网
- 先在WorkStation配置好NAT的网络
- 配上述的NAT网络给虚拟机网卡
- 虚拟机操作系统内设置好网卡DHCP
首先前往WorkStation的虚拟网络编辑器,添加NAT的网络,路径为编辑 – 虚拟网络编辑器
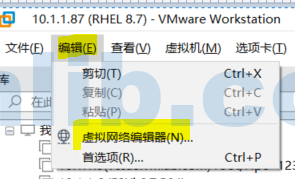
点击添加网络,在新建的VMnet上选NAT模式,见下图的VMnet6
同时把最下面两个勾选上,我们也可以看到VMware WorkStation配的DHCP服务器给的IP段时192.168.123.0 (不喜欢这个网段可以改)
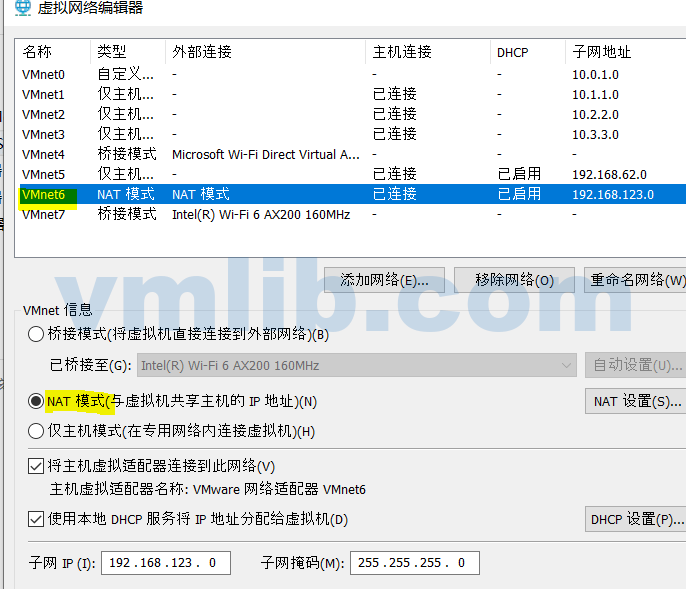
配置保存好后,我们再配置这个VMnet6给虚拟机,右键点击VM,选中网络适配器,选我们配置好的VMnet6 (NAT)
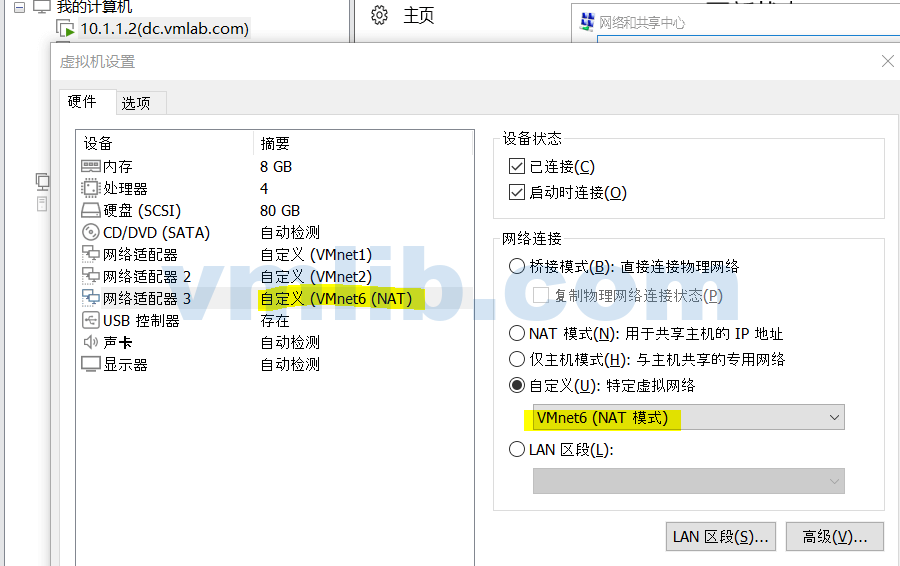
虚拟机开机,在网卡配置那里设置好DHCP。我们这台VM是一台Windows,默认的网卡配置就是DHCP,如果你的VM是Linux的话同理,保证网卡的配置是DHCP获取IP即可。
可以看到我们的Windows虚拟机可以正常获取到192.168.123.x网段的IP地址,同时VM可以正常上外网,
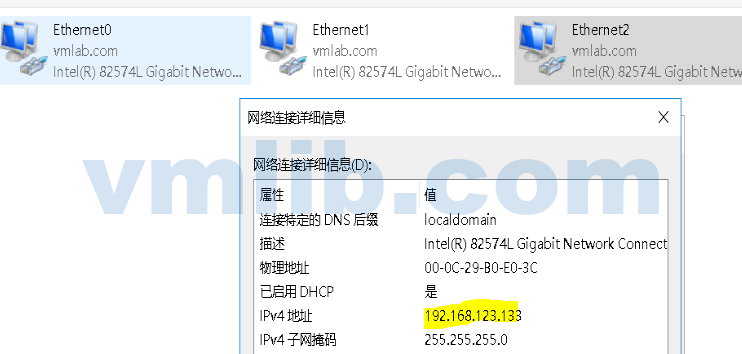
至此,我们已经成功在VMware WorkStation Pro 17用NAT模式设置了虚拟机上外网。
如果到了这步虚拟机还不能上网的话,考虑一些网络或者配置因素,如你的网络设置了代理,那么你的虚拟机操作系统内也要设置代理。
VMware WorkStation Pro 17怎么设置桥接模式让VM上外网
类似道理,我们先去虚拟网络编辑器,配置一个桥接网络,其实就是让你选桥接到哪一个物理网络,笔记本的话一般选桥接至你笔记本的WIFI网卡,见下图的VMnet7
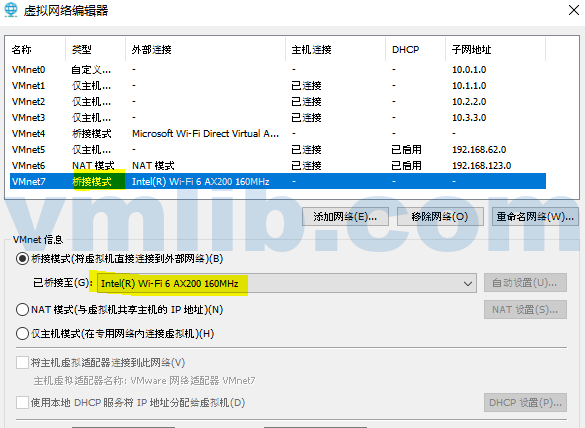
我们再去虚拟机的网络适配器的设置画面,将其中一个虚拟网卡配到这个桥接的VMnet7
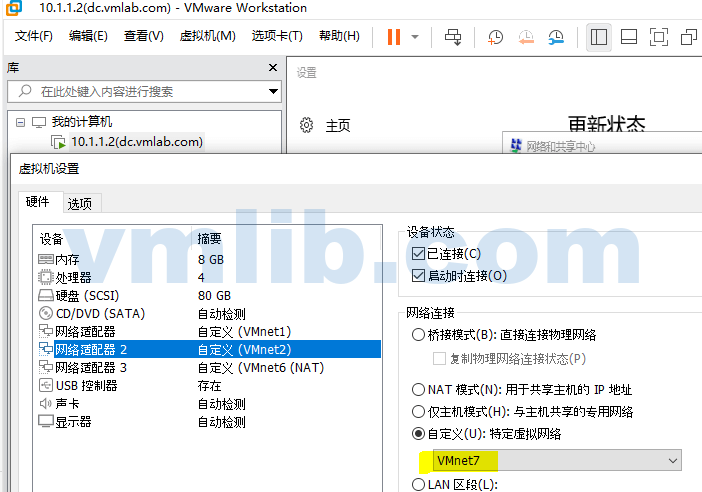
使用桥接模式时,配置可能会比较麻烦。
因为桥接模式下,虚拟机并不会自动从路由器获取IP地址(即没有DHCP自动分配),而且路由器可能不会将虚拟机视为一个正常合规的设备。因此,必须手动在虚拟机的操作系统内为其配置静态IP。
例如,如果桥接了笔记本的WiFi适配器,可以先查看笔记本的WiFi网卡当前获取的IP地址,然后选择一个在同一网段但尚未被分配的IP地址,在虚拟机系统中手动配置给VMnet7网卡。确保选择的IP地址不与其他设备冲突,并符合WiFi路由器的网络范围。配置完成后,虚拟机通常就能够连接到外网了。
从上述步骤可以看出,使用桥接模式需要手动进入虚拟机操作系统进行IP配置,而且还需要确保WiFi路由器允许静态IP的手动分配。因此,如果没有特殊需求,通常建议使用NAT模式,因为它相对简单,无需手动配置IP,适合大多数场景。
总结一下
VMware Workstation Pro 17 提供了两种简单有效的虚拟机外网设置方式,分别是 NAT 模式 和 桥接模式。对于大多数用户来说,使用 NAT 模式 是最简单的选择,只需在 VMware Workstation 配置好 NAT 网络,虚拟机就可以通过 DHCP 自动获取 IP 地址,并通过主机的网络连接上外网。而对于需要虚拟机拥有独立 IP 地址的用户,可以选择 桥接模式,手动配置 静态 IP,使虚拟机能够像物理设备一样独立连接到 WiFi 或有线网络。这两种模式在 VMware Workstation Pro 17 中都能轻松配置,帮助用户快速完成虚拟机的网络连接设置。了解更多 VMware Workstation 网络配置 和 虚拟机外网问题解决方法,可以继续关注我们的详细教程。


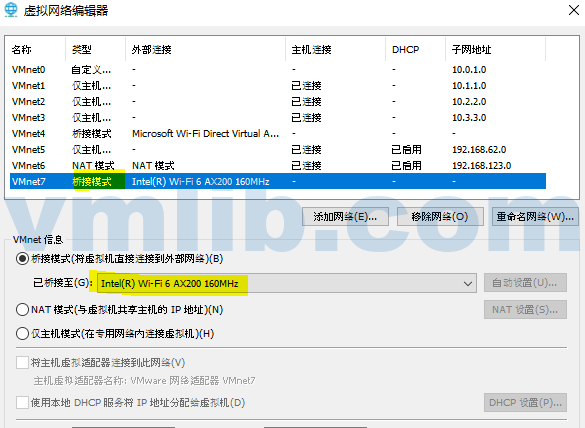
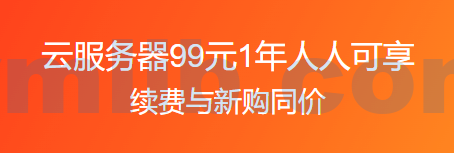


 VM技术助理
VM技术助理