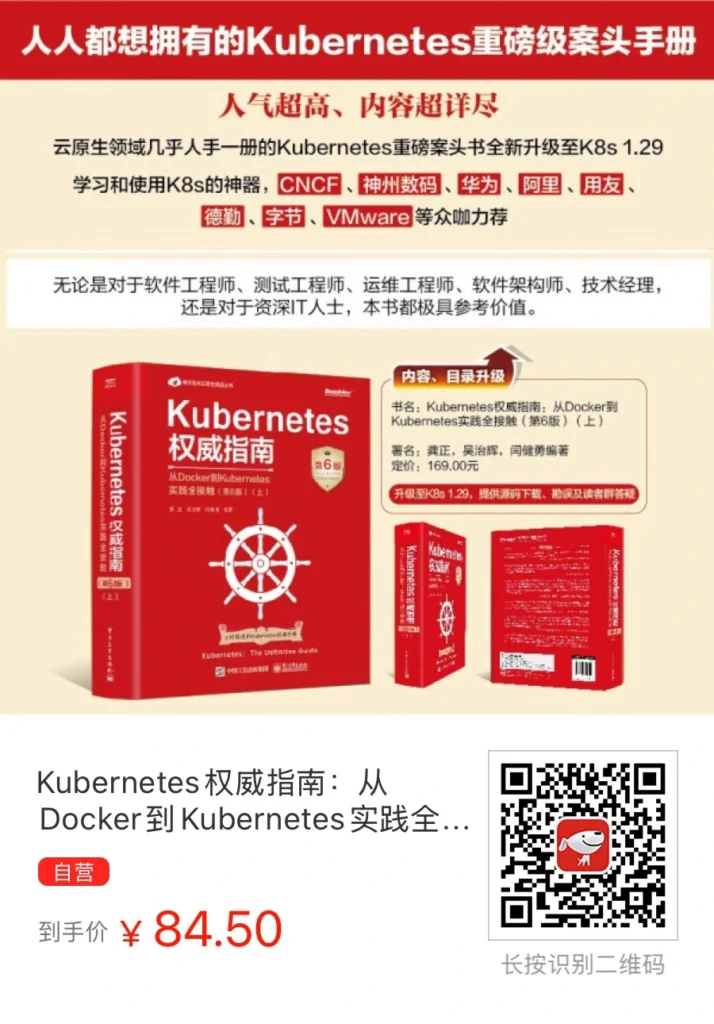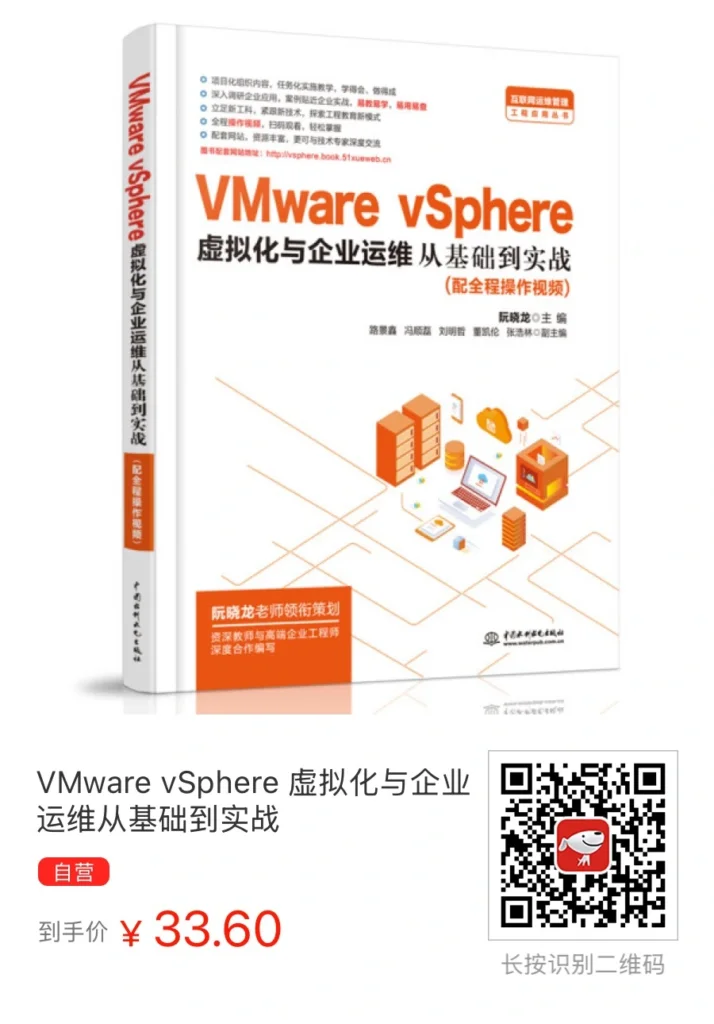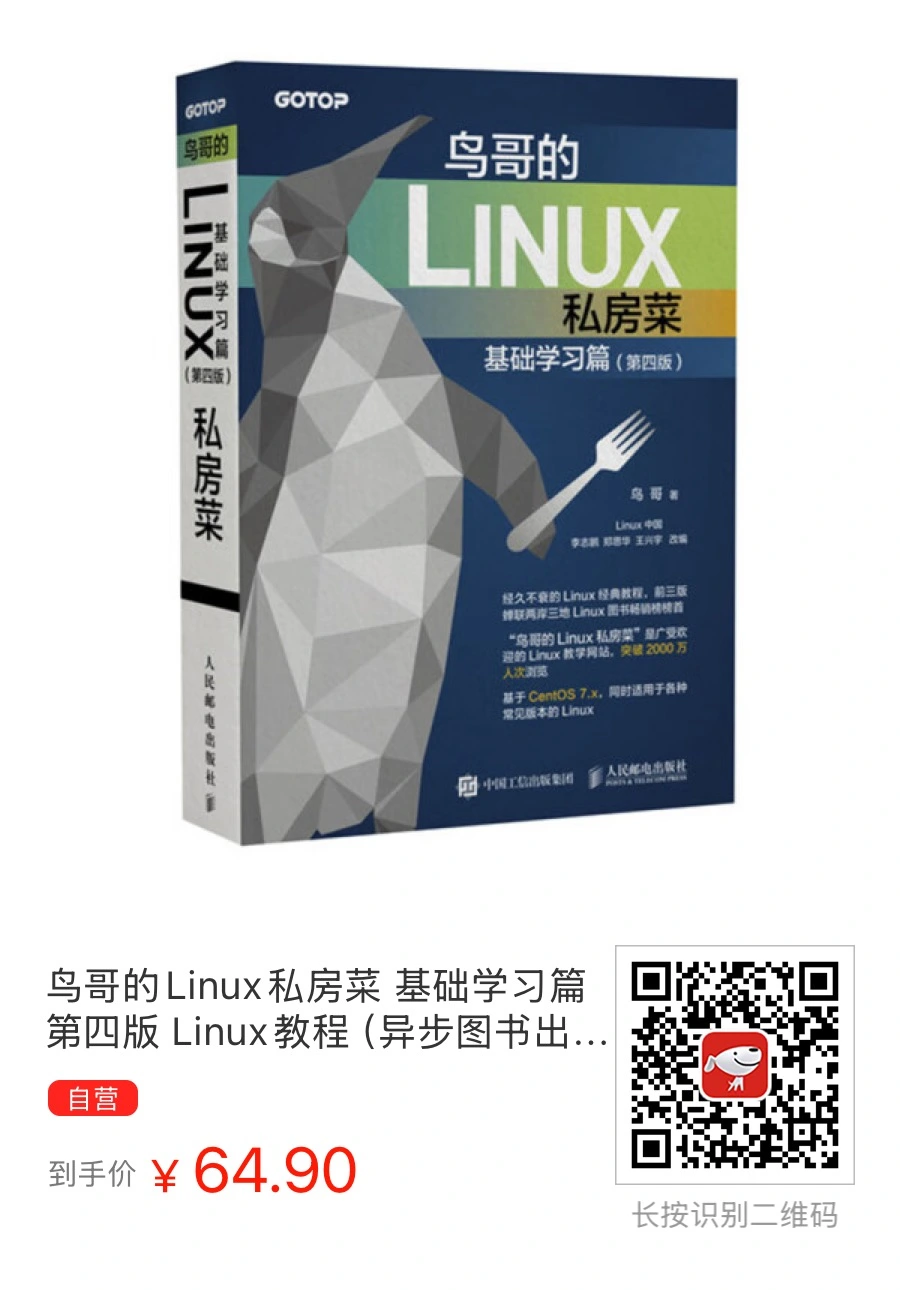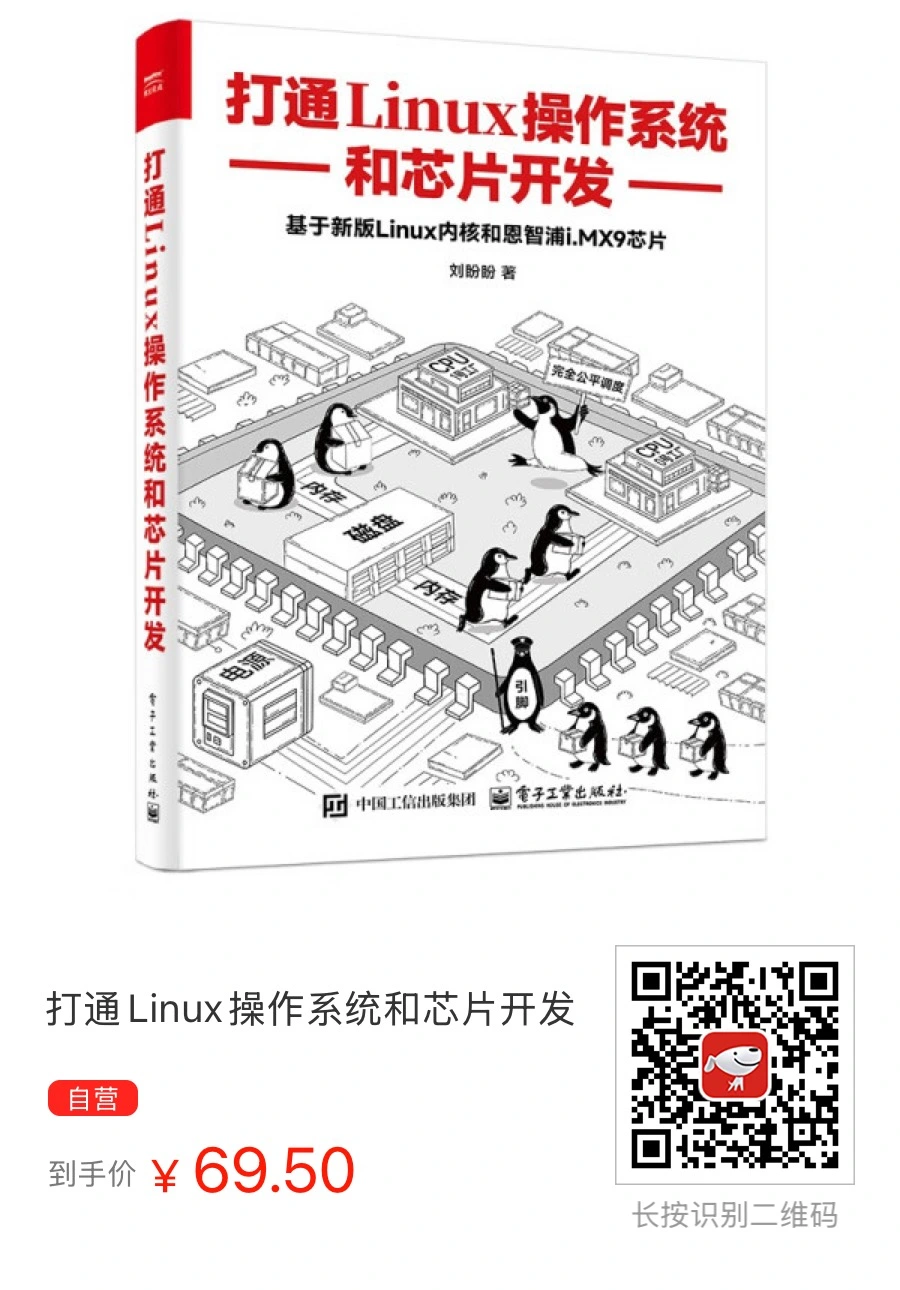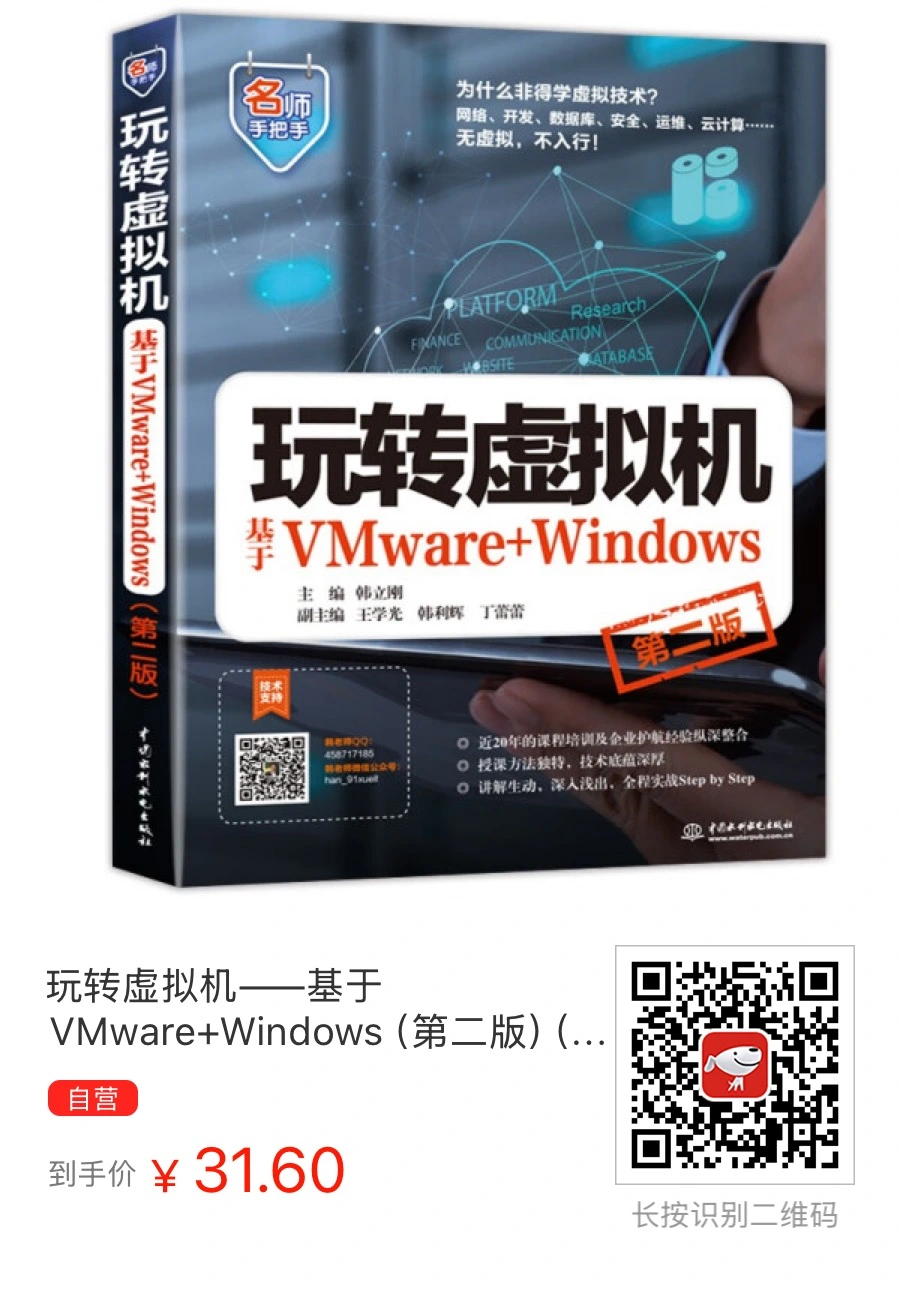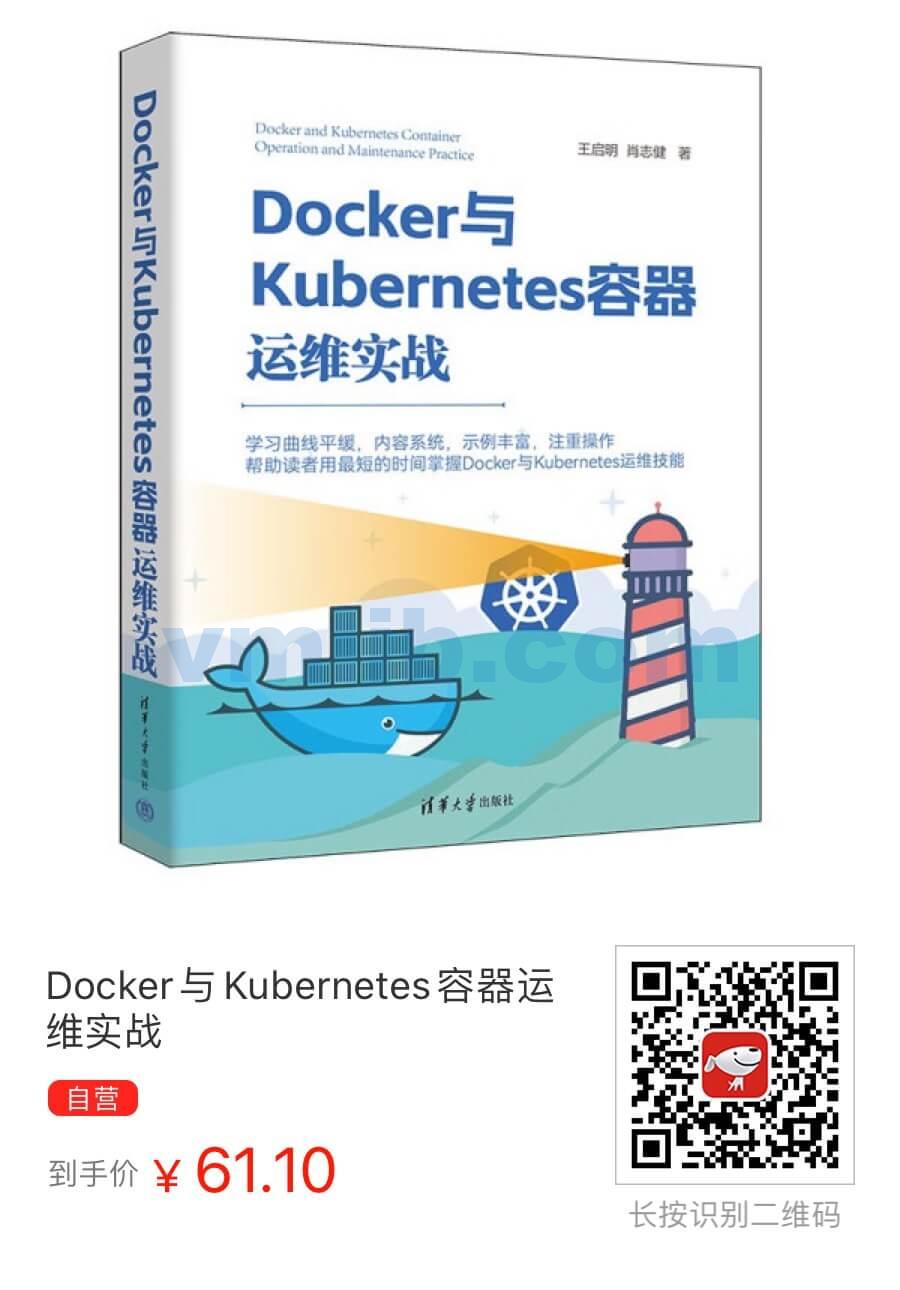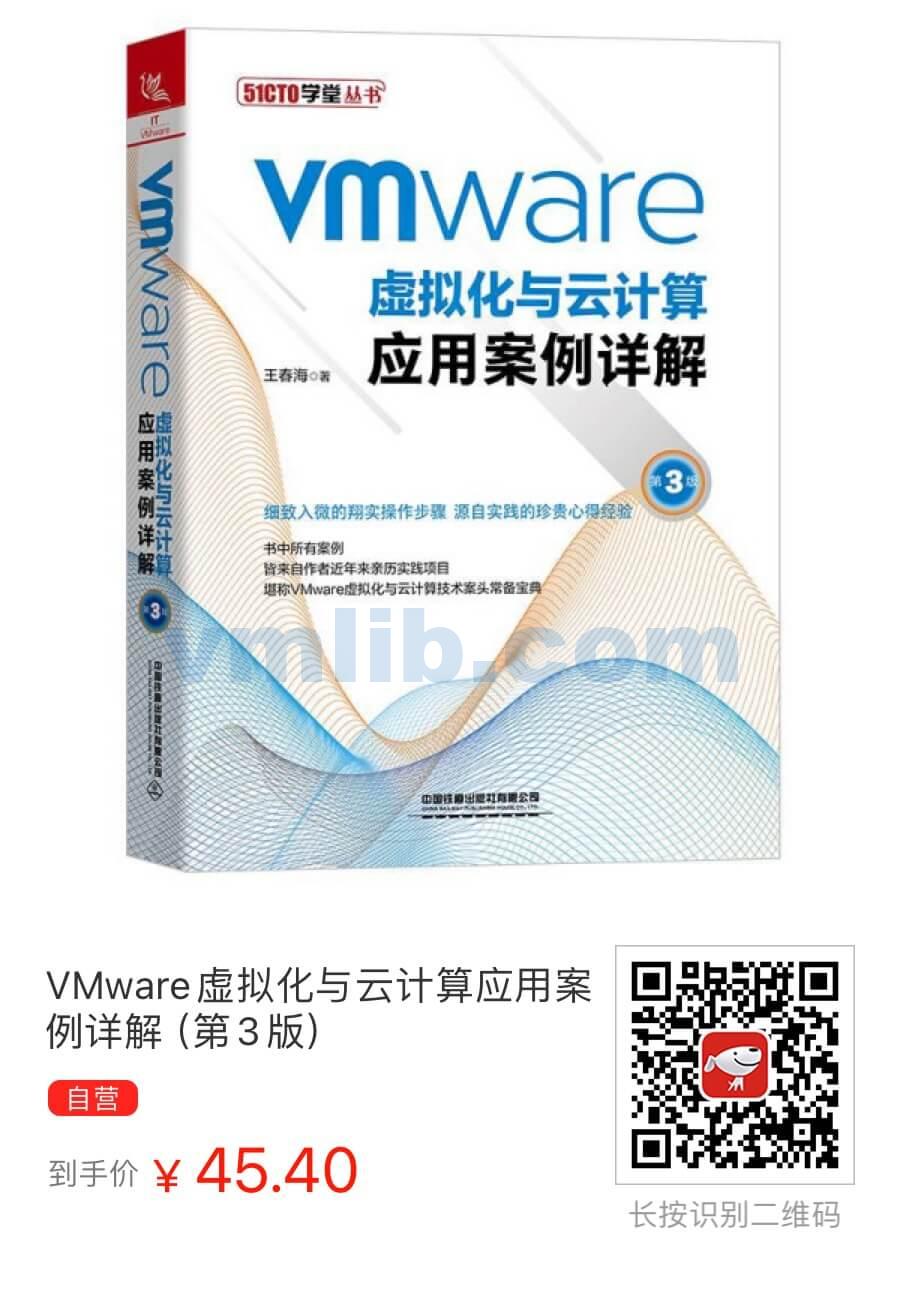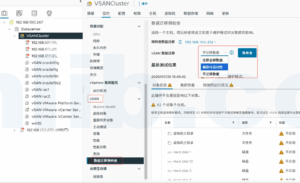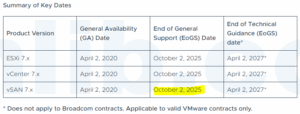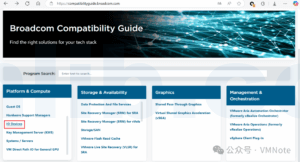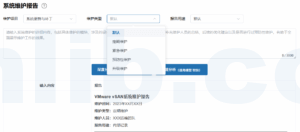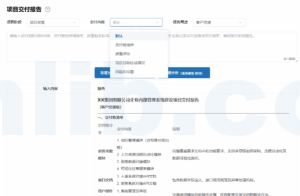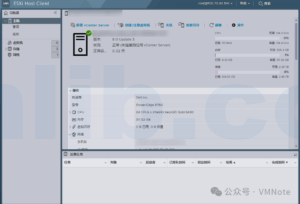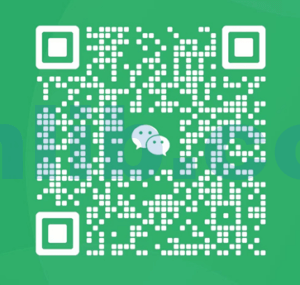在现代虚拟化环境中,vSphere 是企业管理数据中心和虚拟化主机的核心工具之一。无论是构建全新的数据中心,还是将现有的 ESXi 主机集成到管理平台中,掌握这些技能都是 IT 运维人员的必备能力。本教程将为您详细讲解如何在 vSphere 中创建数据中心,并一步步添加 ESXi 主机,为您的虚拟化环境奠定坚实基础。
原文链接:https://mp.weixin.qq.com/s/njhs20qcbOOLrZqPO8xDsA
准备工作
第1步,下载并安装好ESXi主机,安装包具体下载步骤请参考:《如何从戴尔官网下载OEM版本的ESXi安装包》和《如何从博通官网下载DELL OEM 的ESXi》,安装ESXi详细步骤请参考:《如何在服务器上安装VMware ESXi》。
第2步,下载并安装好vCenter Server ,具体步骤请参考
《如何在博通官网下载VMware vCenter Server》和《如何部署vCenter Server Appliance(VCSA)7和8》。
创建数据中心
第1步,访问vSpere客户端(即vCenter Server的域名或IP地址)并根据提示输入管理员的账户和密码登录
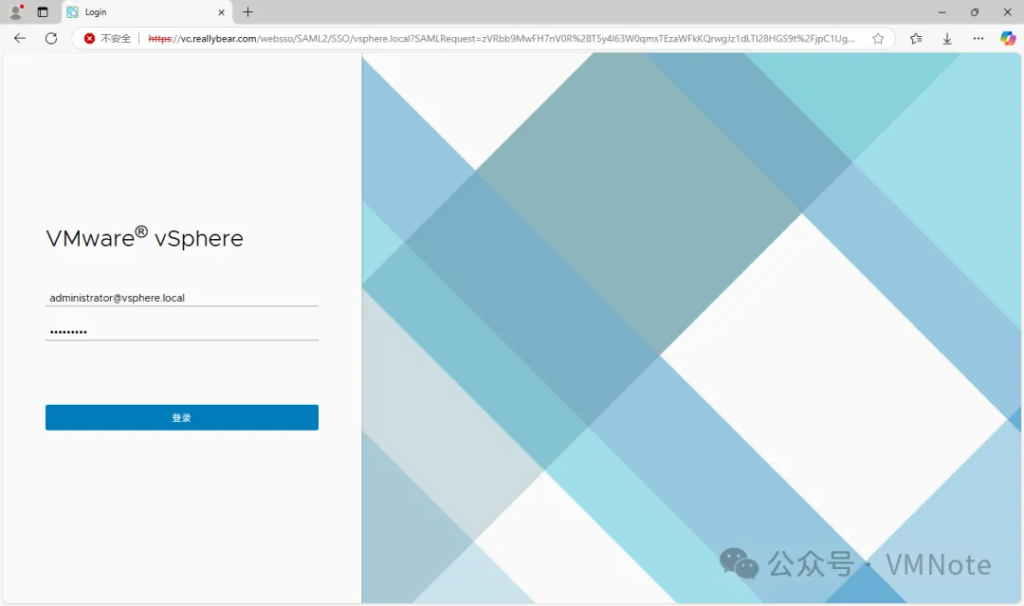
第2步,在vSphere 客户端主页中,导航到“主页”->”主机和集群“,然后右键点击vCenter Server 的对象并选择“新建数据中心”
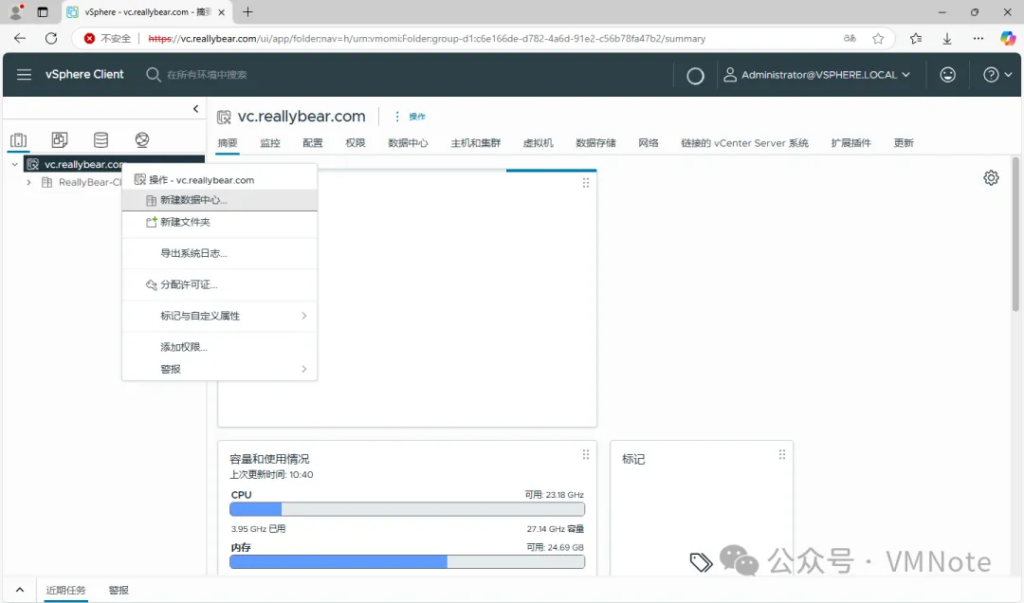
第3步,在配置数据中心页面,输入数据中心的名称,然后点击“确定”
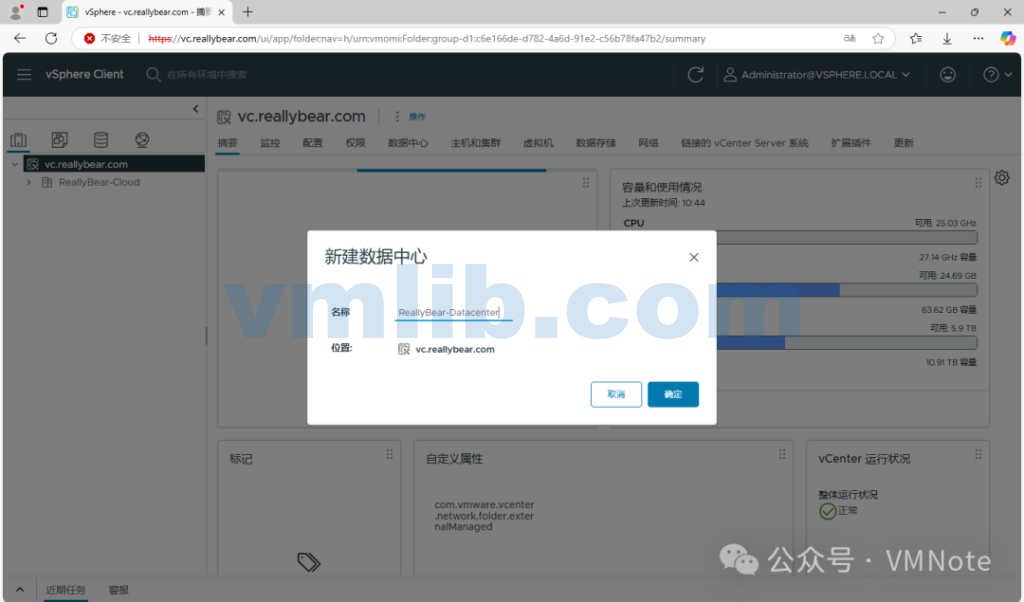
第4步,确认数据中心创建成功
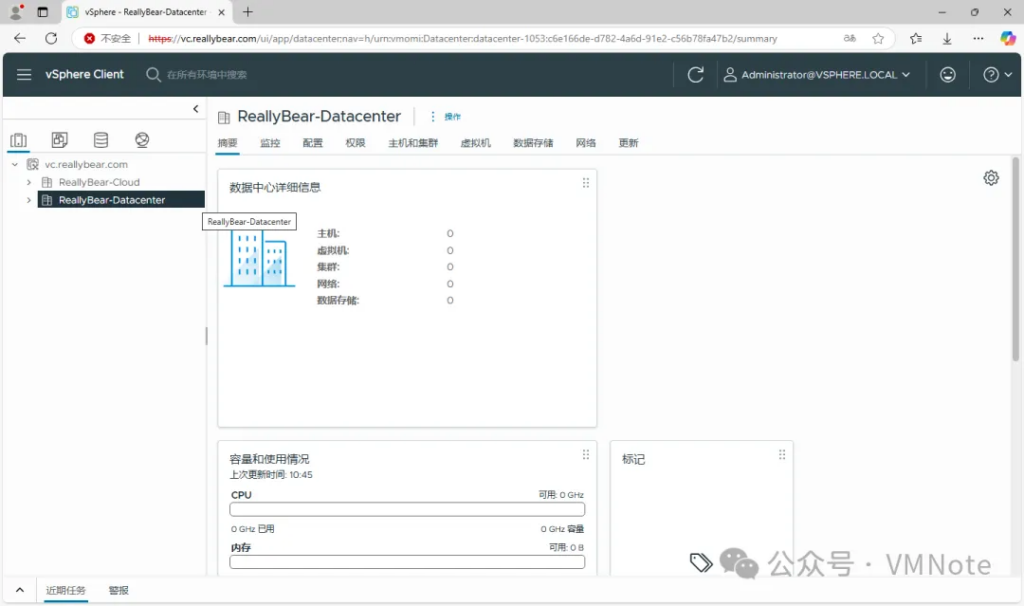
向数据中心添加ESXi主机
第1步,在导航窗格中找到数据中心,然后右键点击数据中心,并选择 “添加主机”
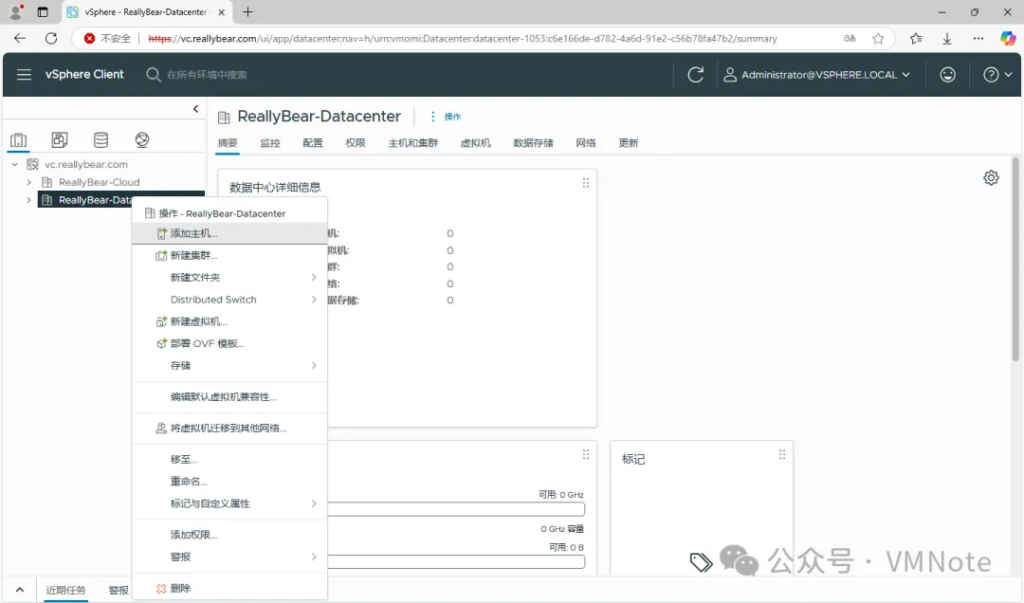
第2步,在名称和位置页面,输入ESXi的主机的域名或IP地址,然后点击 “下一步”。
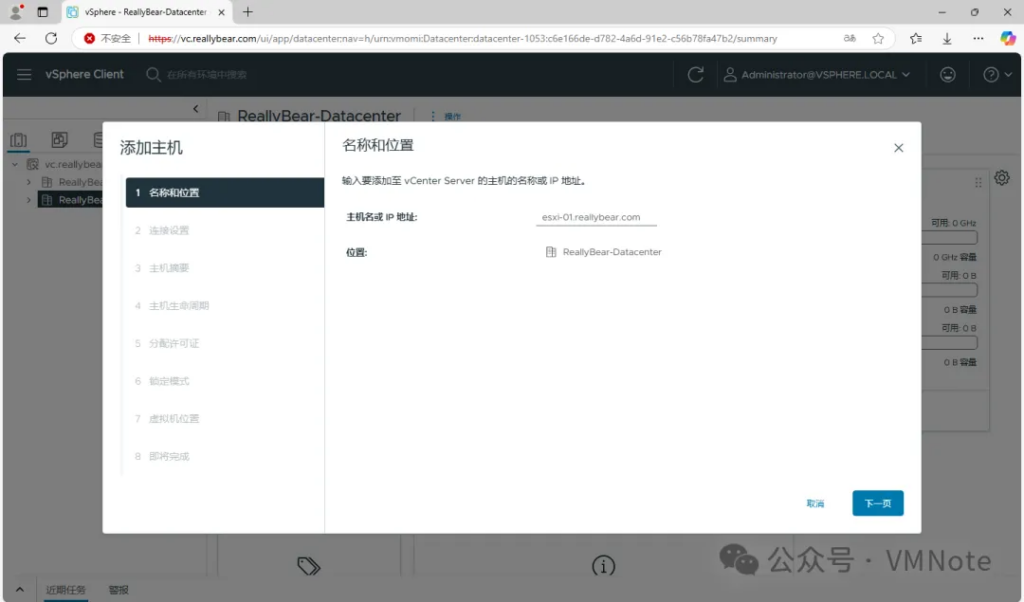
第3步,在连接设置页面,输入ESXi主机的用户名和密码,然后点击 “下一步”。
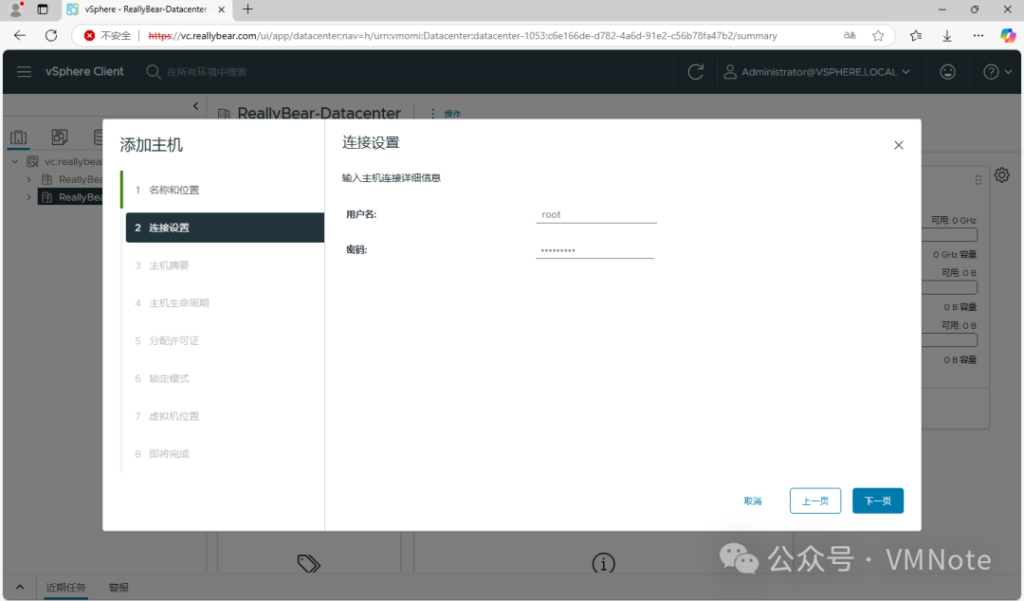
第4步,在弹出的无法验证ESXi证书的安全警示页面,点击 “是”
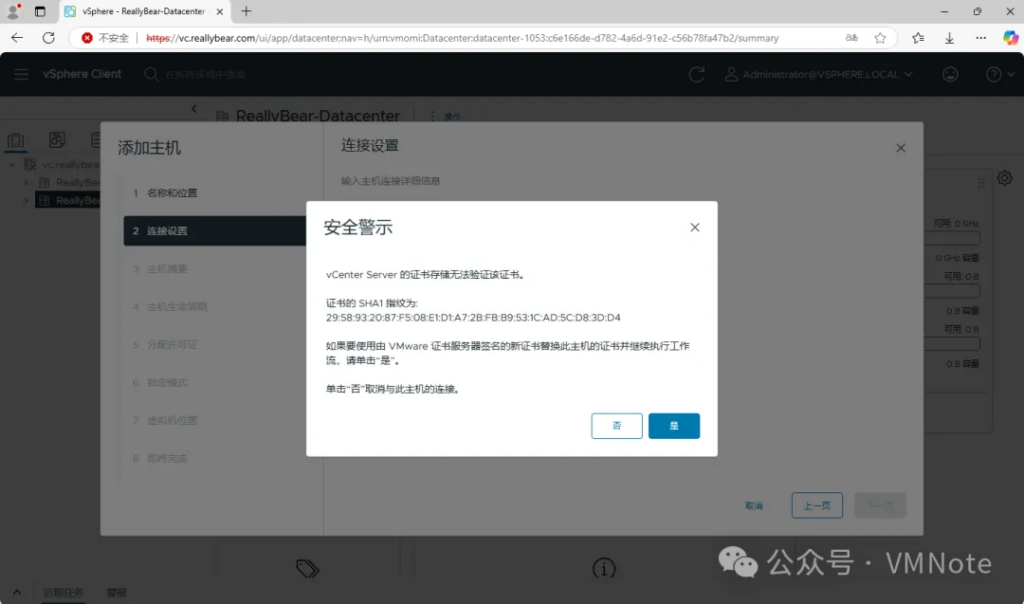
第5步,在主机摘要页面,然后点击 “下一步”。
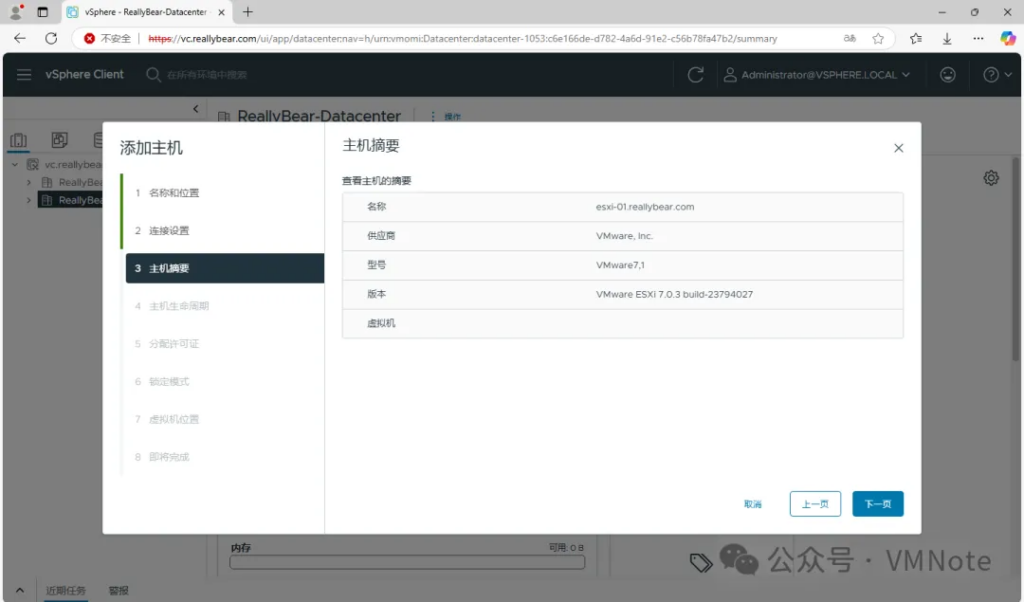
第6步,在主机生命周期页面,取消勾选使用映像管理主机,然后点击 “下一步”。
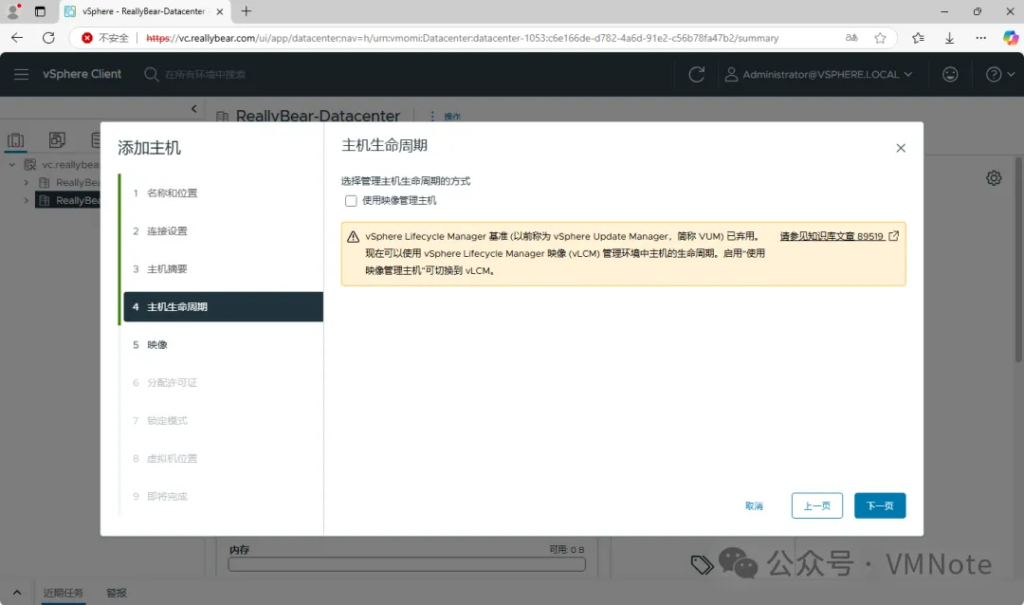
第7步,在分配许可页面,选择需要分配给ESXi的许可证,然后点击 “下一步”。
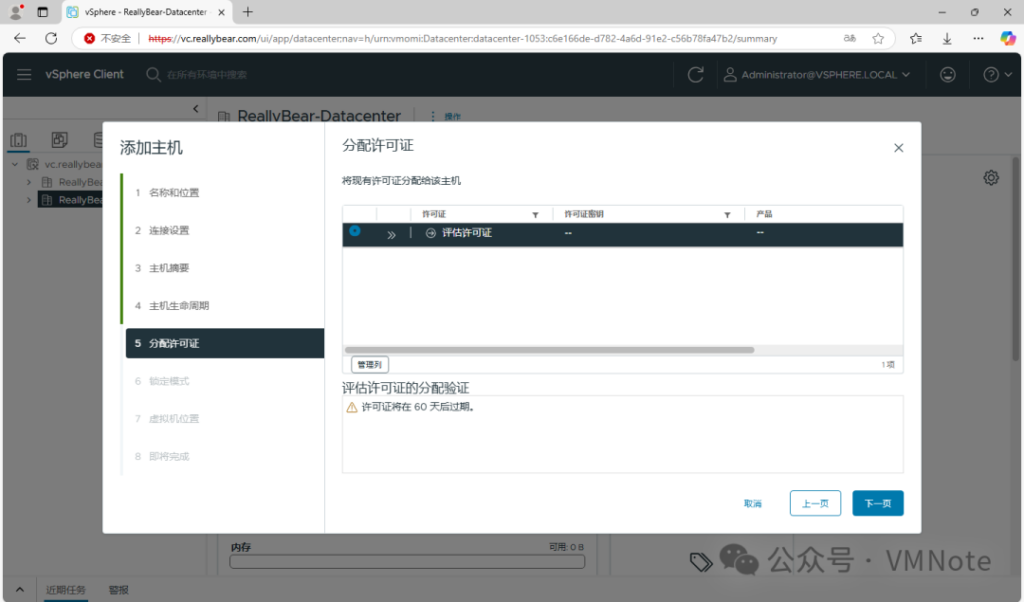
第8步,在锁定模式页面,保留默认设置,然后点击 “下一步”。
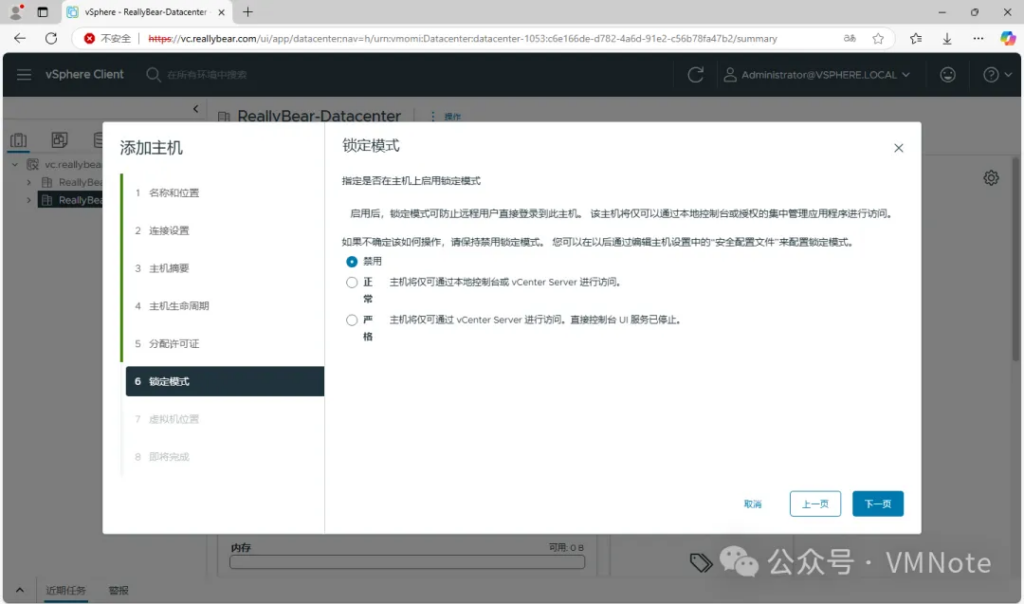
第9步,在虚拟机位置页面,保留默认设置,然后点击 “下一步”。
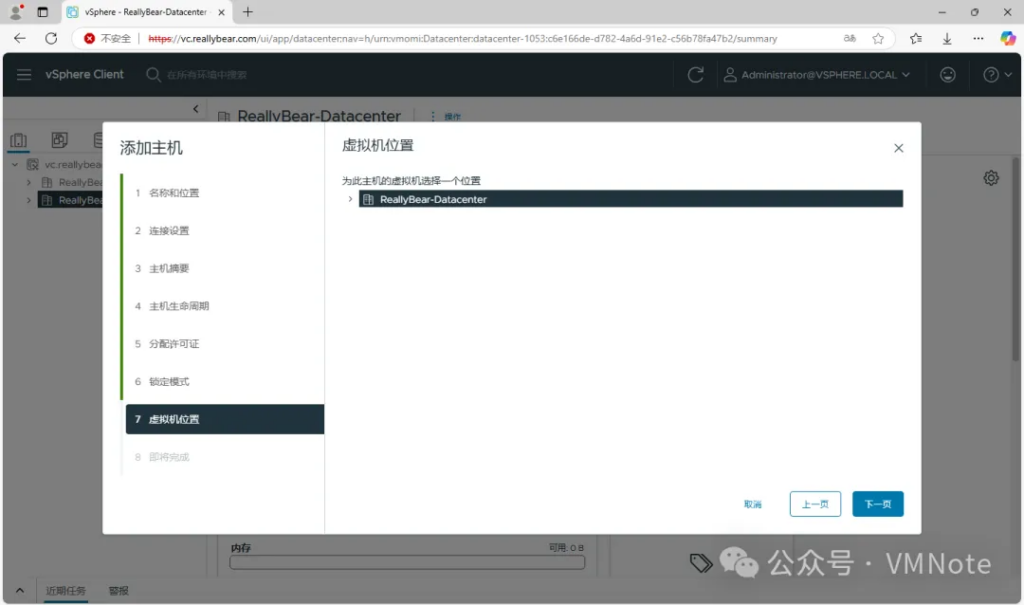
第10步,在即将完成页面,确认信息无误,然后点击“完成”
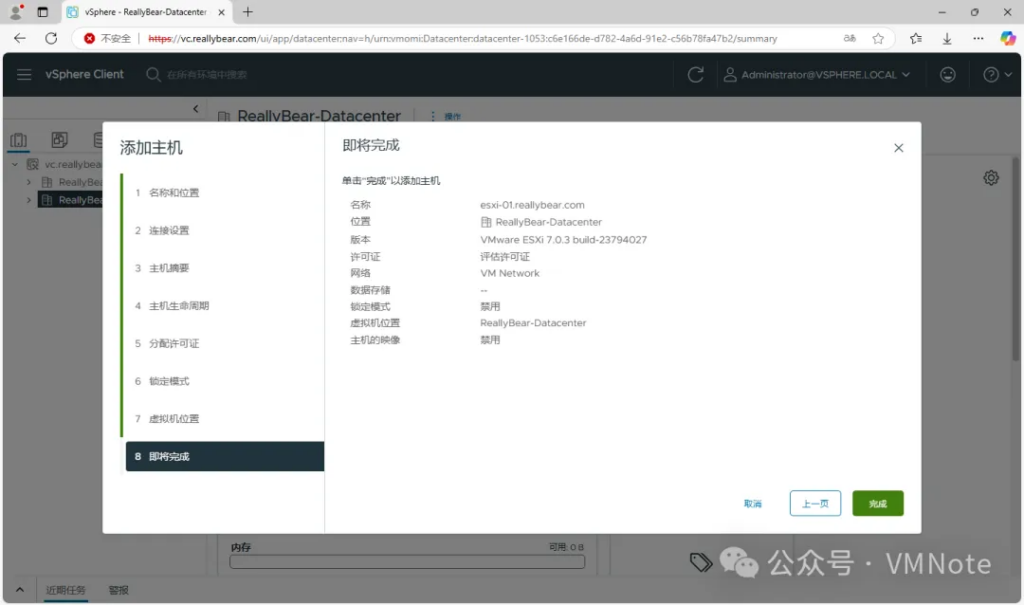
第11步,确认ESXi主机已经出现在数据中心列表中。
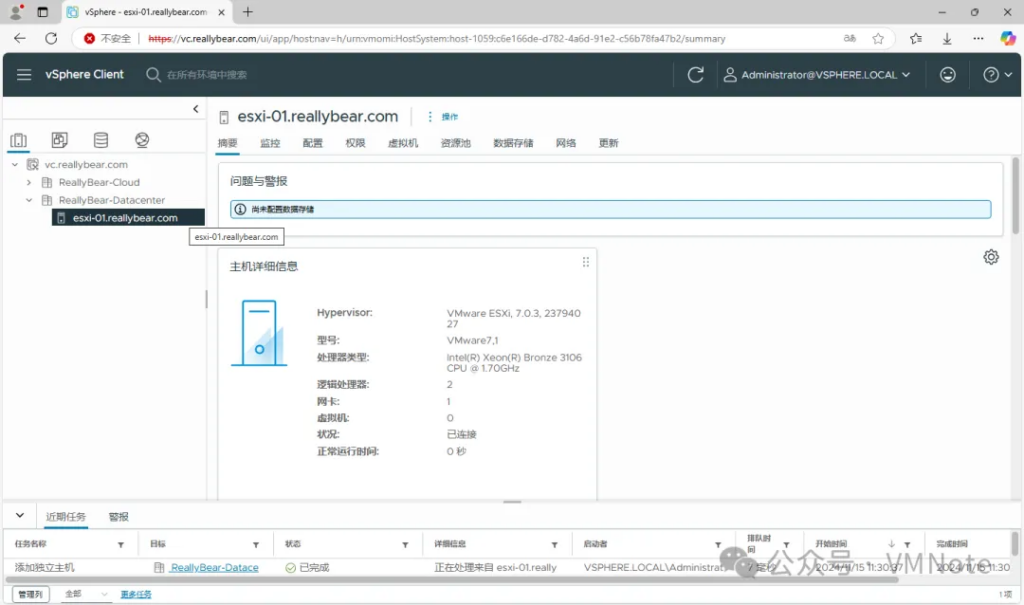
通过本教程,您已经掌握了在 vSphere 中创建数据中心并添加 ESXi 主机的详细步骤,您可以使用这些方法有效管理您的虚拟化环境。无论是配置 vSphere 数据中心、连接 ESXi 主机到 vCenter,还是解决在 vSphere 客户端中添加主机时可能遇到的证书验证问题,您都能应对自如。如果您在实际操作中遇到问题,建议参考 VMware 官方文档,或者寻求专业的技术支持。掌握这些基本操作后,您将能够高效管理虚拟化主机和数据中心,提高整体 IT 运维效率,优化资源配置,为企业的 IT 基础设施奠定坚实的基础。


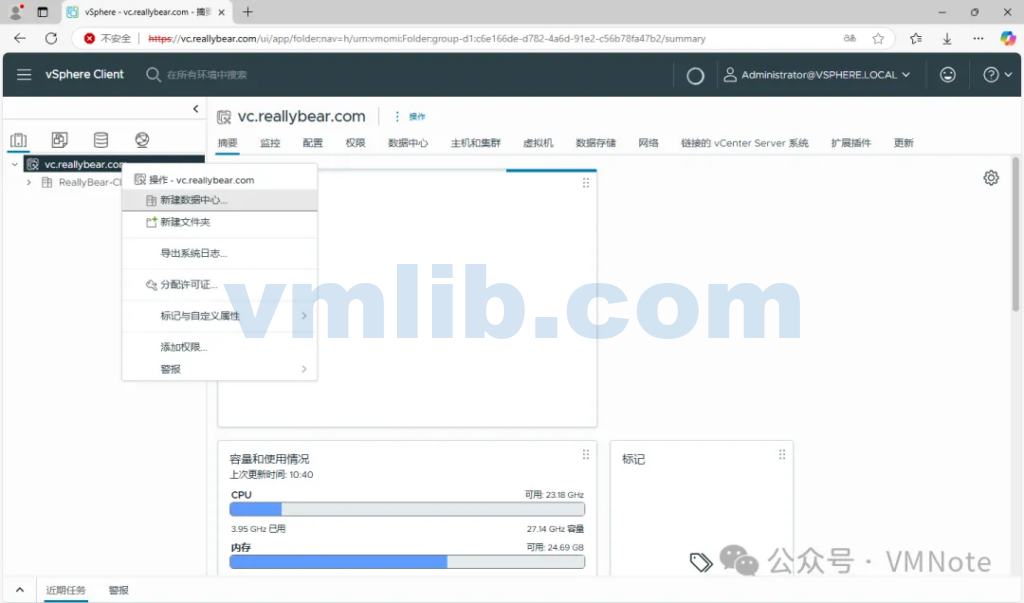
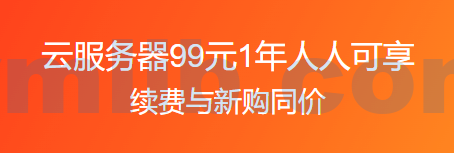


 VM技术助理
VM技术助理